Lorsque vous lisez une vidéo en mode plein écran sur votre Mac, elle semble parfois un peu floue, pixélisée ou écrasée sur les côtés, avec des artefacts visuels inhabituels. C'est ce qu'on appelle la "distorsion vidéo".
La distorsion vidéo peut se produire pour de nombreuses raisons, par exemple en raison d'un logiciel corrompu ou de pilotes problématiques, d'une connexion instable entre votre unité centrale et l'écran ou d'un matériel défectueux. Dans de rares cas, la vidéo peut également être corrompue. Mais ne vous inquiétez pas, nous allons examiner les mesures que vous pouvez prendre pour déterminer le problème et le résoudre comme un pro.
Raisons de la distorsion vidéo en mode plein écran sur Mac
Un problème de distorsion vidéo fait que la vidéo lue en mode plein écran semble floue, pixélisée ou écrasée dans les coins. Cela peut se produire pour diverses raisons, telles que
- La résolution de l'écran ou d'autres paramètres ne sont pas configurés correctement
- Pilotes graphiques obsolètes.
- La mémoire de l'appareil Mac est pleine ou ne dispose pas de suffisamment d'espace libre pour lire les vidéos en mode plein écran.
- Les codecs non pris en charge ou le lecteur multimédia standard de votre Mac ne soutiennent pas le format de fichier vidéo.
Comment corriger la distorsion vidéo en mode plein écran sur Mac
La bonne nouvelle, c'est qu'il existe des moyens rapides de réparer la distorsion vidéo sur un Mac et de résoudre ce problème sans avoir à faire appel à un professionnel ou à un magasin de réparation de Mac.
1. changer d'application de lecture vidéo
Une cause probable de distorsion vidéo sur Mac est l'utilisation d'un lecteur multimédia incompatible pour ouvrir le fichier vidéo. Essayez de passer à un autre lecteur vidéo, tel que VLC ou QuickTime, et voyez si le problème de distorsion vidéo est résolu lorsque vous regardez en mode plein écran.
2. modifier les paramètres d'affichage
L'une des causes les plus courantes de la distorsion vidéo est une inadéquation entre les paramètres d'affichage de votre Mac et la vidéo que vous essayez de regarder. Vous pouvez essayer d'ajuster la résolution de la vidéo, la fréquence de rafraîchissement et d'autres options d'affichage pour voir si cela corrige la distorsion vidéo en mode plein écran.
Dans votre système Mac, allez dans Préférences système > Affichages.
À partir de là, vous pouvez expérimenter différentes résolutions et réajuster les paramètres jusqu'à ce que la vidéo soit lue normalement.
3. mettre à jour le pilote de la carte graphique
Les pilotes graphiques obsolètes ou corrompus peuvent également entraîner une distorsion vidéo en mode plein écran sur Mac. Assurez-vous donc que les pilotes les plus récents sont installés en vérifiant les mises à jour de macOS. Vous pouvez commencer par mettre à jour les pilotes système, puis les pilotes graphiques pour voir si cela résout l'erreur.
Allez dans le menu Apple > Préférences Système > Mise à jour du logiciel.
Vérifiez s'il existe des mises à jour macOS disponibles et installez-les. De cette façon, vous pouvez vous assurer que vous disposez des derniers pilotes du système.
Si vous utilisez une carte graphique, vous pouvez la mettre à jour en visitant le site web du fabricant de votre carte graphique, par exemple NVIDIA ou AMD, et en téléchargeant les derniers pilotes pour votre modèle de Mac. Il est facile de suivre les instructions du site web pour installer les pilotes graphiques mis à jour.
4. fermer les applications en arrière-plan
Si votre Mac ne dispose pas de suffisamment d'espace libre ou de mémoire, il se peut qu'il ne puisse pas lire la vidéo en mode plein écran, ce qui entraîne une distorsion de la vidéo. Pour résoudre le problème, essayez de supprimer ou de fermer les applications inutiles ou les processus en arrière-plan qui pourraient interrompre la lecture fluide de la vidéo.
Vous pouvez également utiliser l'application Moniteur d'activité sur votre appareil Mac pour identifier et arrêter les applications ou les processus qui utilisent trop de CPU ou de mémoire. Cela vous aidera à libérer de la mémoire sur votre appareil et à permettre une lecture vidéo fluide et sans distorsion.
Comment réparer une vidéo corrompue sur mon Mac ?
Si vous avez essayé toutes les méthodes de correction de la distorsion vidéo sur votre Mac mais que le problème persiste, il se peut que le fichier vidéo soit corrompu. Les fichiers vidéo corrompus peuvent entraîner des problèmes lors de la lecture, y compris une distorsion vidéo.
Certains outils de réparation vidéo peuvent vous aider à réparer des fichiers vidéo corrompus sur votre Mac. L'un de ces outils est Stellar Repair for Video, un logiciel de réparation vidéo puissant et complet qui peut réparer une grande variété de formats de fichiers vidéo.
Voici comment vous pouvez utiliser Stellar Repair for Video pour réparer une vidéo corrompue sur votre Mac :
- Téléchargez et installez Stellar Repair for Video sur votre Mac.
- Lancez l'application Stellar Repair for Video sur votre Mac.
- Cliquez sur le bouton "Ajouter un fichier" pour sélectionner le fichier vidéo endommagé que vous souhaitez réparer.
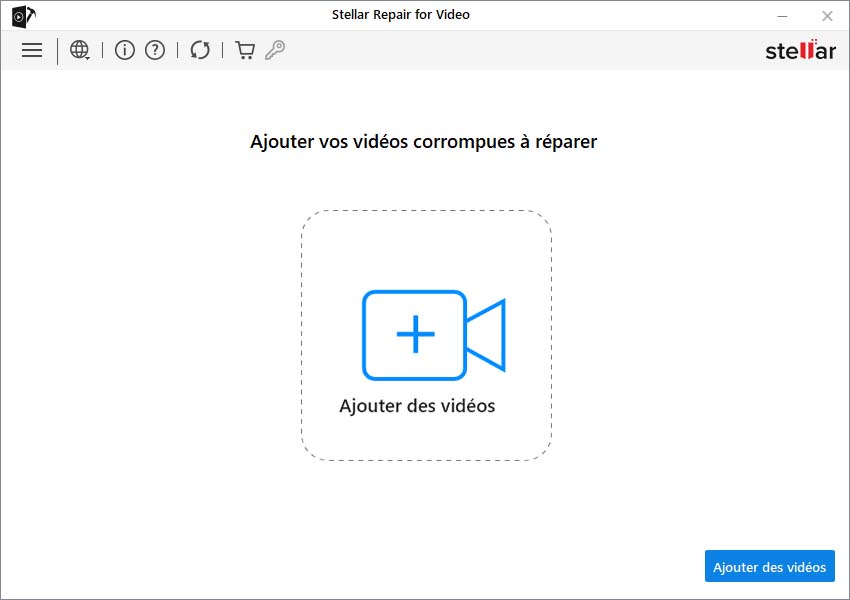
- Cliquez sur le bouton "Réparer" pour lancer le processus de réparation. Stellar Repair for Video analysera et réparera automatiquement le fichier vidéo.
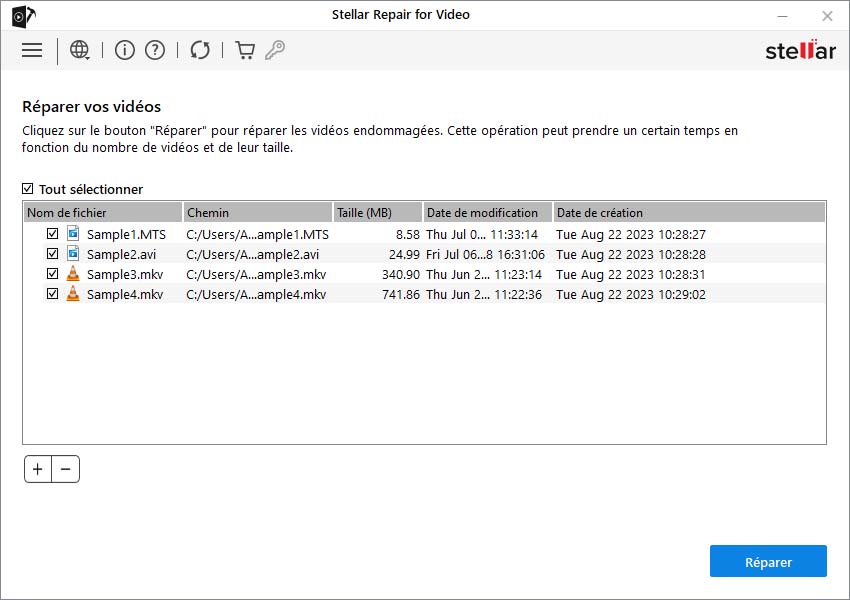
- Une fois la réparation terminée, vous pouvez prévisualiser la vidéo et enregistrer le fichier vidéo réparé à l'emplacement souhaité.
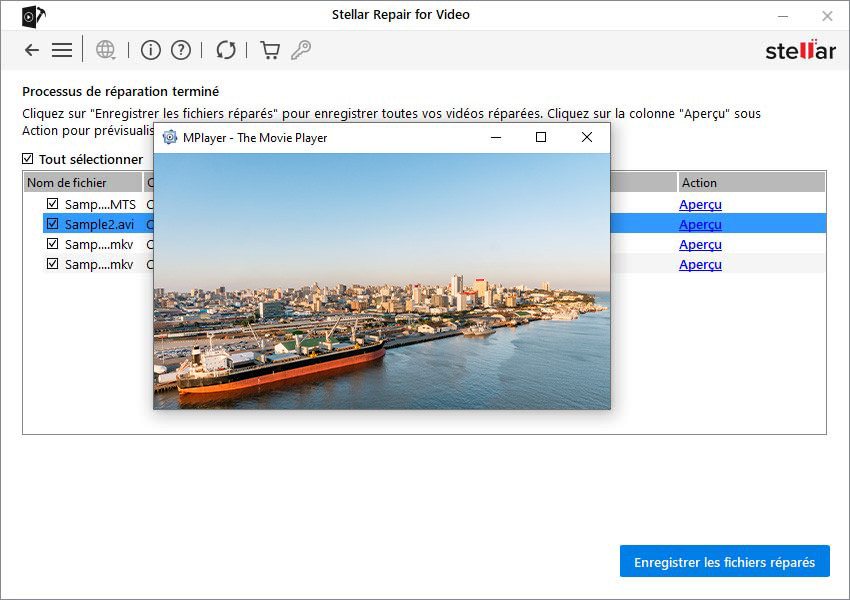
Avec Stellar Repair for Video, vous pouvez réparer efficacement les fichiers vidéo corrompus sur votre Mac et retrouver la fluidité de lecture de vos vidéos.
Conclusion
La distorsion vidéo peut être problématique, mais avec les bonnes solutions et les bonnes étapes, vous pouvez résoudre le problème de la distorsion vidéo sur un Mac. En changeant de lecteur vidéo, en ajustant les paramètres d'affichage, en mettant à jour les pilotes graphiques et en fermant ou en supprimant les applications inutilement encombrantes, vous pouvez résoudre les problèmes de distorsion vidéo. Toutefois, si le problème persiste et que vous constatez que la vidéo est corrompue, vous pouvez utiliser un outil de réparation vidéo pour réparer les dommages et assurer une lecture fluide.













 8 min read
8 min read



