"J'ai finalement renoncé à essayer de réparer Windows 7, qui était paralysé après le roll back de Windows 10, et j'ai réinstallé Windows 10. Maintenant, lorsque j'essaie de démarrer mon ordinateur, j'obtiens le message "hal_initialisation_failed, etc.". Ni mes données ne sont capturées, ni mon ordinateur ne redémarre. Quelqu'un a-t-il une idée ?"
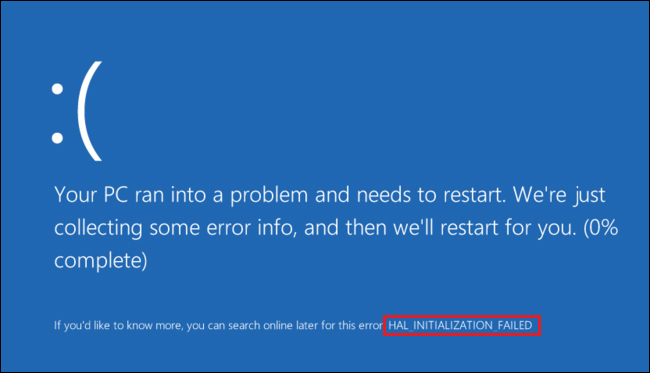
L'erreur Hal Initialisation Failed se produit généralement en raison de pilotes endommagés ou obsolètes, d'un matériel incompatible, de fichiers système endommagés, d'un disque défectueux ou d'une attaque de virus. Si elle n'est pas corrigée immédiatement, l'erreur BSOD peut entraîner une perte de données permanente. Si vous souhaitez vous débarrasser de cette erreur, essayez les méthodes suivantes.
Comment remédier à l'erreur Hal_Initialisation_Failed_Blue Screen ?
Méthode 1 : Mise à jour du pilote graphique
Des pilotes graphiques endommagés ou obsolètes peuvent provoquer l'erreur Hal_Initialisation_Failed. Vous pouvez résoudre le problème en mettant à jour le pilote ou en désinstallant les pilotes défectueux à l'aide des étapes suivantes :
- Allez dans le gestionnaire de périphériques, sélectionnez la catégorie pour voir les noms des périphériques et faites un clic droit sur le périphérique.
- Sélectionnez Mettre à jour le pilote. (Voir figure 2)
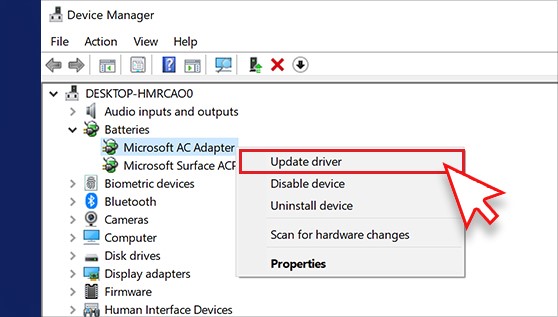
Figure 2 : Cliquez avec le bouton droit de la souris sur le pilote et sélectionnez Mettre à jour le pilote.
- Cliquez sur Rechercher automatiquement les pilotes mis à jour... (voir figure 3)
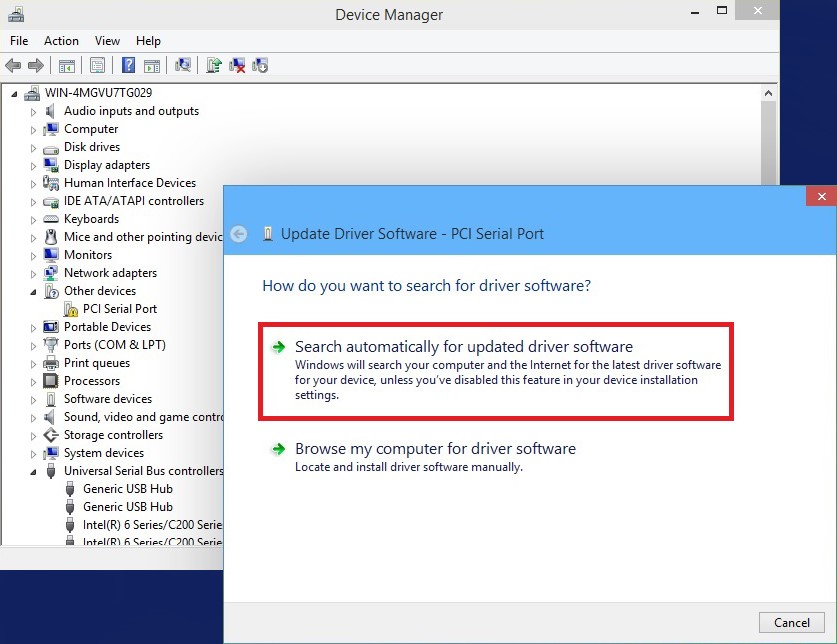
Figure 3 : Sélectionnez Rechercher automatiquement les pilotes mis à jour.
- Windows commence automatiquement à rechercher les pilotes les plus récents. Mettez le pilote à jour, redémarrez votre système et vérifiez si le problème est résolu.
- Si le problème n'est pas résolu, essayez de désinstaller le pilote de périphérique endommagé ou défectueux.
Méthode 2 : Définir Useplatformclock sur True
Vous pouvez également essayer de corriger l'erreur en suivant les étapes ci-dessous :
- Dans la boîte de recherche Windows, tapez cmd pour ouvrir l'invite de commande et cliquez sur Exécuter en tant qu'administrateur. (Voir figure 4)
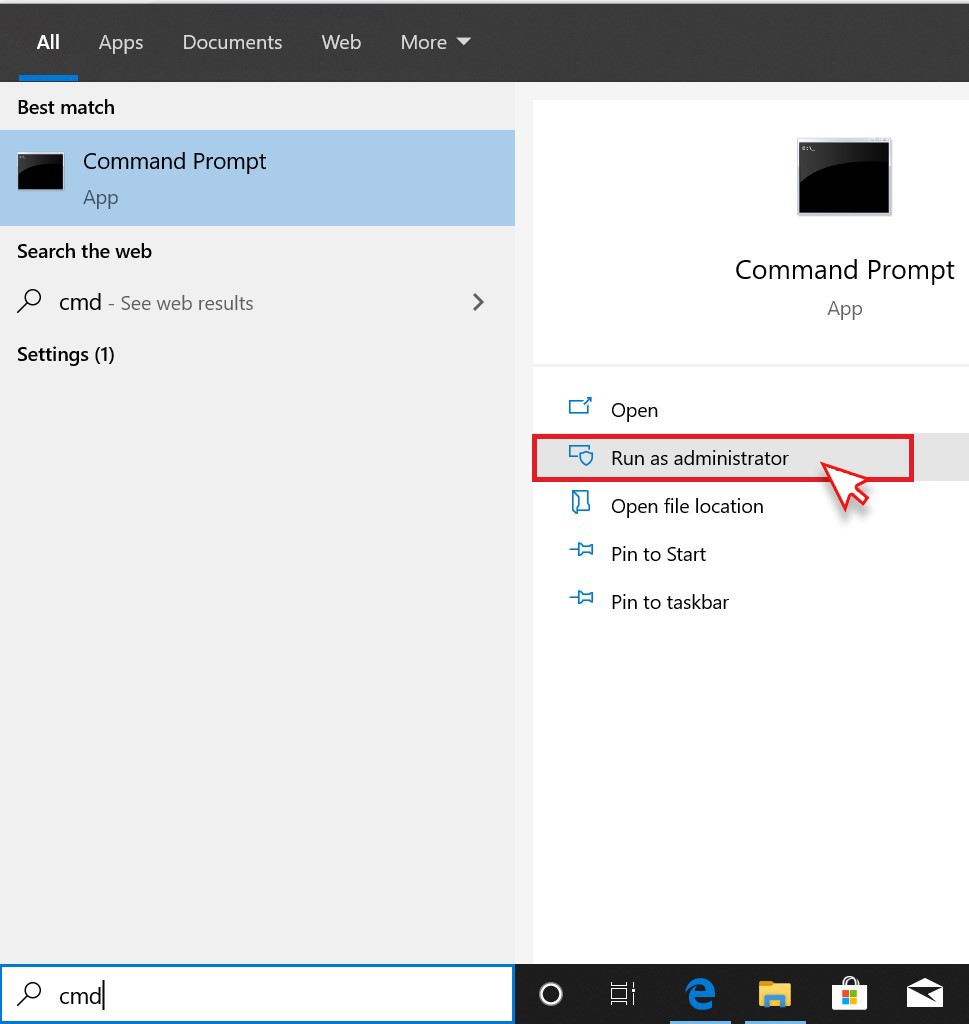
Figure 4 : Ouvrez l'invite de commande et cliquez sur Exécuter en tant qu'administrateur.
- Entrez bcdedit /set useplatformclock true et appuyez sur Entrée.
- Pour vérifier le processus, entrez bcdedit /enum et appuyez sur Entrée.
- Si vous voyez useplatformclock Yes dans l'invite de commande, cela signifie que le processus est terminé. (Voir figure 5)
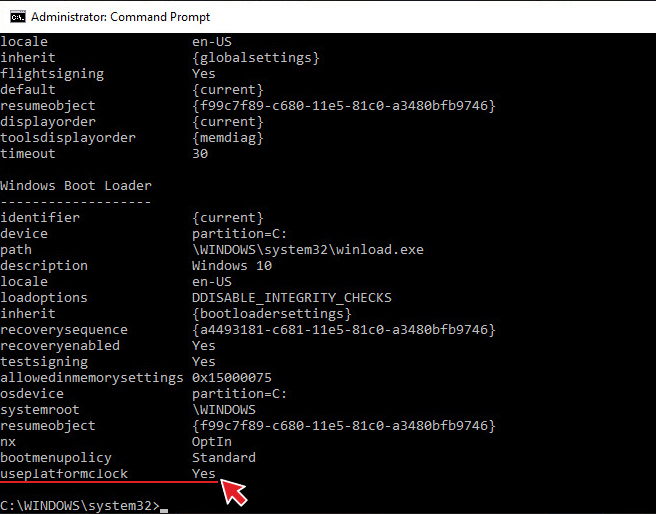
Figure 5 : Écran montrant useplatformclock Yes dans la fenêtre de l'invite de commande
- Quittez l'invite de commande et redémarrez votre système pour vérifier si l'erreur a été résolue.
Méthode 3 : Supprimer les fichiers supprimés
Assurez-vous que votre disque dispose de suffisamment d'espace libre, car cette erreur BSOD peut se produire en raison d'un manque d'espace sur le disque système.
- Ouvrez Disk Cleanup et faites glisser vers le bas pour trouver l'option Fichiers temporaires. Cochez la case et sélectionnez OK. (Voir figure 6)
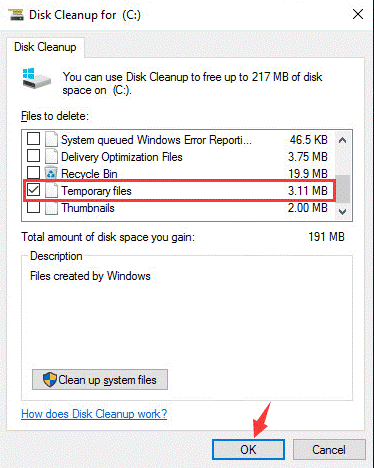
Figure 6 : Ouvrez Disk Clean up et supprimez tous les fichiers supprimés.
- Redémarrez votre système pour vérifier si le problème a été résolu.
Méthode 4 : Recherche d'erreurs sur le disque dur
La commande CHKDSK permet de réparer un disque endommagé ou défectueux. Exécutez la commande CHKDSK pour réparer l'erreur d'initialisation de Windows 10 si elle a été causée par un disque défectueux. Suivez les étapes indiquées :
- Ouvrez l'invite de commande et cliquez sur Exécuter en tant qu'administrateur.
- Tapez chkdsk /r /r d : et appuyez sur Entrée. (Voir la figure 7)
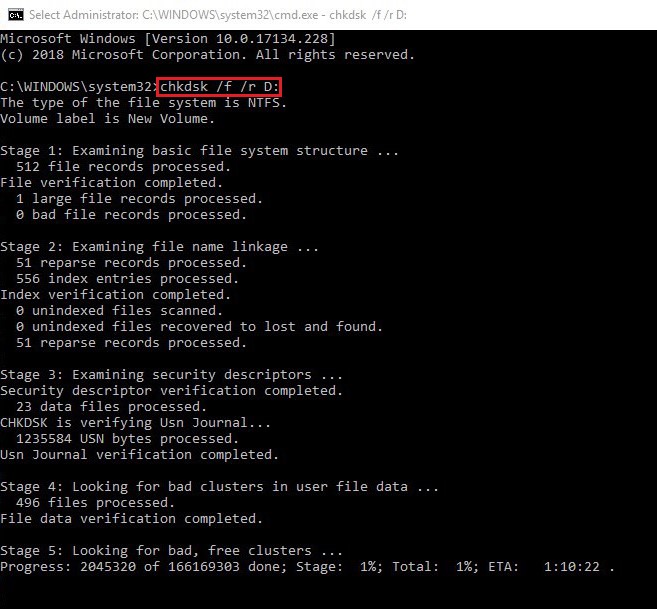
Figure 7 : Exécution de la commande CHKDSK /r/r/d
Laissez le processus se terminer et quittez l'invite de commande. Redémarrez votre système et vérifiez si l'erreur a été corrigée.
Attention ! La commande CHKDSK marque les secteurs défectueux du disque dur de sorte que Windows ne puisse pas lire ou enregistrer les données de ces secteurs marqués. Si Windows ne peut plus accéder à ces secteurs défectueux, il en résultera une perte totale de données. Si vous perdez des données, vous pouvez les récupérer à l'aide d'un puissant logiciel de récupération de données pour Windows.
Méthode 5 : Exécuter le programme de dépannage BSOD
Vous pouvez également exécuter BSOD Troubleshooter, l'utilitaire de dépannage intégré à Windows 10. Essayez d'exécuter le processus en suivant les étapes suivantes :
- Ouvrez Paramètres et suivez Mise à jour et certitude > Dépannage.
- Sélectionnez l'erreur BSOD (écran bleu) et cliquez sur Exécuter le dépannage. (Voir figure 8)
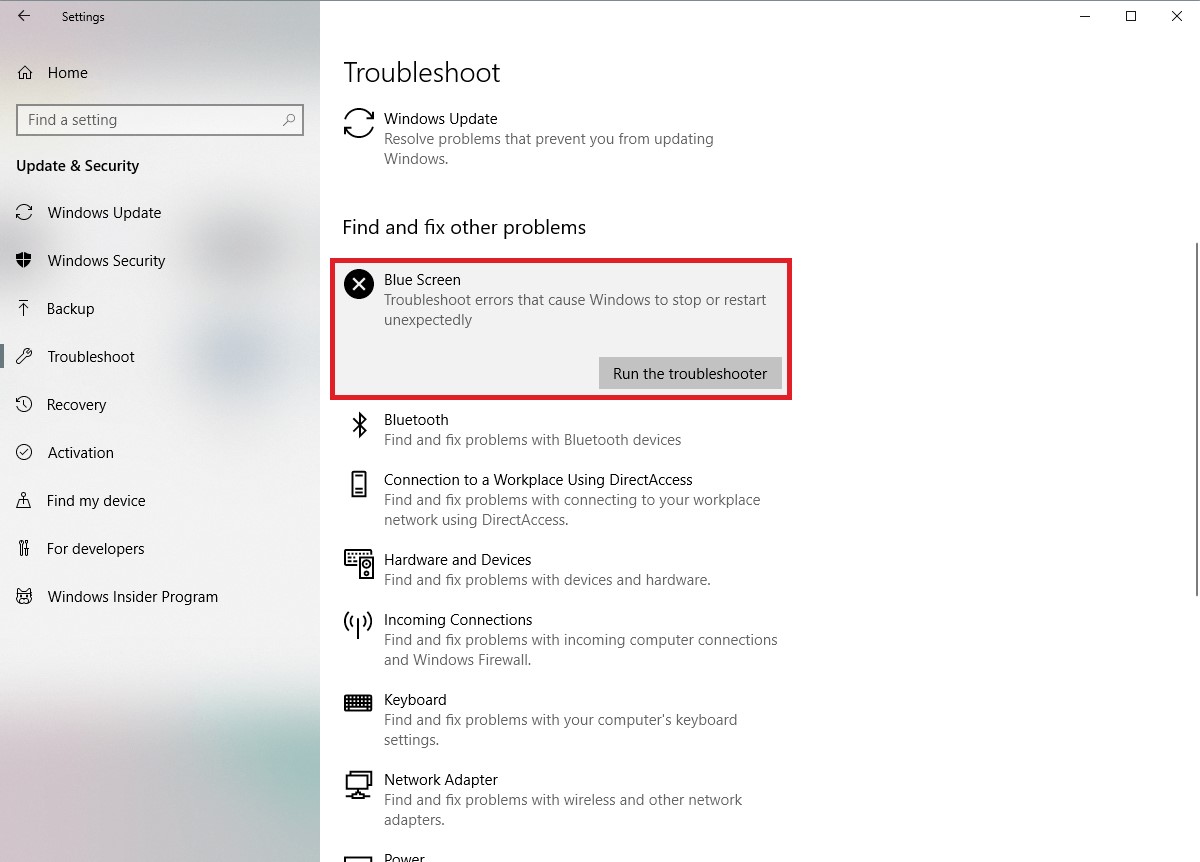
Figure 8 : Exécutez BSOD Troubleshoot pour corriger l'erreur.
- Suivez les instructions et corrigez l'erreur.
Méthode 6 : Exécuter SFC/Scannow
Vous pouvez également utiliser le SFC (System File Checker) pour vérifier si l'erreur est due à des fichiers système corrompus. Suivez les étapes indiquées :
- Ouvrez l'invite de commande et cliquez sur Exécuter en tant qu'administrateur.
- Tapez sfc/scannow et appuyez sur la touche Entrée. (Voir figure 9)
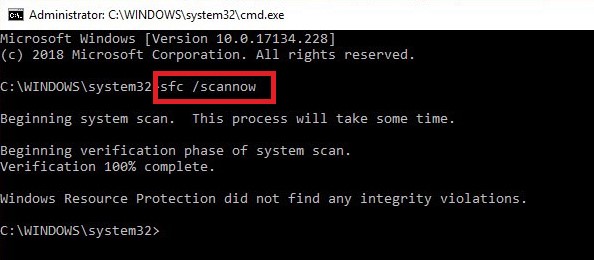
Figure 9 : Exécuter la commande SFC/Scannow
Cette commande analyse et répare les fichiers système endommagés. Attendez la fin du processus et vérifiez si l'erreur a été corrigée.
Méthode 7 : Réinstallation de Windows
Si vous avez essayé toutes les méthodes et que l'erreur Hal_Initialisation_Failed se produit toujours, vous pouvez réinstaller Windows 10 à l'aide de l'outil de création Windows Media. Cependant, la réinstallation de Windows supprimera définitivement les données présentes sur le système.
Remettre en état les données perdues à la suite de l'erreur Hal_ Initialisation_Failed.
L'erreur "Hal initialisation failed" dans Windows 10 est une erreur de type "écran bleu de la mort" qui, dans le pire des cas, peut entraîner l'endommagement ou le plantage de Windows. En conséquence, vous pouvez perdre l'accès à vos données importantes. Cependant, il existe un moyen de récupérer vos données perdues, à savoir à l'aide d'un programme de récupération de données Windows efficace tel que le logiciel Stellar Data Recovery Software. Avec ce logiciel DIY (do-it-yourself), vous pouvez récupérer tous les types de fichiers, dossiers, documents, courriels, photos, vidéos et plus encore. Vous pouvez analyser le système affecté par le BSOD et récupérer vos données importantes.
Conclusion
Vous pouvez essayer toutes les méthodes ci-dessus pour résoudre l'erreur Hal_Initialisation_Failed. Cependant, certaines méthodes telles que l'exécution de la commande CHKDSK et la réinstallation de Windows peuvent entraîner une perte de données. Nous vous recommandons d'utiliser un puissant programme de récupération de données tel que le logiciel Stellar Data Recovery Software. Vous pouvez utiliser ce logiciel de bricolage pour récupérer vos données à partir des systèmes affectés par le BSOD.













 10 min read
10 min read



