Les disques externes courants tels que Seagate, WD, LaCie, Toshiba, etc. sont dotés d'un voyant DEL qui indique l'état du périphérique. Par exemple, si le voyant DEL n'est pas allumé, le disque est éteint. Une lumière blanche constante indique que le périphérique est allumé et prêt à être utilisé, tandis qu'une lumière clignotante indique une activité.
Mais il arrive que le voyant d'état du SSD ou du HDD clignote, mais que le disque ne fonctionne pas sur votre Mac. Lisez la suite pour savoir comment résoudre ce problème sur les Macs exécutant macOS Sequoia ou une version antérieure.
Remarque : Pour certaines marques, comme Toshiba, le voyant DEL s'allume en blanc lorsque le support de stockage est connecté à un port USB 2.0, alors qu'il s'allume en bleu avec l'USB 3.0.
Méthodes pour corriger l'erreur "Le disque dur externe clignote mais ne fonctionne pas
1. redémarrez votre Mac
Un simple redémarrage du système permet souvent de résoudre efficacement les problèmes mineurs liés au disque externe. Pour ce faire, procédez comme suit
- Ejectez le disque et débranchez le câble USB ou FireWire.
- Ensuite, éteignez votre Mac et attendez environ une minute avant de le rallumer.
- Une fois qu'il est allumé, reconnectez le disque externe pour voir s'il fonctionne comme d'habitude.
2. changer le câble du disque externe
Un câble USB ou Firewire défectueux peut être une autre raison pour laquelle votre disque clignote mais ne fonctionne pas. Pour y remédier, il vous suffit de remplacer le câble de votre disque externe et vous serez à nouveau opérationnel.
3. connectez le disque à un autre port
L'un des ports USB de votre Mac ne fonctionne peut-être pas, de sorte que le disque externe ne peut pas être connecté au Mac. Pour confirmer, essayez de connecter le disque à un autre port USB. Si le problème est résolu, vous devrez mettre à jour les pilotes de votre Mac ou vous procurer un port USB externe pour Mac.
4. déverrouillez le disque externe
Si votre disque dur externe protégé par mot de passe WD n'est pas reconnu par votre Mac, le voyant clignotera toujours, mais votre disque ne fonctionnera plus. Pour déverrouiller le disque, rendez-vous sur la page de soutien de WD et recherchez le logiciel WD Discovery pour Mac. Une fois que vous avez téléchargé et installé , ouvrez l'application et sélectionnez l'option Déverrouiller. Saisissez votre mot de passe et cliquez sur Déverrouiller l'appareil. Votre disque externe WD est maintenant prêt à l'emploi Vérifier l'état du disque.
5. vérifiez l'état du disque
La vérification de l'état du disque externe peut vous aider à résoudre les problèmes liés à votre disque dur. Pour vérifier l'état du disque externe, ouvrez Spotlight et recherchez Utilitaire de disque. Cliquez sur Affichage dans le coin supérieur gauche de l'Utilitaire de disque et sélectionnez Afficher tous les périphériques.
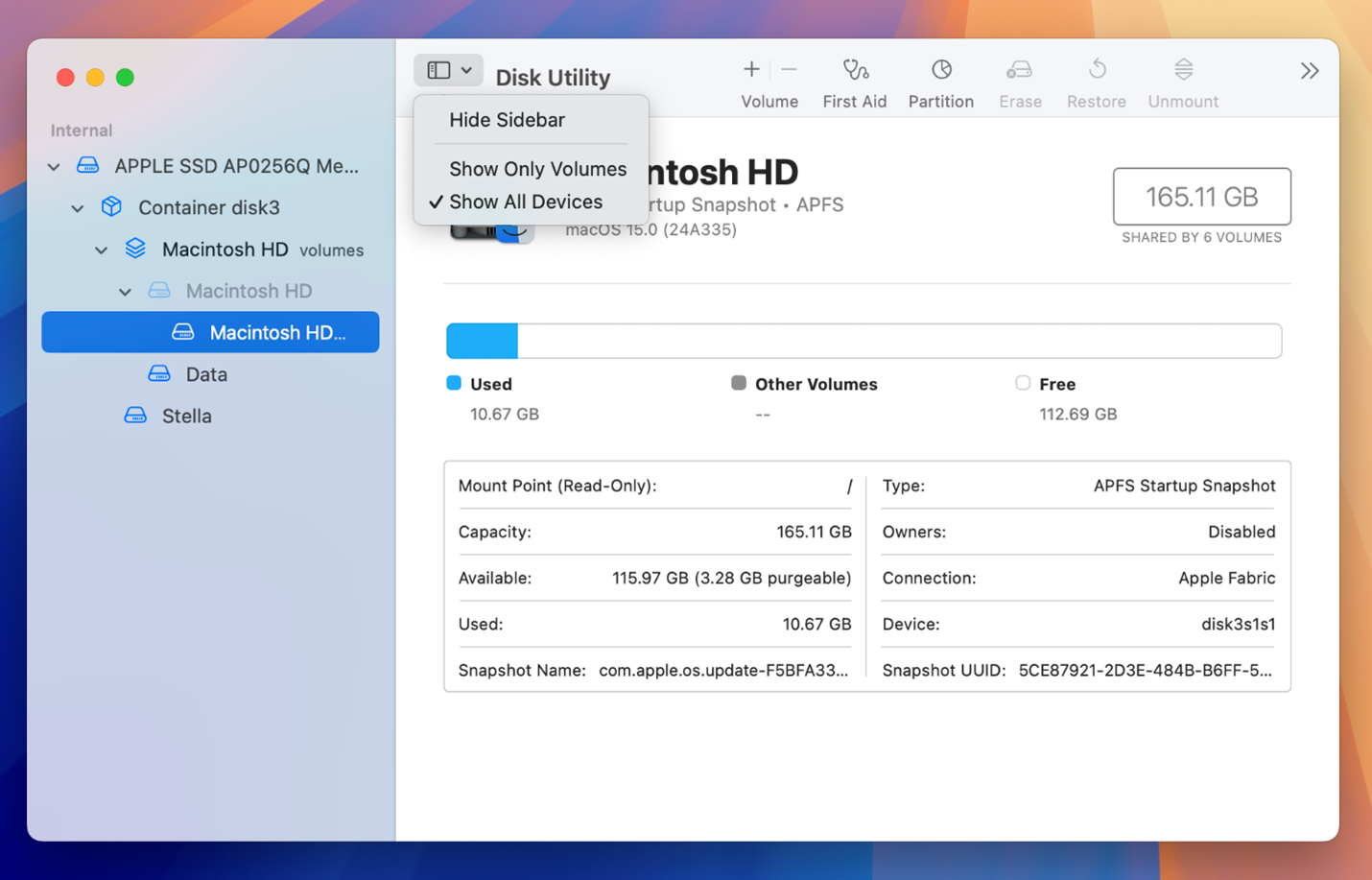
Si le disque externe est répertorié dans la barre latérale, même s'il est grisé, il est reconnu sur votre Mac. Sélectionnez le disque et cliquez sur Monter pour y accéder.
6. afficher les disques externes dans le Finder et sur le bureau
Si votre disque est monté et que son voyant clignote, mais que vous ne pouvez toujours pas y accéder, cela peut être dû à des paramètres incorrects du Finder. Procédez comme suit pour afficher le disque externe dans le Finder et sur le bureau :
- Naviguez jusqu'à Finder > Paramètres (Settings).
- Dans la fenêtre des paramètres du Finder, l'onglet Général est sélectionné par défaut.
- Sous Afficher ces éléments sur le bureau, sélectionnez l'option Disques externes.
7. mettre à jour le pilote incompatible
Le logiciel pilote de votre disque dur externe ne reconnaît probablement pas le disque, n'est pas compatible avec le disque ou le logiciel est corrompu. Par conséquent, suivez les étapes ci-dessous pour mettre à jour le pilote incompatible :
- Rendez-vous sur le site officiel du fabricant du disque.
- Recherchez le pilote compatible avec le macOS installé.
- Téléchargez et installez le logiciel pour obtenir les dernières mises à jour.
Si vous mettez à jour le pilote incompatible, le disque externe sera, espérons-le, reconnu par votre Mac et vous pourrez accéder à tout le contenu stocké.
8. premiers soins pour réparer le disque externe
Si le problème ne peut être résolu à l'aide des méthodes ci-dessus, votre disque externe est probablement endommagé. Pour y remédier, utilisez la fonction First Aid de l'utilitaire de disque dur pour le réparer. En voici un aperçu :
- Appuyez sur Commande + Barre d'espace pour ouvrir Spotlight et démarrer l'utilitaire de disque dur.
- Cliquez sur View > Afficher tous les appareils.
- Sélectionnez votre disque externe dans la barre latérale et cliquez sur First Aid.
- Cliquez sur Exécuter dans la boîte de dialogue First Aid et suivez les instructions pour lancer la réparation.
Une fois le processus terminé, l'utilitaire de disque dur indique que votre disque a été réparé.
9. remettre les données d'un disque externe qui ne fonctionne pas
Si le disque est sur le point de tomber en panne, comme l'indique la fonction d'état S.M.A.R.T. de l'Utilitaire de disque, vous devez immédiatement récupérer vos données sur ce disque. Pour ce faire, téléchargez Stellar®® Récupération de Données Free Edition pour Mac et installez-la sur votre MacBook Air/Pro.
- Démarrez le logiciel. Sélectionnez le type de fichier et cliquez sur Suivant.
- Sélectionnez le disque externe dans l'écran Sélectionner l'emplacement de stockage, cliquez sur le bouton Analyse approfondie dans le coin inférieur gauche et cliquez sur Analyser. Attendez que l'analyse soit terminée.
- Affichez maintenant un aperçu des fichiers et sélectionnez tous les fichiers souhaités. Cliquez sur Restaurer. Cliquez sur Parcourir pour indiquer un bureau spécifique pour les données récupérables dans la fenêtre de message, puis cliquez sur Enregistrer. Attendez que le processus de récupération des données soit terminé. Enfin, affichez les fichiers récupérés à l'emplacement spécifié.
Stellar Data Recovery Free Edition for Mac récupère gratuitement jusqu'à 1 Go de données. Si vous avez besoin de récupérer des données > n°1 Go, nous vous recommandons de mettre à niveau la version gratuite vers Professional, Premium ou Technician.
Résumé
Nous espérons que cet article vous a aidé à résoudre le problème 'Disque externe clignote mais ne fonctionne pas sur le MacBook '. Supposons que vous n'ayez pas de sauvegarde du disque externe et que les données stockées soient cruciales. Utilisez Stellar® Récupération de Données Edition Gratuite pour Mac pour analyser et récupérer vos fichiers perdus si le disque est visible dans l'Utilitaire de disque.











 8 min read
8 min read



