BitLocker, une fonction de cryptage intégrée à Windows, offre une protection plus importante de votre disque contre les accès non autorisés. Un disque crypté avec BitLocker ne peut être décrypté ou déverrouillé qu'avec la clé de récupération des données à 48 chiffres ou le mot de passe BitLocker. Toute personne qui ne s'authentifie pas se verra refuser l'accès au disque crypté.
Bien que BitLocker protège les données sensibles, il peut être ennuyeux de ressaisir le mot de passe BitLocker ou la clé de récupération des données après chaque démarrage, changement de matériel ou mise à jour du BIOS UEFI. Vous pouvez éviter cela en désactivant le BitLocker.
Continuez à lire ce blog pour savoir comment désactiver le BitLocker !
Méthodes de désactivation du chiffrement BitLocker
Il existe plusieurs méthodes pour désactiver BitLocker dans Windows 11. Cependant, si vous ne disposez pas des droits d'administrateur, vous ne pourrez pas désactiver le BitLocker. Vous ne verrez que l'option Sauvegarder votre clé de récupération des données. Vous devez donc vous connecter à votre système avec un compte administrateur et suivre les méthodes indiquées.
Méthode 1 : Désactivation de BitLocker via le panneau de configuration
Le panneau de configuration est le moyen le plus simple de désactiver le chiffrement BitLocker Windows 11. Suivez les étapes ci-dessous pour désactiver le chiffrement BitLocker via le Panneau de configuration :
Sur Home Edition :
- Saisissez [Paramètres de cryptage des périphériques] dans la barre de recherche de Windows et recherchez-le, puis cliquez sur Ouvrir.
- Dans le champ Cryptage de l'appareil, réglez l'option sur Désactivé.
- Confirmez si vous devez désactiver le cryptage de l'appareil et sélectionnez Désactiver pour désactiver la fonction de cryptage de l'appareil.
Remarque : Vous pouvez également désactiver BitLocker dans Windows Home Edition en sélectionnant Démarrer > Paramètres > Mise à jour et certitude > Chiffrement des périphériques > Désactiver.
Sur l'édition Pro :
- Allez dans la recherche Windows (Windows + S), tapez Panneau de configuration et cliquez sur Ouvrir lorsque vous le voyez dans la liste des résultats.
- Allez ensuite dans Système et sécurité.
- Dans l'invite de commande suivante, recherchez BitLocker Drive Encryption et sélectionnez Gérer BitLocker.
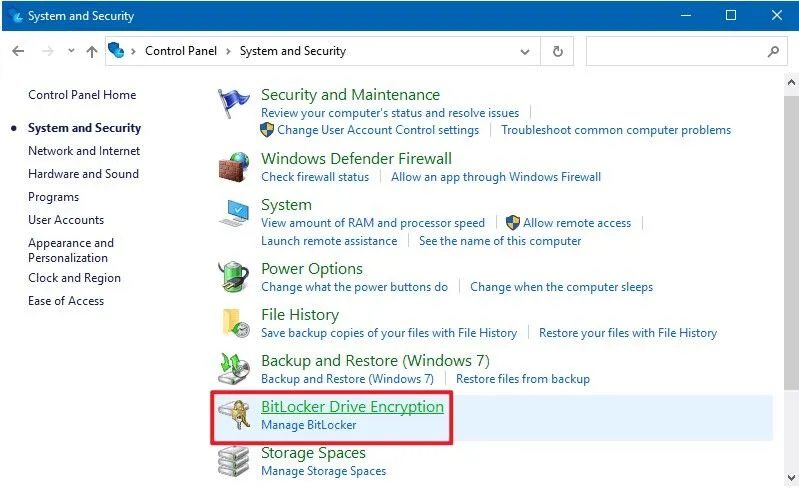
- Sélectionnez le disque chiffré avec BitLocker, puis cliquez sur Désactiver BitLocker.
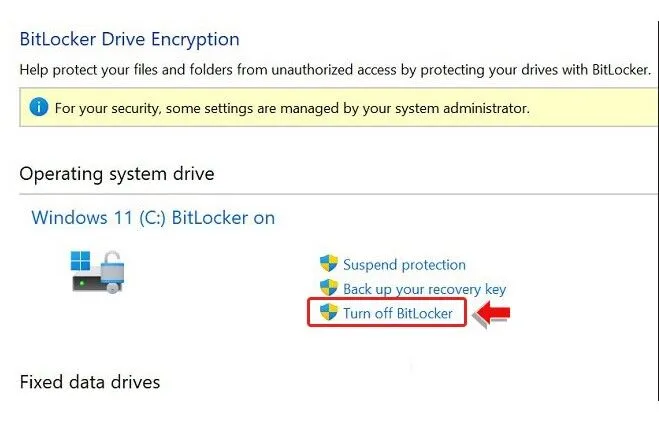
- Si le disque est verrouillé, cliquez sur Déverrouiller le disque et saisissez le mot de passe pour désactiver BitLocker.
- Confirmez si vous souhaitez décrypter votre disque, puis sélectionnez Désactiver BitLocker.
Méthode 2 : Désactiver le chiffrement BitLocker via l'éditeur de stratégie de groupe local
L'éditeur de stratégies de groupe locales permet à l'administrateur de contrôler les différents accès aux apps et les autorisations des utilisateurs sur votre système. Il est également utilisé pour gérer le disque BitLocker. Voyons les étapes à suivre :
- Appelez le menu Démarrer en appuyant sur Windows + X, puis en sélectionnant Gestion de l'ordinateur.
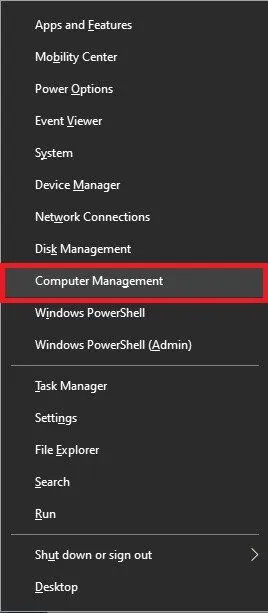
- Double-cliquez sur Utilisateurs et groupes locaux pour les développer.
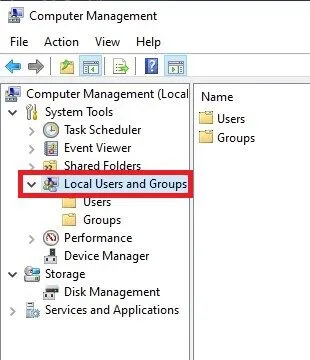
- Double-cliquez ensuite sur Utilisateur, puis recherchez Administrateur et double-cliquez dessus.
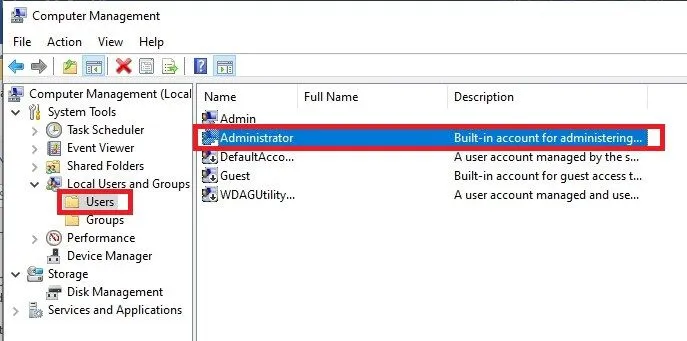
- Désactivez l'option Le compte est désactivé et cliquez sur OK.
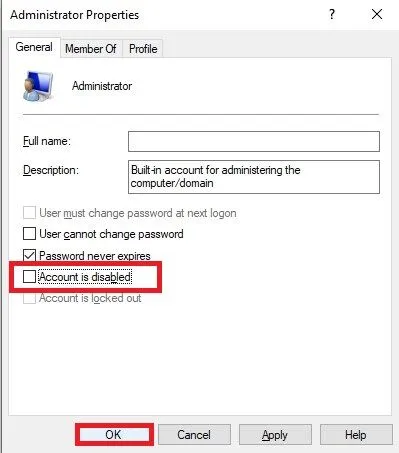
- Redémarrez ensuite votre système.
Méthode 4 - Exécution de la commande Disable-BitLocker
Vous pouvez utiliser la commande Désactiver-BitLocker pour éteindre ou désactiver le chiffrement de disque BitLocker pour un volume. Cette commande supprime tous les mécanismes de protection des clés et commence à déchiffrer le contenu du volume.
Si vous essayez de désactiver le chiffrement BitLocker pour le disque sur lequel se trouve le système d'exploitation, vous devez exécuter la commande Clear-BitLockerAutoUnlock pour supprimer toutes les clés de déverrouillage automatique. Vous pouvez ensuite désactiver BitLocker pour le volume.
Désactiver BitLocker pour un volume
Vous pouvez désactiver le chiffrement BitLocker pour un seul volume à l'aide de l'invite de commande en procédant comme suit :
- Ouvrez l'invite de commande via la recherche et cliquez sur Exécuter en tant qu'administrateur.
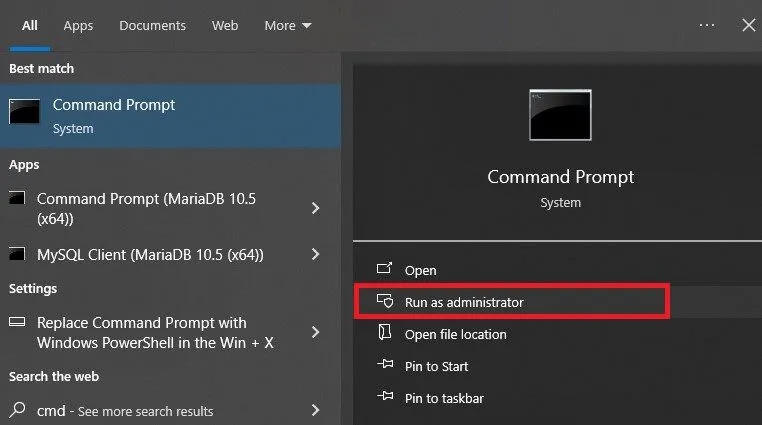
- Dans la fenêtre de l'invite de commande étendue, entrez Disable-BitLocker -MountPoint "C :".
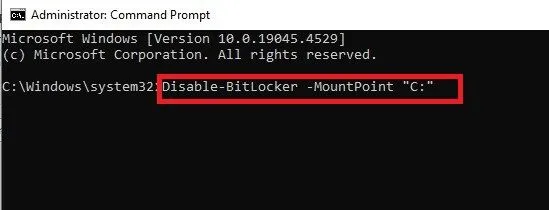
- Laissez le processus se terminer. Appuyez sur Y lorsque l'on vous demande l'autorisation de poursuivre le décryptage. Enfin, redémarrez votre système.
Désactiver BitLocker pour tous les volumes
- Si vous souhaitez désactiver le chiffrement BitLocker pour tous les volumes connectés à votre système, démarrez l'invite de commande en tant qu'administrateur et exécutez la commande suivante :
$BLV = Get-BitLockerVolume
Désactiver BitLocker - point de montage $BLV
- La commande Get-BitLockerVolume récupère tous les volumes BitLocker connectés à votre système et les enregistre dans la variable $BLV.
La commande Disable-BitLocker-MountPoint $BLV permet de désactiver le chiffrement pour tous les volumes de la variable $BLV.
Laissez le processus se terminer et vos disques seront décryptés.
Résultat
BitLocker est une fonction utile pour protéger vos données sur le disque contre tout accès non autorisé. Conservez la clé de récupération et de déverrouillage BitLocker dans un endroit sûr et accessible afin de pouvoir accéder rapidement à vos données.
Et ne vous inquiétez pas si vous supprimez accidentellement des données de votre disque chiffré par BitLocker ! Il est facile d'utiliser un logiciel de récupération de données pour Windows, comme Stellar®Data Recovery . C'est un logiciel facile à utiliser et egalementpuissant qui récupère les données des disques formatés, corrompus et même chiffrés par BitLocker.











 7 min read
7 min read



