Mozilla Thunderbird est l'un des clients de courriel de bureau les plus populaires. Il vous permet de gérer plusieurs comptes de courriel sur un seul système et soutient à la fois les comptes de courriel POP [Post Office Protocol] et IMAP [Internet Messaging Access Protocol]. Lorsque vous téléchargez et installez l'application Thunderbird, elle crée par défaut un dossier de profil dans le répertoire racine.
Si vous souhaitez configurer votre compte Thunderbird sur un nouveau système et transférer les données Thunderbird d'un ordinateur à l'autre, vous devez utiliser une méthode simple, basique et efficace qui ne nécessite que peu ou pas de connaissances techniques.
Déplacer manuellement les données de Thunderbird vers un nouvel ordinateur
Si vous utilisez Thunderbird, vous devez connaître les "Profils". C'est là que sont stockées toutes les informations relatives à vos courriels. Il contient tout : les courriels, les dossiers de courriels, les comptes de messagerie, les contacts, les extensions installées, etc.
Il est ainsi beaucoup plus facile de copier les courriels basés sur Thunderbird d'un ordinateur vers un autre système. Vous aurez besoin d'un disque externe pour copier le fichier de profil Thunderbird. Vous trouverez ci-dessous les étapes à suivre pour réaliser cette opération :
- Démarrez Thunderbird sur votre ancien système.
- Appelez le menu (les trois lignes horizontales dans le coin supérieur droit).
..png)
- Cliquez sur "Aide" dans la liste déroulante, puis sur "Informations de dépannage".
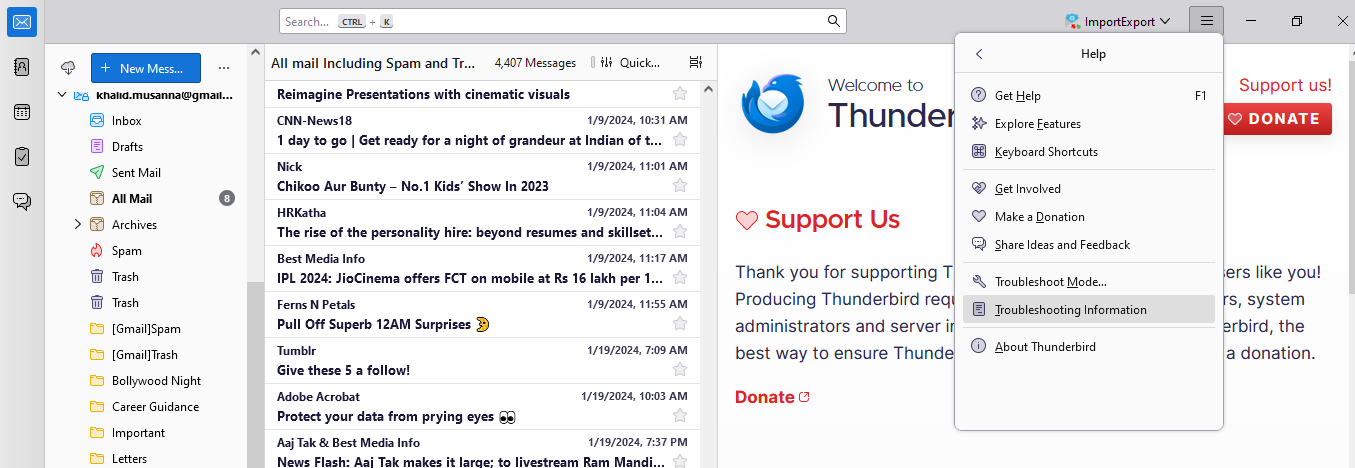
- Vous serez redirigé vers une page contenant des informations sur le dépannage. Vous trouverez "Ouvrir le dossier" sous "Bases de l'application", avant "Mettre à jour le dossier".
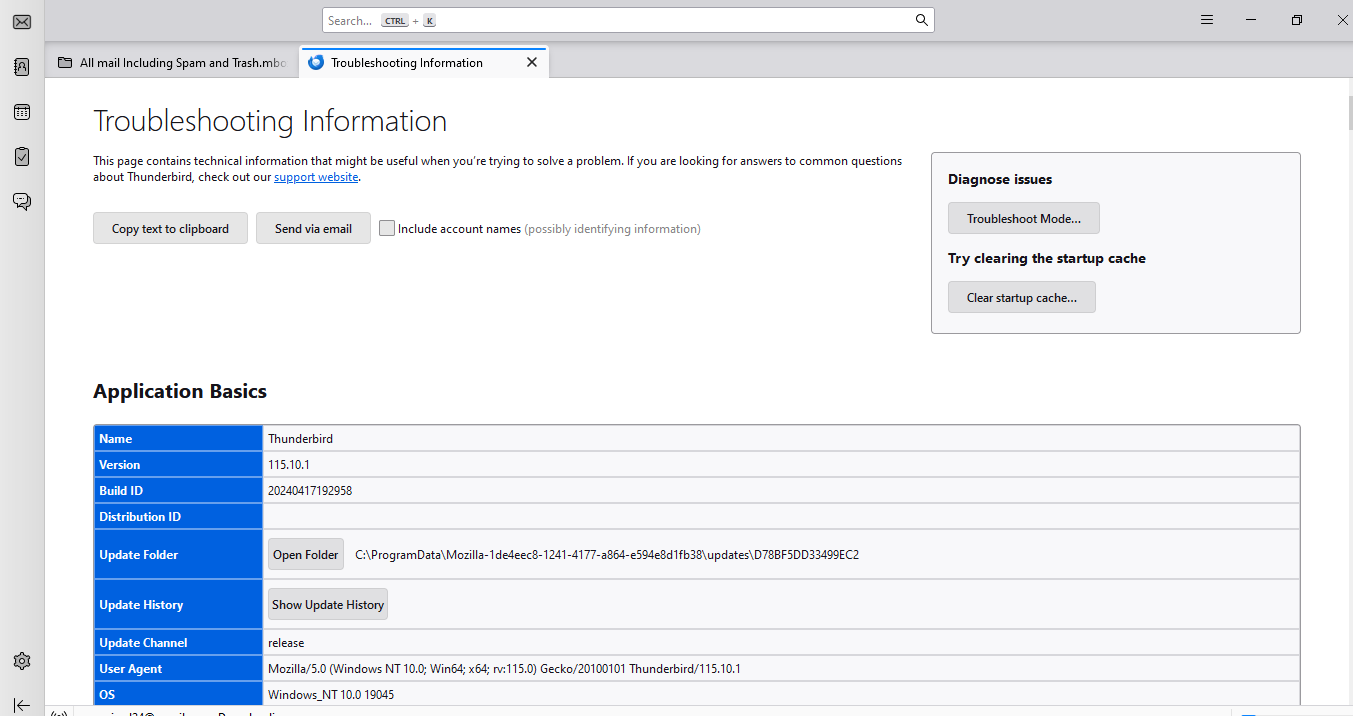
- Si vous cliquez sur "Ouvrir le dossier", vous serez redirigé vers le disque C de votre système pour les données du programme. Vous devez maintenant trouver le dossier qui contient le profil source de Thunderbird.
- Vous devez insérer le chemin suivant : 'C : \Users\admin\AppData\Roaming Thunderbird\Profiles' dans la barre d'adresse de l'explorateur de fichiers. Vous pouvez maintenant fermer l'application Thunderbird.
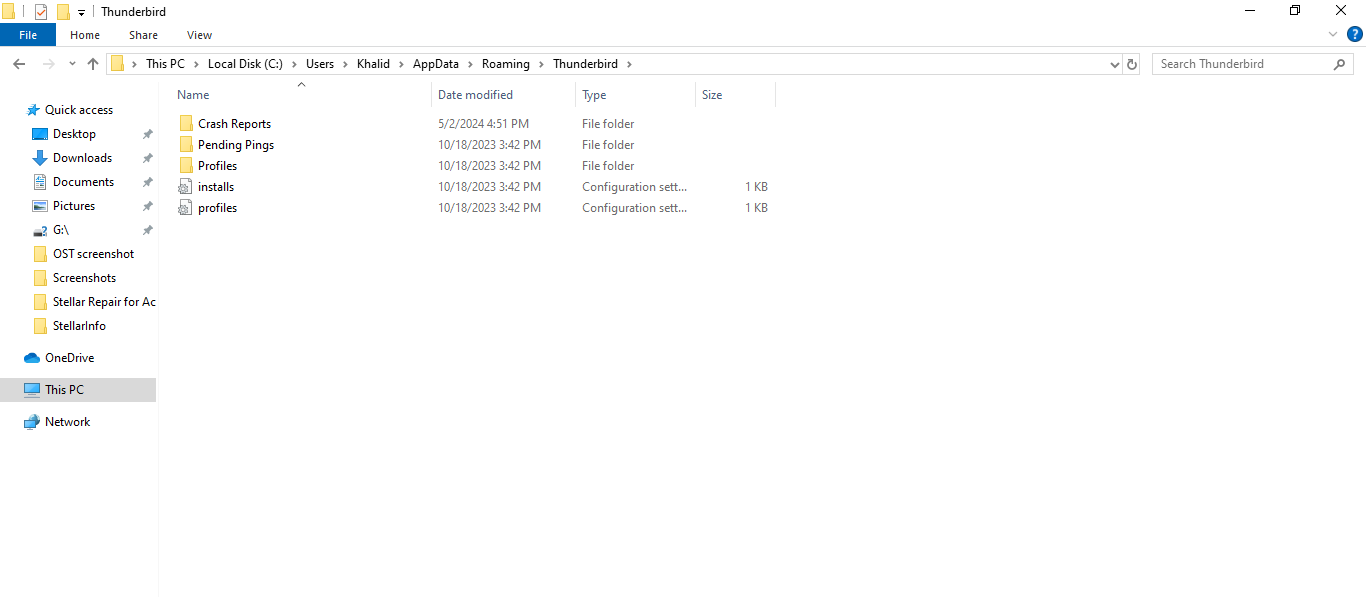
- Retournez à "Roaming" dans le dossier de données de votre système.
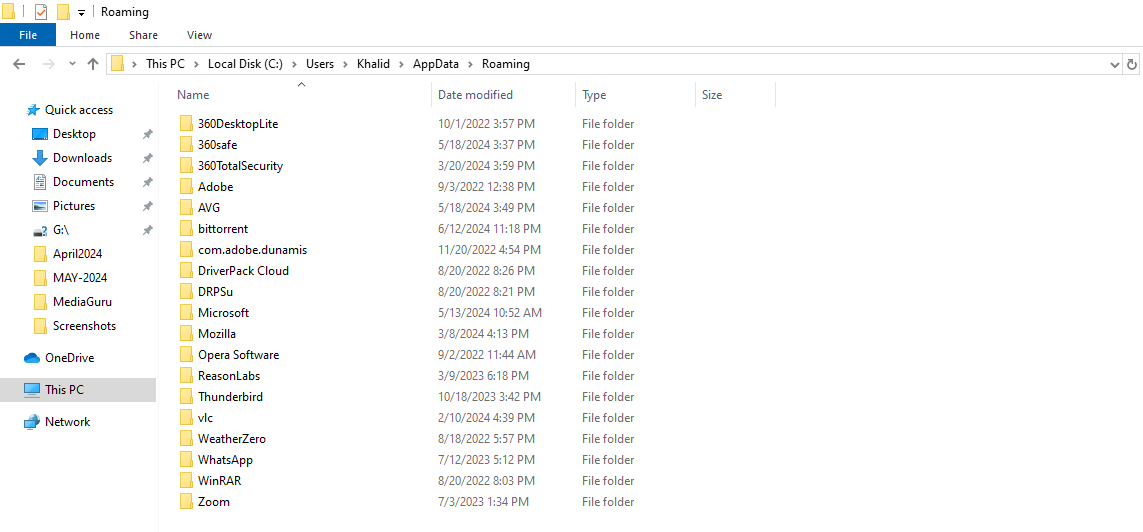
- Localisez maintenant le dossier Thunderbird, cliquez dessus avec le bouton droit de la souris et cliquez sur "Copier".
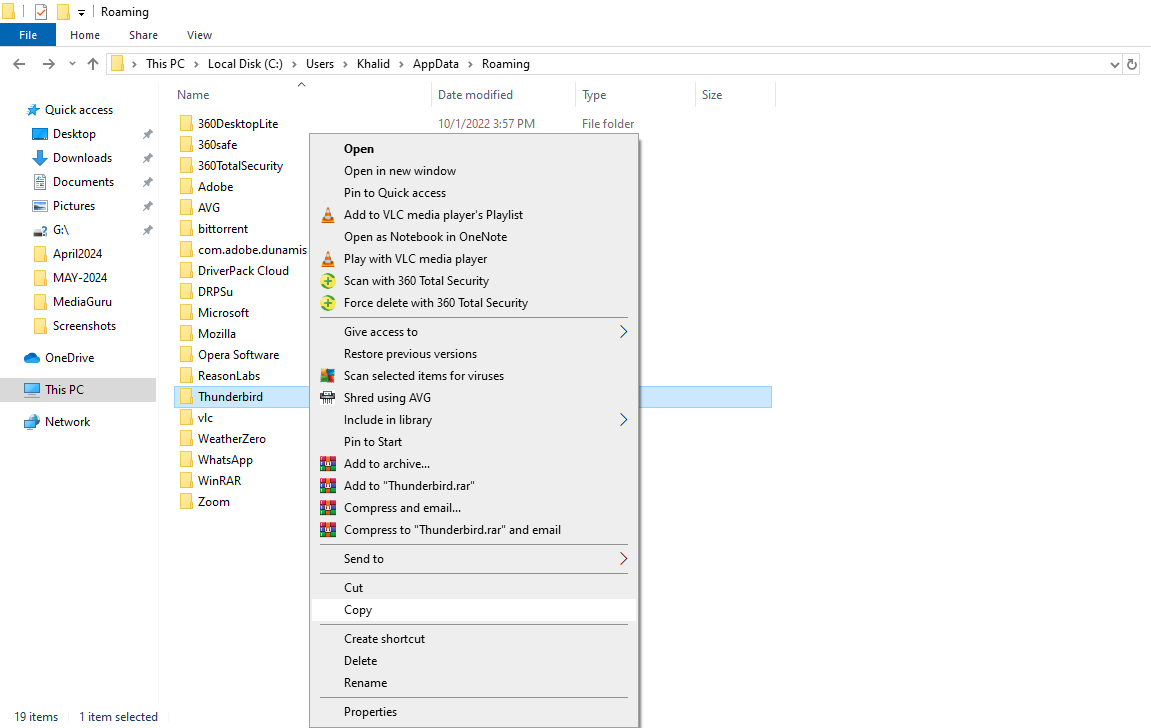
- Une fois que vous avez copié le dossier Thunderbird, ouvrez votre disque externe et cliquez sur "Coller" pour transférer les données.
- Ouvrez le disque de votre nouvel appareil vers lequel vous souhaitez transférer/déplacer les données de Thunderbird et copiez le dossier Thunderbird.
- Installez et ouvrez Thunderbird sur votre nouveau système, mais ne créez pas de compte de messagerie.
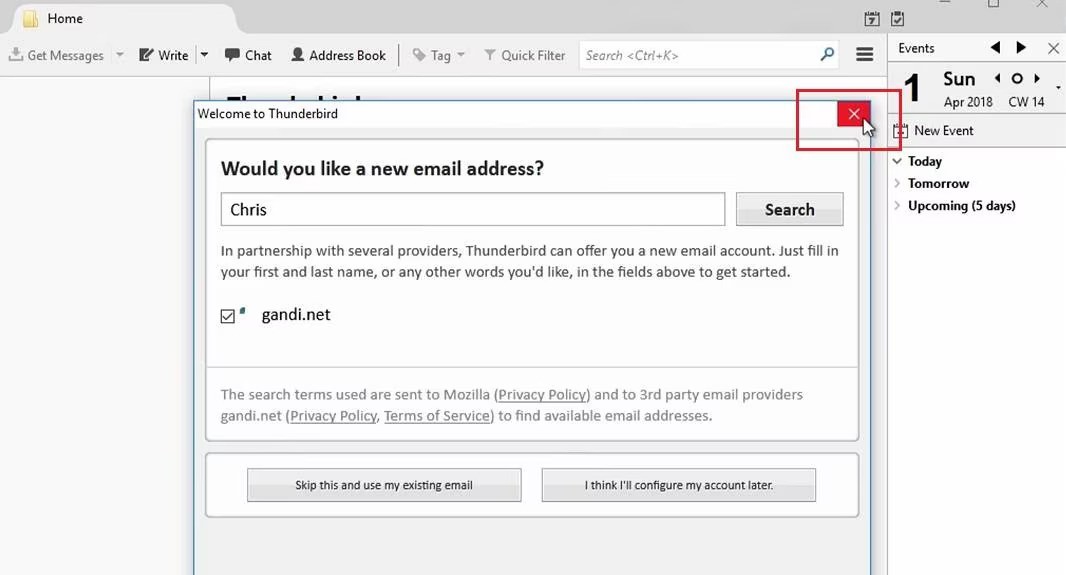
- Cliquez sur l'icône Menu.
- Recherchez "Aide" et sélectionnez à nouveau "Informations de dépannage" dans les options.
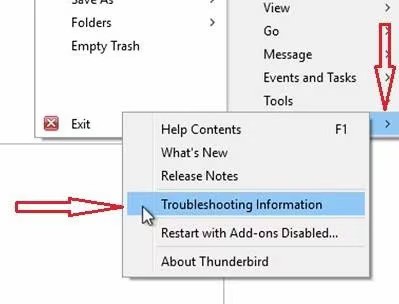
- Sous Principes d'application, allez dans Mise a jour le dossier et cliquez à nouveau sur Ouvrir le dossier.
- Vous pouvez fermer l'application Thunderbird.
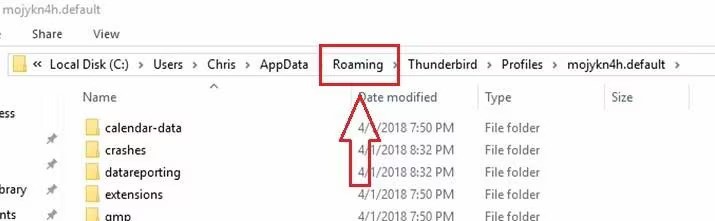
- Ouvrez à nouveau Roaming dans le dossier du profil Thunderbird sur votre système.
- Faites un clic droit dans le dossier et cliquez sur "Coller".
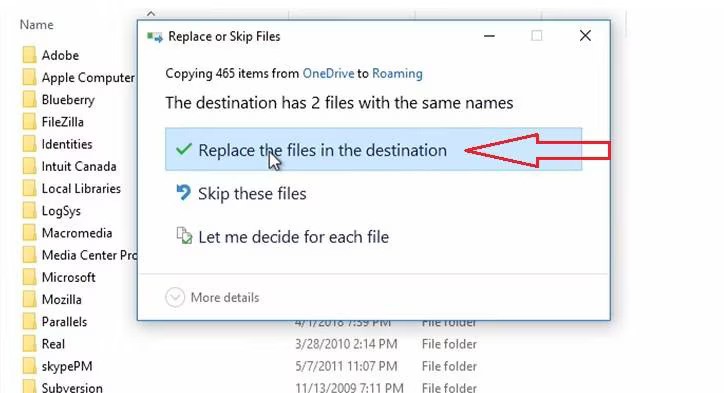
- Il transfère vos données Thunderbird. Si vous êtes invité à le faire, sélectionnez l'option "Remplacer les données actuelles".
Vous pouvez ouvrir Thunderbird et constater que toutes vos données ont été transférées avec succès.
Déplacez efficacement les données de Thunderbird vers un nouveau système avec Stellar Converter for MBOX
La méthode manuelle est peut-être facile pour vous, mais elle est trop fastidieuse pour les débutants. De plus, le processus compliqué de recherche du dossier "Roaming" peut être un peu ennuyeux pour un utilisateur simple. Si vous voulez déplacer les données de votre boîte aux lettres Thunderbird, qui est au format MBOX, vers un client courriel comme Outlook, vous devez convertir le fichier MBOX en un fichier PST soutenu par Outlook. La conversion de MBOX en PST est facile et rapide avec des outils professionnels comme Stellar Converter for MBOX. Il vous permet de convertir MBOX en PST et d'enregistrer le fichier MBOX converti dans d'autres formats tels que MSG et EML.
Stellar Converter for MBOX est un outil avancé et puissant qui soutient Thunderbird ainsi que d'autres clients de courriel basés sur MBOX comme Apple, Pocomail, Entourage, Mulberry, SeaMonkey, Opera Mail, Spice bird, Netscape Mail etc. Convertir MBOX en PST est très facile avec le logiciel Stellar Converter for MBOX. Même un utilisateur peu expérimenté peut terminer le processus sans effort et enregistrer les fichiers MBOX dans les formats de son choix pour la migration ou la sauvegarde.
Conclusion :
Si vous êtes un utilisateur de Thunderbird et que vous souhaitez transférer vos données Thunderbird vers un nouvel ordinateur, vous pouvez transférer les données en utilisant la méthode manuelle. Cette méthode est facile, mais un peu fastidieuse. Le processus est sans doute moins complexe, mais il présente certaines limites, comme le fait d'être long et fastidieux. Cependant, la question est de savoir ce que vous faites si vous voulez transférer les données de Thunderbird vers un nouveau client de courriel tel que Microsoft Outlook.
La réponse est simple. Vous devez convertir les fichiers de données Thunderbird (MBOX) en fichiers PST pour migrer les données vers Outlook. Des outils tels que Stellar Converter for MBOX simplifient le processus de conversion. Le logiciel est également compatible avec plus de 16 clients de courriel basés sur MBOX.













 6 min read
6 min read



