Dans les anciennes versions d'Exchange Server, telles que 2007 et 2010, le service de transport Hub est utilisé pour s'occuper de tout ce qui concerne le SMTP. Dans les versions plus récentes d'Exchange Server (2016 et 2019), deux services sont prévus à cet effet.
- Service de transport frontal : Il s'agit du service auquel les autres hôtes SMTP se connectent lorsqu'ils livrent des courriels au serveur Exchange. Ce service écoute sur le port 25 et est facile à configurer avec le nom - Default Frontend \Nname of="" server="" /nom .
- Service de transport Hub : Il s'agit du service backend utilisé par le Front-End Transport et d'autres services Exchange Server Hub Transport. Le service écoute sur le port 2525 et peut être identifié dans le Centre d'administration Exchange (EAC) comme default /name of="" server="". /nom>dans le Centre d'administration Exchange (EAC).
Comment les connecteurs sont-ils affichés ?
Procédez comme suit pour afficher les connexions :
- Ouvrez le Centre d'administration Exchange (EAC).
- Cliquez sur Mail Flow.
- Cliquez sur Recevoir des connecteurs.
Vous trouverez ici les connexions de récepteur spécifiées.
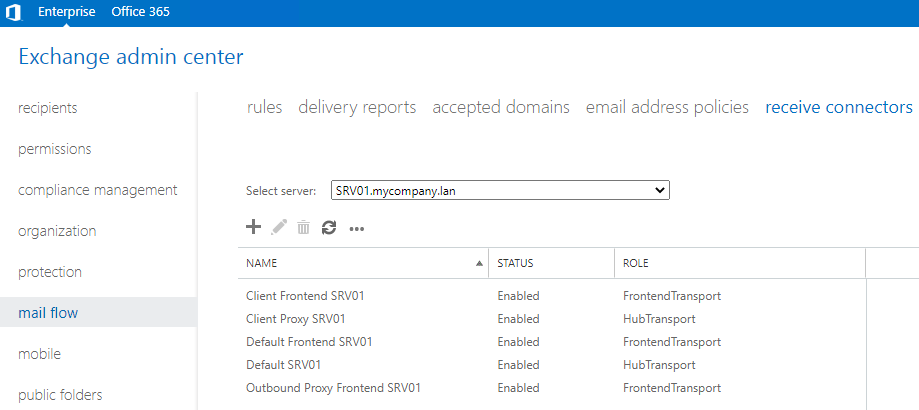
Si des connecteurs ont déjà été créés, vous pouvez encore en créer de nouveaux pour que d'autres appareils puissent envoyer des courriels, par exemple des notifications de serveur. Vous pouvez également créer des connecteurs pour permettre à d'autres serveurs de transmettre via le serveur Exchange local, par exemple dans une configuration hybride ou pour d'autres appareils externes.
Comment créer des contacts de relais ?
Avant de commencer, vous devez veiller à ne pas ouvrir le service de transport à des personnes extérieures, car il pourrait facilement faire l'objet de spams et être utilisé à mauvais escient par des personnes non invitées. Lorsque vous établissez de nouvelles connexions, veillez donc à limiter l'utilisation à une plage d'adresses IP ou à des adresses IP spécifiques. Si vous ne le faites pas, vous vous retrouverez avec un "relais ouvert" à partir duquel n'importe qui pourra vous envoyer des courriels. Votre adresse IP publique pourrait être inscrite sur une liste noire et utilisée à mauvais escient. Soyez donc prudent lors de la mise en place de ce système.
Vous pouvez créer une connexion relais de deux manières différentes.
- Vous pouvez créer un connecteur situé sur le transport frontal. Il peut être limité aux adresses IP, chaque hôte qui vous envoie étant traité comme un anonyme et les restrictions anti-spam et de messages s'appliquant.
- Vous pouvez créer un connecteur pour le transport frontal, mais avec les mêmes restrictions. Cependant, vous pouvez y comprendre le serveur Exchange et des mécanismes d'authentification sécurisés en externe. Avec ce type de connecteur, l'hôte qui vous envoie est considéré comme authentifié et légitime. Par conséquent, les courriels sont exemptés de la protection anti-spam et des restrictions relatives à la capacité des messages.
Utiliser PowerShell pour créer des connecteurs
Pour créer un connecteur de réception avec l'Exchange Management Shell (EMS), vous pouvez utiliser la commande New-ReceiveConnector comme indiqué ci-dessous.
New-ReceiveConnector -Name \relay name=""-Server \server name="" -TransportRole FrontendTransport -Custom -Bindings 0.0.0.0:25 -RemoteIpRanges /remote ip="" /remote>Copier le code

Dans l'étape suivante, vous devez définir les groupes d'autorisation et les mécanismes d'authentification. Pour ce faire, utilisez la commande PowerShell Set-ReceiveConnector comme indiqué ci-dessous.
Set-ReceiveConnector " \server name="" \relay name="" -authmechanism="" externalauthoritative="" -permissiongroups="" exchangeservers<="" relay=""Copy Code

Une fois cette opération effectuée, vous pouvez vérifier les paramètres du connecteur à l'aide de la commande PowerShell Get-ReceiveConnector (comme indiqué ci-dessous). Vous obtiendrez ainsi tous les détails du connecteur créé.
Get-ReceiveConnector -Identity \relay name="" | Code FLCopy
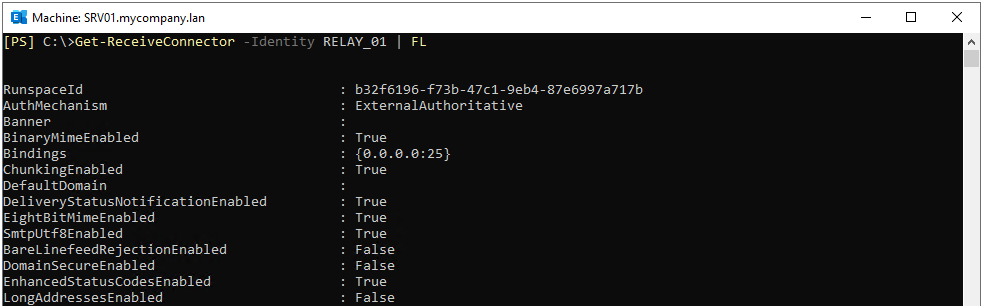
Vous pouvez également utiliser le Centre d'administration Exchange (EAC) pour créer des connecteurs. Procédez comme suit :
- Ouvrez le Centre d'administration Exchange (EAC), connectez-vous sans être un utilisateur administratif et cliquez sur Mailflow dans le volet de gauche.
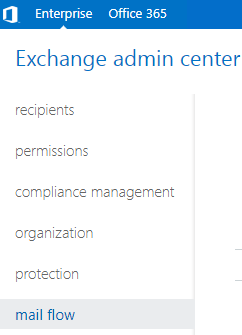
- Cliquez sur Recevoir des connecteurs.
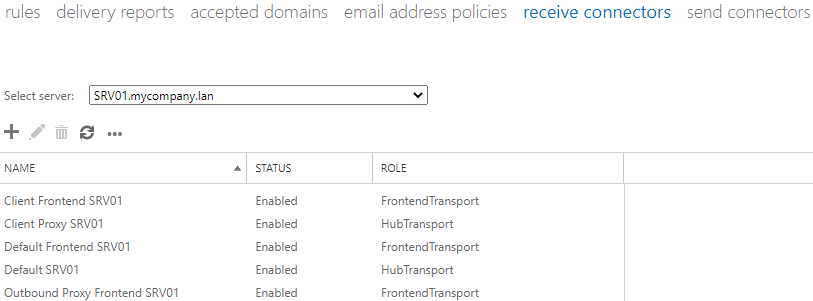
- Cliquez sur le bouton Plus (+) pour créer une nouvelle connexion.
- Saisissez le nom de la connexion.
- Sélectionnez Frontend Transport et cliquez sur Next.
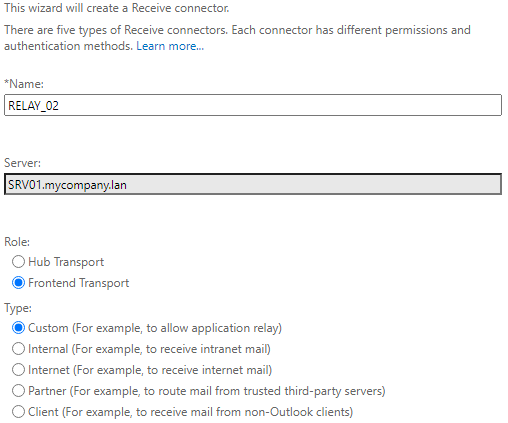
- Cliquez sur Suivant
- Vous pouvez laisser les liens tels quels. Il peut être exécuté automatiquement via n'importe quel adaptateur sur le serveur.
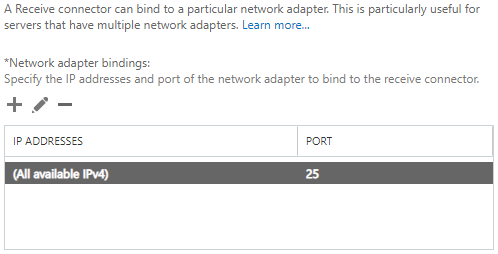
- Cliquez sur Suivant. Entrez maintenant le sous-réseau ou les adresses IP à partir desquels les connexions doivent être acceptées. Vous devez saisir les adresses distantes dans cet écran.
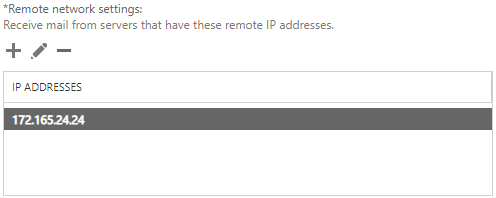
- Cliquez sur Terminer. Une fois la connexion créée, sélectionnez-la et cliquez sur le bouton Modifier.
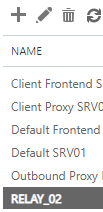
- Cliquez sur l'onglet Certitude et sélectionnez Exchange Server et Externally secured (e.g. with IPsec). Cela correspond à l'exemple que nous avons donné. Toutefois, en fonction des exigences du connecteur, ces paramètres peuvent être modifiés.
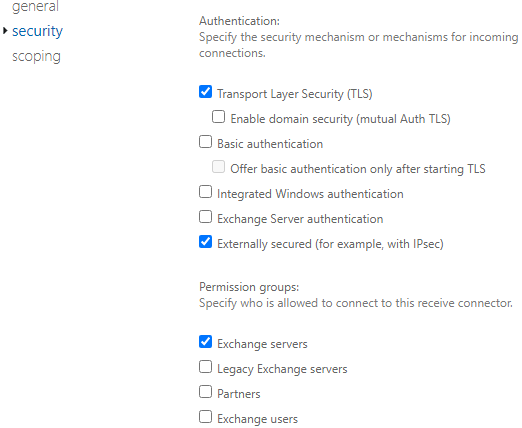
- Lorsque vous avez terminé, cliquez sur le bouton Enregistrer.
Conclusion
Nous avons vu plus haut comment créer des connecteurs à l'aide de PowerShell et de l'Exchange Admin Centre (EAC). Puisque vous jouez avec la configuration du serveur, vous devez vous assurer qu'aucune configuration ne cause de problèmes avec la communication entre les serveurs Exchange et le flux de courrier interne.
Une fois que vous avez créé les connecteurs relais SMTP, vous devez créer des profils d'utilisateurs et des boîtes aux lettres sur le nouveau serveur Exchange. Vous devrez également accorder l'accès aux utilisateurs afin qu'ils puissent se connecter et utiliser leur compte courriel pour envoyer et recevoir des messages. Pour déplacer rapidement les boîtes aux lettres vers le nouveau serveur, vous pouvez utiliser un logiciel de conversion EDB tel que Stellar Converter for EDB.
Avec ce logiciel, vous pouvez ouvrir n'importe quelle version de la base de données EDB et n'importe quelle capacité. Vous pouvez rechercher la base de données et exporter les données en détail vers PST et d'autres formats. Vous pouvez également exporter les données EDB directement vers une nouvelle base de données Exchange Live ou migrer vers Office 365. L'application ne se limite pas aux boîtes aux lettres des utilisateurs, mais peut également exporter des archives, des boîtes aux lettres partagées, des boîtes aux lettres désactivées et des dossiers publics.













 6 min read
6 min read



