"Bonjour, je suis tombé sur l'erreur de l'écran bleu sur mon ordinateur portable Windows en naviguant et en faisant des achats en ligne. Cela fait seulement une semaine que j'ai acheté cet ordinateur portable et je suis choqué de voir cette erreur."
La corruption de la structure critique est une erreur BSOD (écran bleu de la mort) que plusieurs utilisateurs de Windows rencontrent sur leur PC Windows 10 (Figure n°1). Les causes les plus courantes de cette erreur comprennent les défaillances matérielles, les pannes système ou les pilotes corrompus/défectueux. Cependant, les erreurs BSOD de ce type peuvent également être causées par des fichiers système corrompus, un disque défectueux et un arrêt soudain du système. Pour corriger le code d'erreur Windows Critical Structure Corruption, vous pouvez essayer les méthodes suivantes.
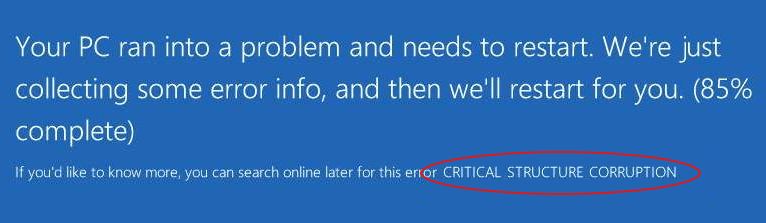
Figure n°1 : écran d'erreur pour les dommages structurels critiques
[Attention : Les erreurs BSOD telles que l'altération de la structure critique peuvent entraîner une perte de données permanente. Par conséquent, ayez toujours un logiciel professionnel de récupération de données Windows prêt à récupérer les données efficacement].
Méthodes de réparation des dommages causés à la structure critique dans Windows 10.
- Vérifiez le matériel (disque dur, mémoire vive, bloc d'alimentation).
- Effectuer un démarrage propre
- Exécutez le programme de dépannage de l'écran bleu
- Exécuter SFC
- Mise à jour du pilote d'affichage
- Exécutez le programme de diagnostic de la mémoire de Windows.
- Vérifier l'affichage de l'événement
- Réinstaller Windows
Méthode n°1 : vérifiez le matériel (disque dur, mémoire vive, bloc d'alimentation)
Chaque erreur BSOD est généralement due à un matériel endommagé ou défectueux. Par conséquent, vérifiez d'abord s'il y a des problèmes avec la mémoire vive, le bloc d'alimentation ou le disque dur. Suivez les étapes indiquées :
- Vérifiez la mémoire vive (RAM)
Si le problème est dû à un matériel défectueux ou à des erreurs de mémoire vive, exécutez l'outil de diagnostic de la mémoire, un utilitaire intégré à Windows qui permet de vérifier les erreurs de mémoire vive. Vous pouvez également utiliser MemTest86 pour analyser la mémoire vive et corriger les erreurs.
- Vérifier le bloc d'alimentation (PSU)
Assurez-vous que tous les câbles sont correctement connectés au système. Si vous avez récemment ajouté du nouveau matériel, assurez-vous qu'il ne dépasse pas la limite de l'alimentation standard.
- Recherche de problèmes de disque dur
Vérifiez si l'un des disques durs est à l'origine de l'erreur Windows Critical Structure Corruption. Exécutez la commande CHKDSK. Elle permet d'analyser et de réparer le (les) disque(s) dur(s) endommagé(s) ou défectueux.
- Ouvrez l'invite de commande et sélectionnez Exécuter en tant qu'administrateur.
- Dans la fenêtre qui s'ouvre, entrez chkdsk /r /r D : et appuyez sur Entrée. (D : est la lettre du disque dur concerné) (voir figure 2).
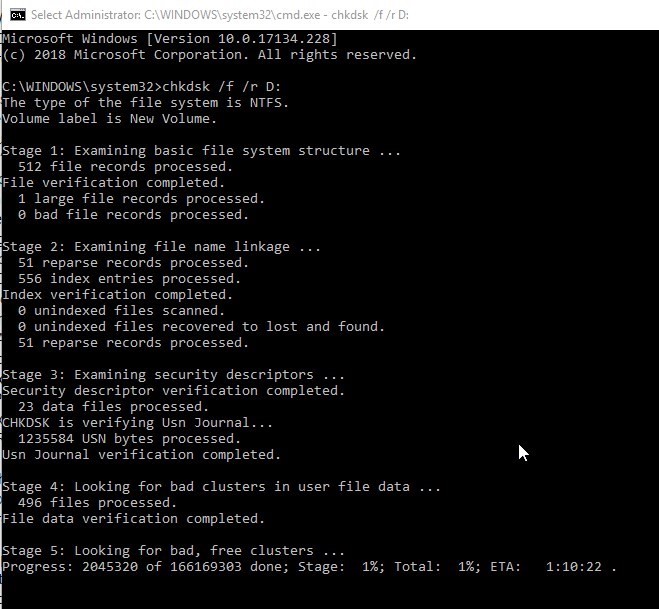
Figure 2 : Exécutez la commande CHKDSK /r /r D pour vérifier le disque dur et résoudre les problèmes.
- Une fois le processus terminé, quittez l'invite de commande et redémarrez votre système. Vérifiez maintenant si l'erreur a été corrigée.
Attention ! La commande CHKDSK analyse le disque et marque les secteurs défectueux (le cas échéant). Par conséquent, Windows ne lira pas les données de ces secteurs marqués, ce qui peut entraîner une perte de données car Windows ne peut pas accéder à ces secteurs marqués dans le disque. Pour récupérer vos données, suivez les instructions de récupération des données perdues après l'utilisation de la commande CHKDSK.
Méthode 2 : Effectuer un démarrage propre
Redémarrez votre système avec les seuls pilotes et programmes requis. Cela permettra de détecter tout logiciel ou programme susceptible d'entrer en conflit et de provoquer cette erreur. Procédez comme suit pour démarrer un système propre :
- Ouvrez les configurations du système et allez dans Services dans le menu supérieur.
- Sélectionnez Masquer tous les services Microsoft. (Voir figure 3)
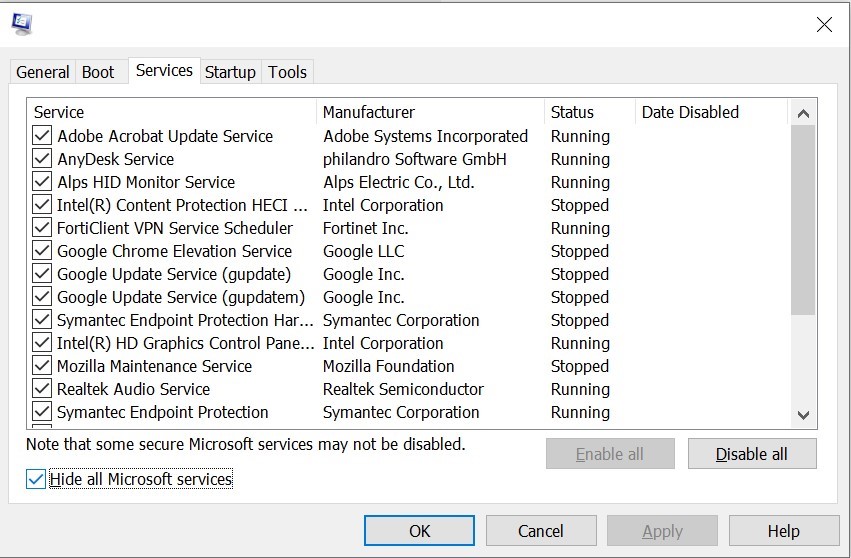
Figure 3 : Sélectionnez "Masquer tous les services Microsoft" sous l'onglet "Services".
- Suivez Désactiver tout > OK. (Voir figure 4)
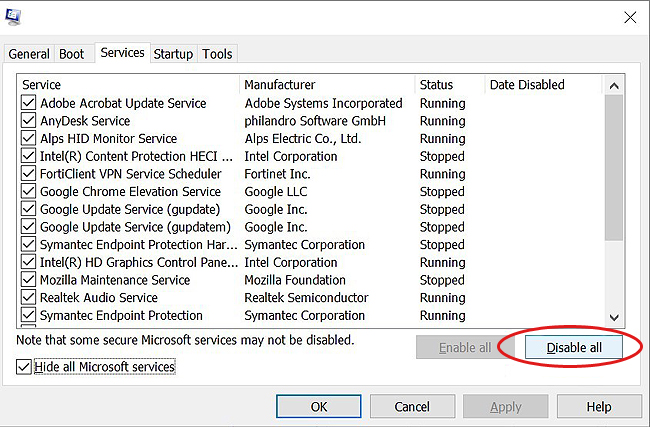
Figure 4 : Cliquez sur "Désactiver tout" dans la fenêtre.
- Appliquez les modifications et redémarrez votre système.
Méthode 3 : Exécuter le programme de dépannage BSOD
Pour réparer la corruption de la structure critique dans Windows 10, vous pouvez exécuter l'utilitaire de dépannage intégré à Windows, BSOD Troubleshooter. Suivez les étapes énumérées ci-dessous :
- Ouvrez les paramètres et allez dans Mise à jour et sécurité .
- Ouvrez l'option Dépannage dans le menu de gauche.
- Cliquez sur BSOD Error > Exécutez le programme de dépannage sous Find and fix other problems. (Voir figure 5)
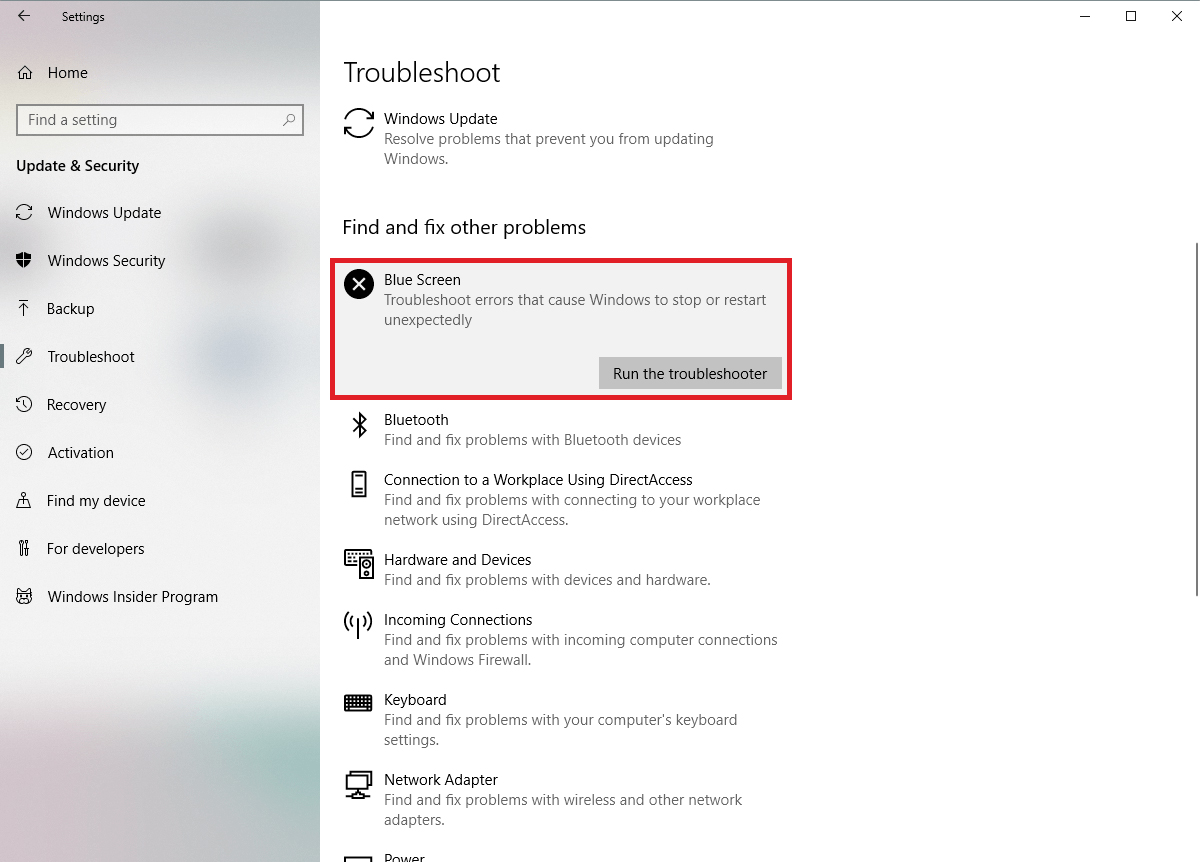
Figure 5 : Exécutez BSOD Troubleshoot pour corriger l'erreur.
- Suivez les instructions données pour rectifier cette erreur. Redémarrez votre système après avoir terminé le processus.
Méthode 4 : Exécuter SFC/Scannow
Le System File Checker (SFC) est un autre outil de dépannage intégré à Windows qui recherche et corrige les fichiers système corrompus. Si l'erreur BSOD est causée par un fichier système malveillant ou corrompu, suivez les étapes ci-dessous pour corriger cette erreur.
- Tapez cmd dans la boîte de recherche Windows pour ouvrir l'invite de commande et exécutez-la en tant qu'administrateur. (Voir figure 6)
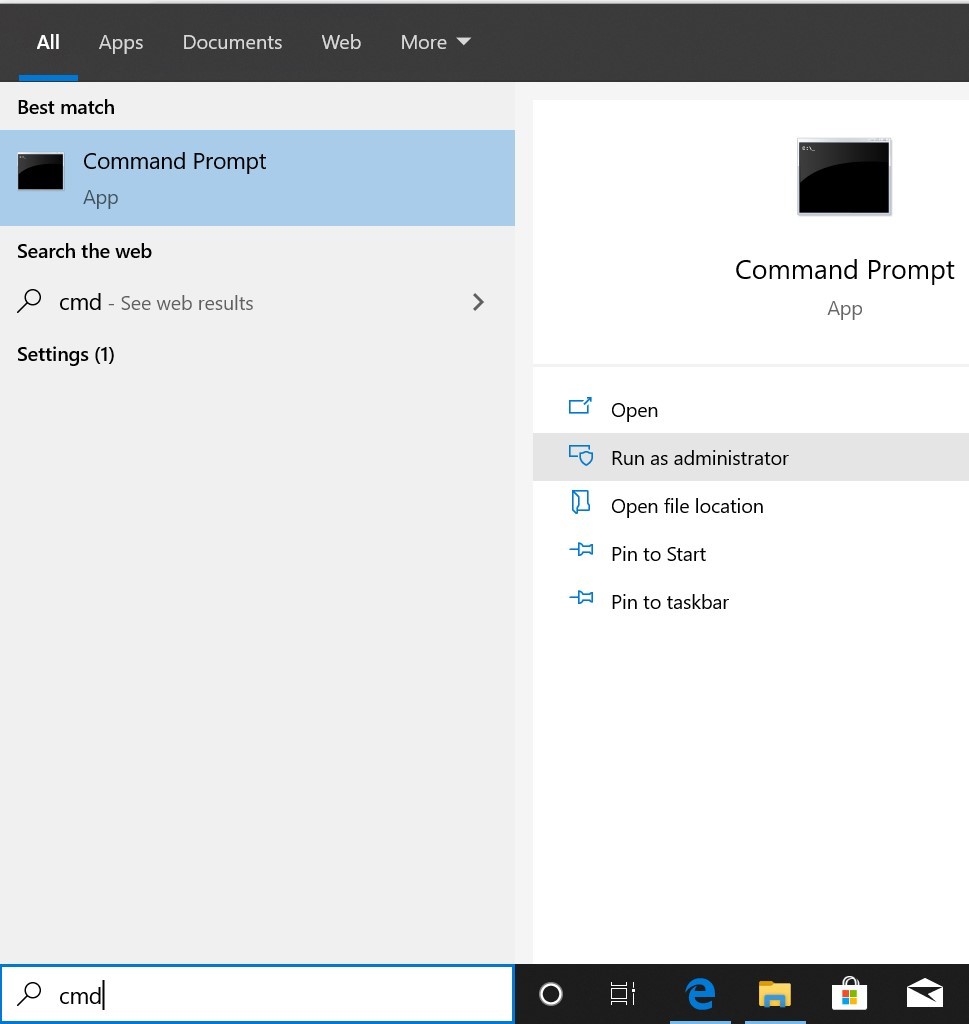
Figure 6 : Exécutez l'invite de commande en tant qu'administrateur
- Entrez la commande sfc/scannow et appuyez sur la touche Entrée. (Voir figure 7)
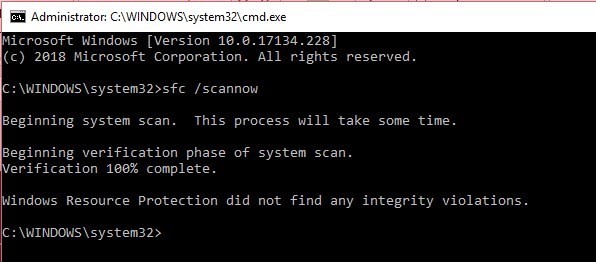
Figure 7 : Exécution de la commande SFC/Scannow
- Laissez le processus se terminer. Une fois qu'il est terminé, quittez l'invite de commande et redémarrez votre système.
Méthode 5 : Mise à jour des pilotes graphiques
Des pilotes défectueux ou corrompus peuvent être à l'origine de l'erreur Corruption de la structure critique dans Windows 10. Effectuez les étapes suivantes pour mettre à jour et réparer les pilotes graphiques :
- Ouvrez le gestionnaire de périphériques et double-cliquez sur Adaptateur d'affichage. (Voir figure 8)
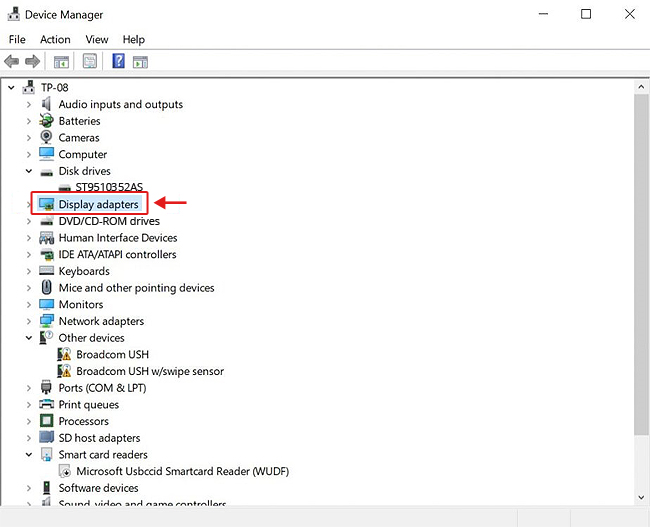
Figure 8 : Double-cliquez sur l'adaptateur d'affichage
- Cliquez avec le bouton droit de la souris sur l'adaptateur d'affichage sélectionné. (Voir figure 9)
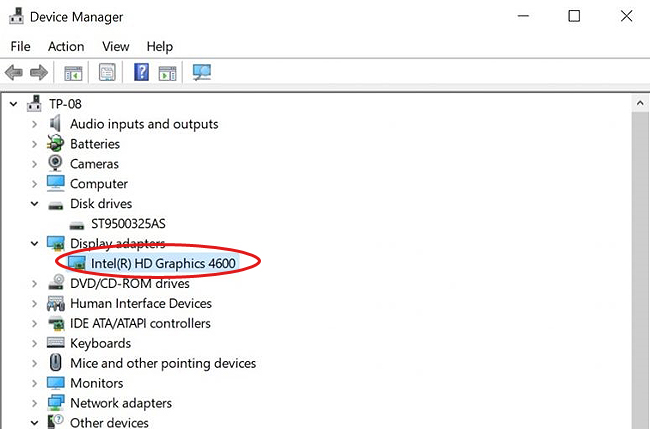
Figure 89: Sélectionnez le pilote et développez-le.
- Cliquez sur Mettre à jour le pilote et continuez. (Voir figure 10)
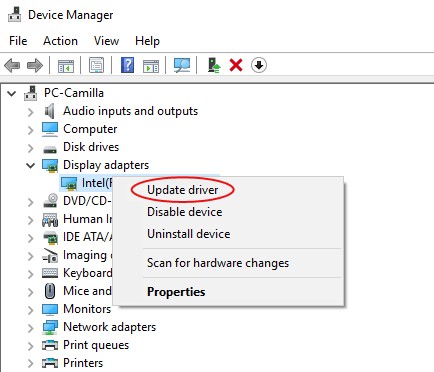
Figure 10 : Cliquez sur Mettre à jour le pilote dans la liste déroulante.
- Cliquez sur Rechercher automatiquement les pilotes mis à jour. (Voir figure 11)
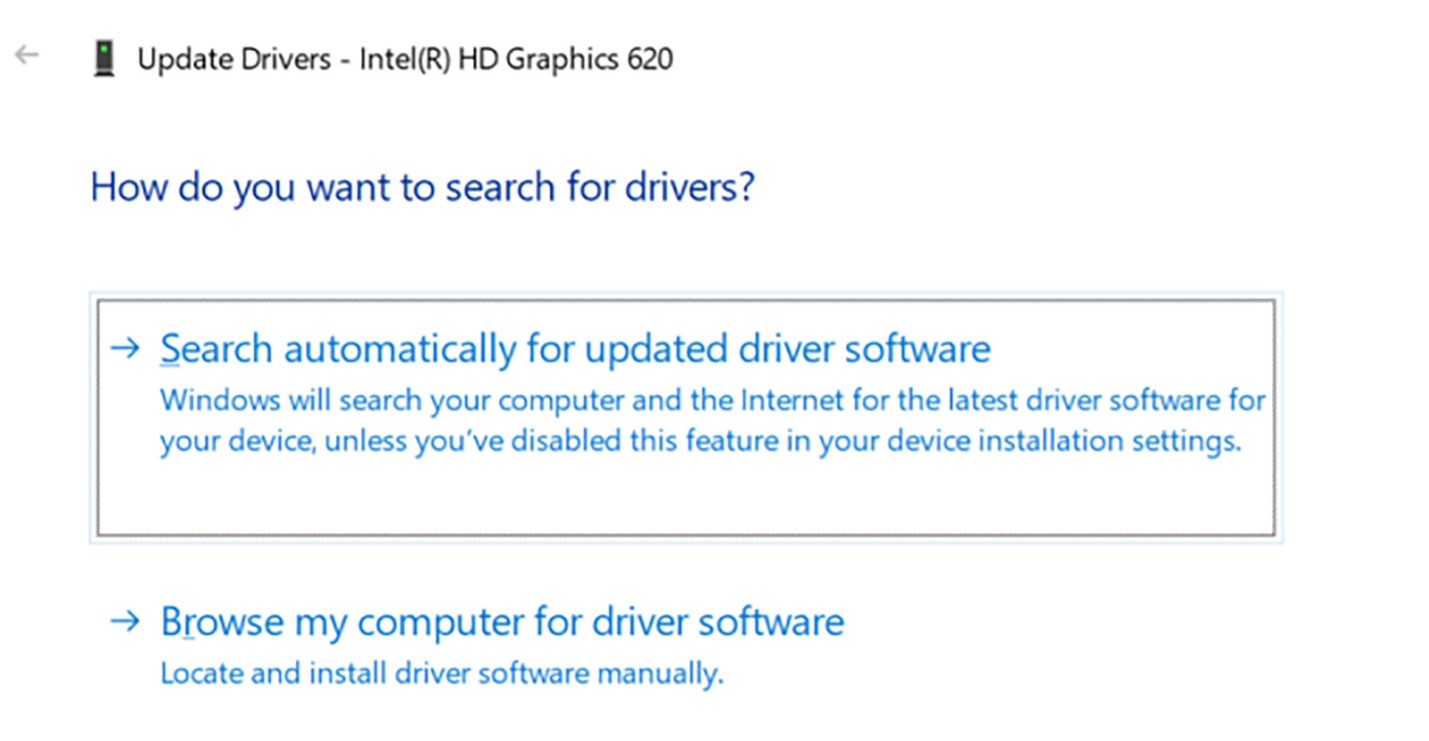
Figure 11 : Recherche automatique de pilotes logiciels mis à jour Fenêtre
Si aucun pilote mis à jour n'est disponible, désinstallez le pilote, fermez la fenêtre et redémarrez le système. Vérifiez si le problème a été résolu.
Méthode 6 : Exécutez l'outil de diagnostic de la mémoire de Windows
Une erreur de mémoire ou une mémoire RAM endommagée peut également être à l'origine de cette erreur, comme décrit ci-dessus. Dans ce cas, vous pouvez suivre les étapes indiquées pour exécuter l'outil de diagnostic de la mémoire de Windows et vérifier les erreurs.
- Appuyez sur la touche Windows+R pour ouvrir la fenêtre Exécuter. Dans la fenêtre qui s'ouvre, tapez mdsched.exe pour ouvrir le programme Windows Memory Diagnostics et appuyez sur Entrée. (Voir figure 12)
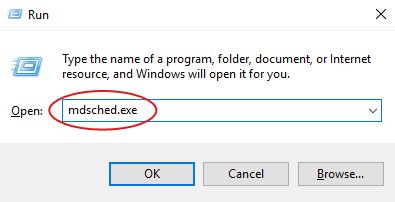
Figure 12 : Saisissez mdsched.exe dans la fenêtre Exécuter pour ouvrir l'outil de diagnostic de la mémoire de Windows.
- Sélectionnez Redémarrer maintenant et vérifier les problèmes (recommandé) et continuez. (Voir la figure 13)
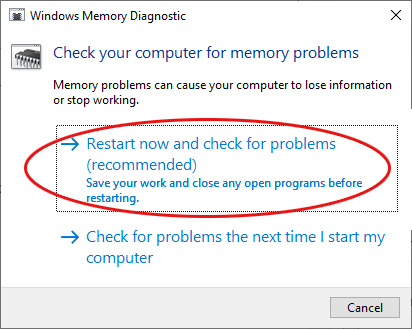
Figure 13 : Sélectionnez Redémarrer maintenant et vérifier les problèmes dans la fenêtre qui s'ouvre.
- Attendez la fin du processus, redémarrez votre système et vérifiez si les erreurs de mémoire ont été corrigées.
Méthode 7 : Vérifier l'affichage des événements
Le journal de l'Observateur d'événements est une application intégrée à Windows qui vous donne une idée de ce qui s'est passé lorsque le code d'erreur BSOD Corruption de la structure critique s'est produit. Vous pouvez utiliser l'Observateur d'événements pour mieux comprendre la cause de ce problème et le résoudre. Suivez les étapes ci-dessous :
- Ouvrez l'observateur d'événements en saisissant eventvwr.msc dans le champ de recherche de Windows. (Voir figure 14)
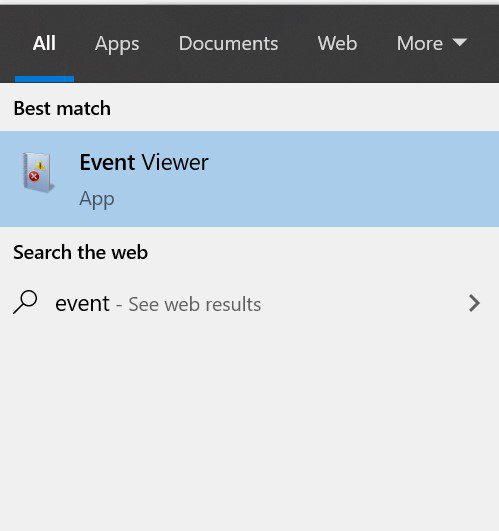
- Allez dans la section Journaux Windows et développez-la. Cliquez sur Système et attendez que le système mette à jour le journal des erreurs. (Voir figure 15)
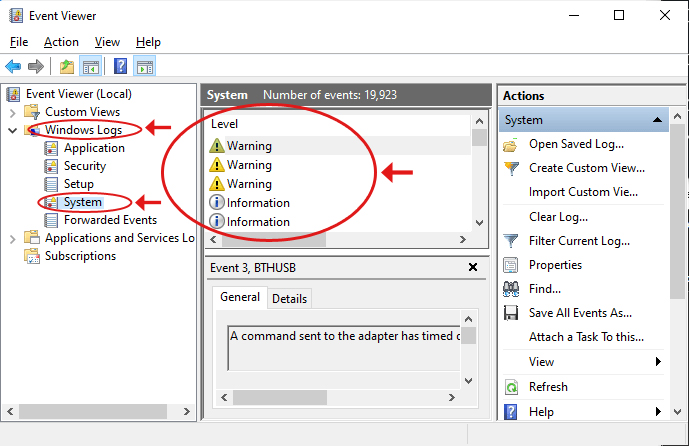
Figure 15 : écran d'affichage des événements du journal du système
Vérifiez dans le journal des erreurs quelle est l'erreur à l'origine du problème et corrigez-la.
Méthode 8 : Réinstallation de Windows
Si aucune des méthodes ci-dessus ne permet de réparer la corruption de la structure critique dans Windows 10, il ne vous reste qu'une seule solution, qui consiste à réinstaller Windows. Réinstallez votre Windows à l'aide de l'outil de création de média Windows et corrigez ce problème.
Remarque : lorsque vous réinstallez Windows, les données du système sont complètement supprimées. Toutefois, vous pouvez utiliser un logiciel professionnel de récupération de données Windows pour remettre l'accès à vos données.
Récupération des données perdues en raison d'un endommagement de la structure critique
Si vous perdez des données importantes lors de la correction de cette erreur BSOD (Critical Structure Corruption), un outil de récupération de données puissant comme Stellar® Data Recovery Professionnel peut vous aider à récupérer les données. Ce logiciel de bricolage facile à utiliser peut récupérer des données à partir d'un système formaté, corrompu, non amorçable ou complètement écrasé. Il peut récupérer presque tous les types de données, y compris les fichiers, les dossiers, les documents, les photos, les vidéos, les fichiers audio et bien plus encore. Il dispose également d'un utilitaire de création de disque qui vous permet de récupérer des données à partir d'un PC Windows planté ou mort.
Conclusion
Comme indiqué précédemment, la corruption de la structure critique est une erreur BSOD (écran bleu de la mort) qui peut se produire en raison d'une défaillance ou d'une corruption du matériel, de pilotes défectueux, de fichiers système corrompus, etc. De telles erreurs BSOD peuvent corrompre le système ou, dans le cas d'une défaillance matérielle, conduire à un état non amorçable, ce qui peut entraîner une perte totale de données. Pour récupérer vos données, vous pouvez utiliser un programme professionnel de récupération de données Windows tel que Stellar® Data Recovery . Toutefois, si vous êtes en mesure d'accéder à votre système, vous pouvez utiliser les méthodes mentionnées ci-dessus pour corriger cette erreur.













 6 min read
6 min read



