Outlook est un client de courriel populaire que de nombreuses personnes utilisent pour gérer leurs communications par courriel et d'autres tâches. Cependant, des problèmes et des erreurs surviennent parfois lors de l'utilisation d'Outlook. L'une d'entre elles est l'erreur "connectivité limitée", qui peut perturber le flux de travail et la communication par courriel. Cette erreur indique un problème de synchronisation entre l'application Outlook et la boîte aux lettres sur le serveur.
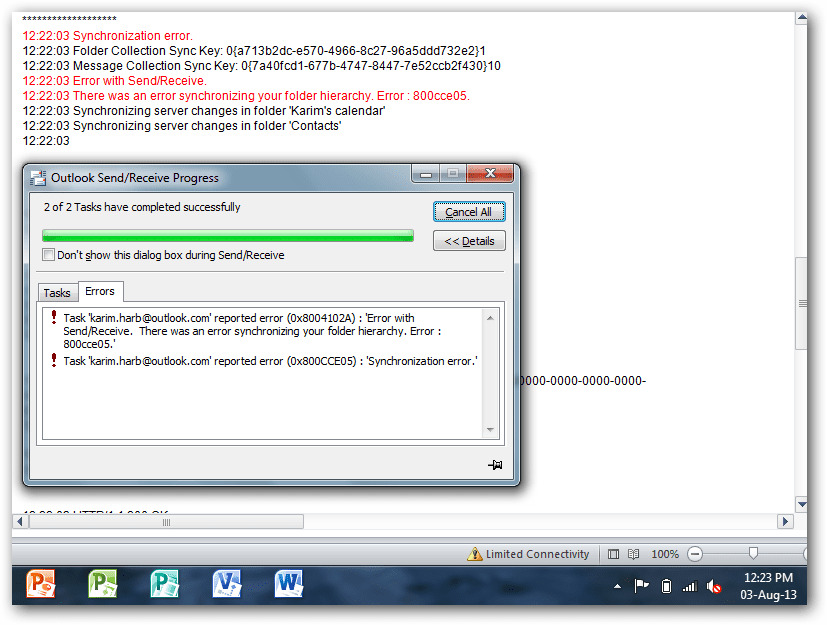
Vous trouverez ci-dessous les raisons qui peuvent déclencher l'erreur "Connectivité limitée" dans Outlook, ainsi que les solutions pour dépanner et résoudre efficacement l'erreur.
Raisons de la connectivité limitée dans les perspectives
Plusieurs causes peuvent être à l'origine du problème de "connectivité limitée" dans Outlook. En voici quelques-unes :
- Connexion Internet faible, instable ou médiocre ou problèmes avec le réseau sans fil
- Problème avec Exchange, Microsoft 365 ou un autre serveur de boîtes aux lettres que vous utilisez.
- Paramètres ou configurations Outlook incorrects
- Application Outlook obsolète
- Profil Outlook corrompu ou endommagé
- Compléments incompatibles ou défectueux
- Mot de passe utilisateur expiré
- Fichiers de données Outlook (OST) inaccessibles ou incohérents
- Fichier ou boîte aux lettres OST surdimensionné ou volumineux
- Conflit avec un logiciel de sécurité, par exemple un antivirus
Solutions pour dépanner et résoudre l'erreur "Connectivité limitée" dans Outlook
Vous pouvez suivre les solutions énumérées ci-dessous dans l'ordre indiqué pour dépanner et résoudre efficacement l'erreur de connectivité limitée dans Microsoft Outlook.
Solution 1 : Vérifiez votre connexion réseau
Si le réseau est de mauvaise qualité ou peu fiable, cela peut entraîner des problèmes de connexion avec le serveur de boîtes aux lettres. Par conséquent, le client Outlook peut ne pas être en mesure de communiquer avec le serveur de boîtes aux lettres et afficher l'erreur "connectivité limitée". Assurez-vous donc que votre connexion internet est stable. Pour cela, procédez comme suit
- Vous pouvez essayer de redémarrer votre routeur ou votre modem pour réinitialiser la connexion.
- Si possible, connectez-vous à un autre réseau sans fil (Wi-Fi) ou utilisez le hotspot de votre smartphone pour éliminer les problèmes de réseau local.
- Vous pouvez également connecter un câble Ethernet à votre système au lieu de vous fier à un réseau sans fil, car le Wi-Fi est susceptible d'être perturbé par d'autres ondes radio.
- Changez le DNS pour le DNS public, par exemple 8.8.8.8 et 8.8.4.4.
Vous pouvez également visiter n'importe quel site web dans votre navigateur ou visiter fast.com pour tester la vitesse et la performance de votre réseau.
Solution 2 : Vérifiez l'état du serveur
Si les performances de votre réseau sont correctes, vous pouvez vérifier l'état du serveur. Assurez-vous que le serveur de boîtes aux lettres est en ligne et disponible. Pour ce faire, procédez comme suit
- Consultez la page d'état des services de votre fournisseur de courriel pour vérifier s'il y a un problème de disponibilité du serveur dans votre région. Si c'est le cas, vous pouvez attendre que le serveur soit à nouveau en ligne et utiliser ensuite Outlook.
- Vous pouvez également consulter l'application web Outlook pour vérifier si le serveur est en ligne et disponible.
- Si le problème n'est pas résolu ou si vous ne pouvez pas non plus accéder à Outlook Web App, vous devrez contacter votre fournisseur de courriel pour obtenir un soutien.
Solution 3 : Mettez Outlook à jour
Un Outlook obsolète peut comporter des erreurs ou certaines fonctions dont le serveur a besoin pour la connexion peuvent être manquantes. Par conséquent, vérifiez et mettez à jour l'application Outlook pour éviter les problèmes d'incompatibilité. Procédez comme suit:
- Ouvrez Outlook et allez dans Fichier > Compte Office > Options de mise à jour.
- Sélectionnez l'option Mettre à jour maintenant parmi les options disponibles.
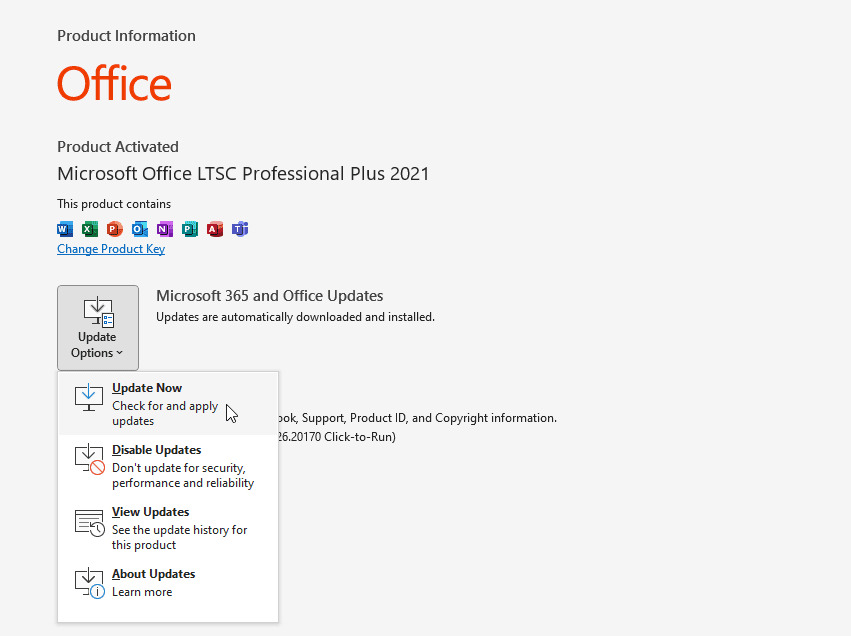
- Si une nouvelle mise à jour est disponible, Outlook lance un assistant et télécharge la dernière mise à jour. Suivez les instructions pour terminer la mise à jour.
Si l'option de mise à jour de votre Outlook est indisponible ou désactivée, il est recommandé de vérifier et d'installer les mises à jour de Windows. Voici la marche à suivre :
- Il suffit d'ouvrir les paramètres, d'aller dans Windows Update et de cliquer sur Vérifier les mises à jour.
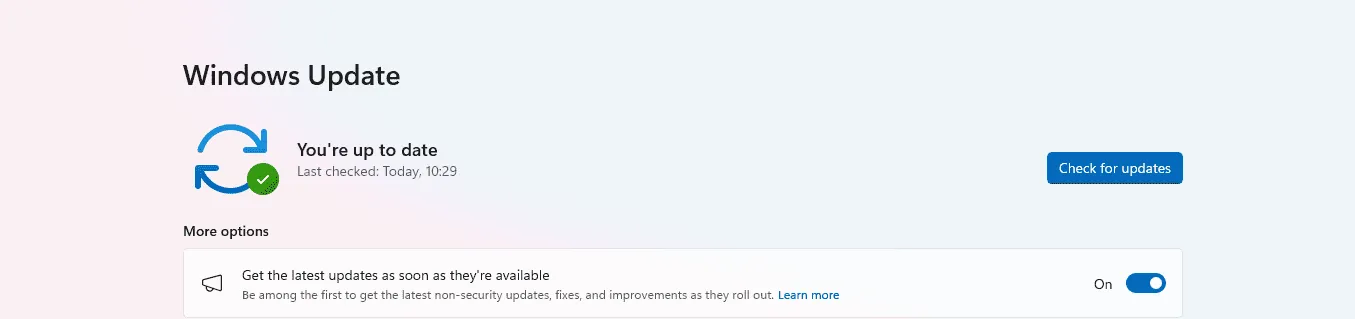
- Si elles sont disponibles, installez les mises à jour et redémarrez le système. Démarrez ensuite Outlook.
Solution 4 : Reconfigurez votre compte e-mail
Des paramètres Outlook incorrects, tels qu'un port de serveur incorrect ou d'autres détails de connexion, ou un profil Outlook corrompu peuvent également entraîner des problèmes de connexion limitée dans Outlook. Pour résoudre ce problème, vous pouvez reconfigurer votre compte courriel dans Outlook. Pour ce faire, vous pouvez créer un nouveau profil dans Outlook. Les étapes sont les suivantes :
- Ouvrez le Panneau de configuration, allez dans Comptes d'utilisateurs et cliquez sur Courrier.
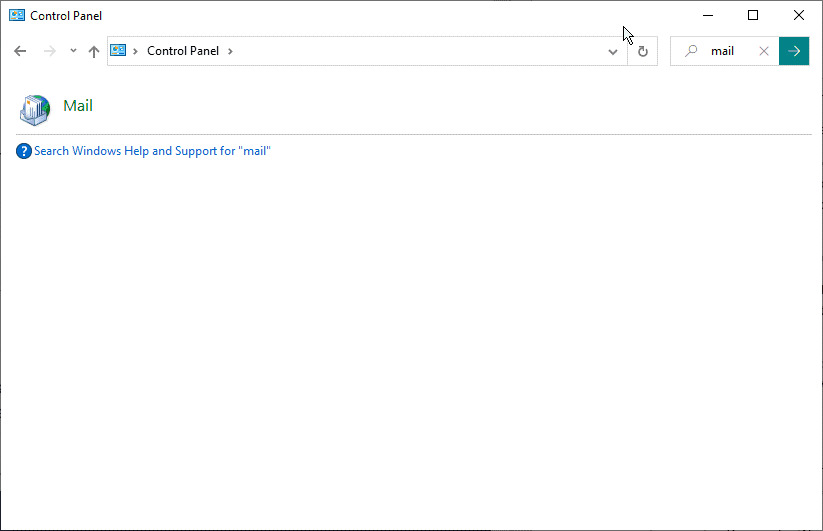
- Cliquez sur le bouton Afficher les profils dans la boîte de dialogue Configuration du courrier.
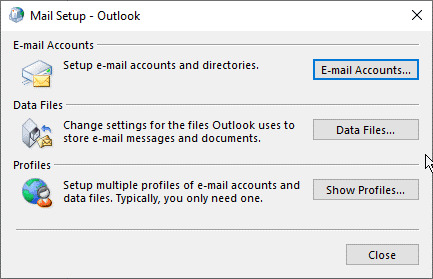
- Sélectionnez le profil problématique parmi les profils disponibles et cliquez sur Supprimer. Confirmez la suppression.
Remarque : faites une copie de sécurité du fichier OST associé à l'ancien profil, car elle vous sera utile lorsque vous devrez remettre les messages manquants.
- Cliquez ensuite sur Ajouter, saisissez un nom pour le profil et cliquez sur OK pour créer un nouveau profil.
- Suivez l'assistant de connexion et les invites pour configurer votre compte e-mail dans le nouveau profil.
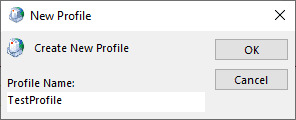
- Enfin, définissez le nouveau profil comme profil par défaut s'il existe plusieurs profils. Il est facile de sélectionner "Toujours utiliser ce profil" et de cliquer sur Appliquer > OK.
Solution 5 : Désactivez les paramètres du pare-feu et de l'antivirus
Un pare-feu ou un programme antivirus peut bloquer la communication entre Outlook et le serveur de messagerie. Cela se produit souvent lorsque vous mettez à jour ou installez une nouvelle application antivirus ou lorsque vous modifiez le pare-feu. Pour trouver et résoudre les problèmes ou les conflits entre les applications de sécurité et Outlook, vous pouvez désactiver temporairement votre pare-feu et votre programme antivirus. Vérifiez ensuite si Outlook est en mesure de synchroniser et de mettre à jour les dossiers de courriel sans afficher l'erreur de connectivité limitée. Voici comment procéder :
- Localisez l'icône de votre antivirus dans la barre d'état système.
- Cliquez avec le bouton droit de la souris et sélectionnez Désactiver ou une option similaire à Quitter.
- Sélectionnez la période pour laquelle vous souhaitez désactiver la fonction, par exemple 15 minutes.
Vous pouvez également accéder aux paramètres de votre pare-feu. Pour ce faire, vous pouvez utiliser le panneau de configuration ou les paramètres de Windows. Désactivez ensuite temporairement le pare-feu.
Si cela fonctionne, assurez-vous d'ajouter Outlook et ses services en tant qu'exception ou à la liste d'exceptions de votre pare-feu et de votre logiciel antivirus.
Solution 6 : Réparez l'installation d'Outlook
Parfois, des problèmes liés au client Outlook ou à Microsoft Office, tels que des fichiers de programme manquants ou corrompus ou des fichiers de pilotes critiques, peuvent entraîner divers problèmes dans Outlook. Vous pouvez toutefois résoudre rapidement ces problèmes en réparant l'installation d'Outlook. Pour ce faire, suivez les étapes suivantes :
- Une perspective proche.
- Allez dans Panneau de configuration > Programmes > Programmes et fonctionnalités.
- Recherchez Microsoft Office ou Outlook dans la liste, sélectionnez-le et cliquez sur Modifier en haut.
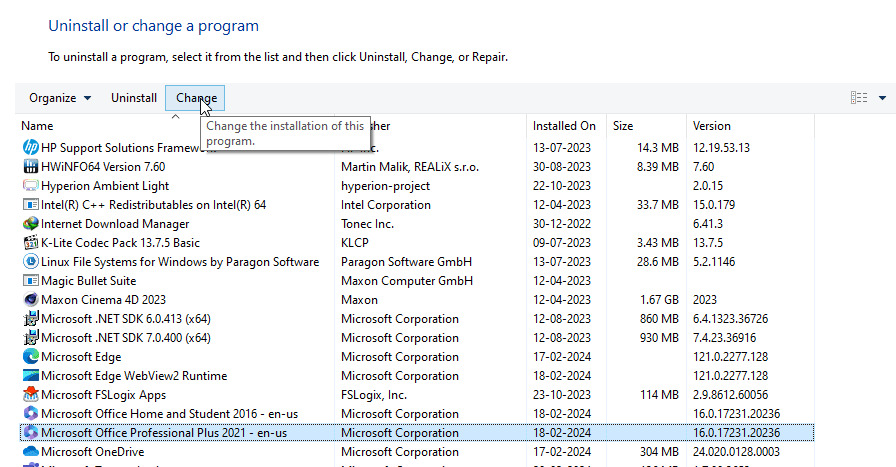
- Sélectionnez l'option Réparation rapide et cliquez sur Réparer.
Terminez l'assistant de réparation. Redémarrez ensuite le système et Outlook. Si le problème persiste, essayez la réparation en ligne. Toutefois, cette option nécessite une connexion Internet et est plus complexe.
Solution 7 : Supprimez les modules complémentaires incompatibles ou défectueux
Les compléments tiers défectueux ou incompatibles sont connus pour causer des problèmes dans Outlook qui peuvent conduire à une erreur de connectivité limitée. Suivez ces étapes pour trouver et supprimer le complément défectueux qui est à l'origine de l'erreur de connectivité :
- Appuyez sur Windows + R, tapez outlook.exe /safe et appuyez sur Entrée pour démarrer Outlook en mode sans échec.
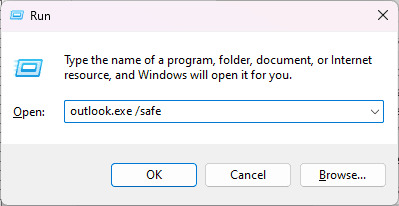
- Une fois que vous êtes en mode certitude, cliquez sur Fichier > Options et sélectionnez Compléments.
- Cliquez sur le bouton Go et désélectionnez tous les compléments.
- Cliquez sur OK pour désactiver tous les compléments.
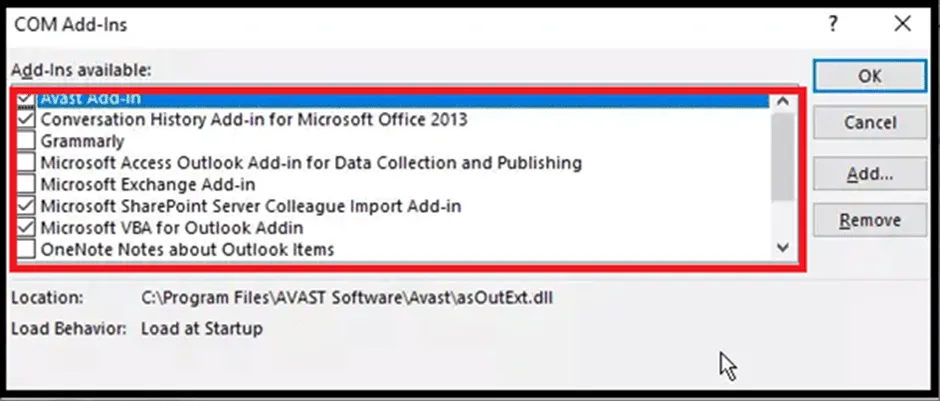
- Dès que les compléments sont désactivés, redémarrez Outlook normalement.
Si vous pouvez envoyer/recevoir de nouveaux courriels et que le problème de connectivité limitée est résolu, vous pouvez suivre les étapes ci-dessous pour trouver le complément défectueux et le supprimer d'Outlook.
- Activez un complément en mode Outlook normal et redémarrez Outlook.
- Vérifiez s'il y a un problème de connexion.
- Répétez ces étapes jusqu'à ce que vous voyiez ou reconnaissiez un problème de connexion dans Outlook.
- Ensuite, supprimez ou désinstallez le complément défectueux ou incompatible pour résoudre le problème.
Solution 8 : Supprimez et remettez le fichier OST en place
Les fichiers OST sont susceptibles de présenter des incohérences. Des dommages ou des incohérences dans le fichier OST peuvent entraîner des problèmes de synchronisation. Pour résoudre ces problèmes, recréez le fichier OST en procédant comme suit :
- Fermez Outlook (s'il est en cours d'exécution).
- Appuyez sur Windows + R, tapez %localappdata%/Microsoft/Outlook et appuyez sur Entrée ou cliquez sur OK pour ouvrir le répertoire dans lequel le fichier OST est stocké.
- Vous verrez le bureau du fichier OST dans une nouvelle fenêtre de l'explorateur de fichiers.
- Ici, vous devez sélectionner le fichier OST lié à votre compte courriel, puis le renommer avec le suffixe .bak. Par exemple, si le nom du fichier est john@abc.com.ost, renommez-le en john@abc.com.ost.bak.
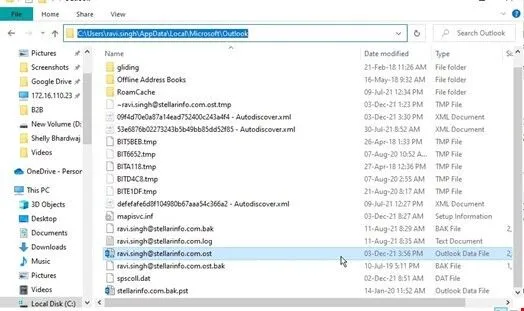
- Après avoir créé la sauvegarde du fichier OST d'origine, fermez toutes les fenêtres et démarrez Outlook.
- Outlook ne trouve pas le fichier OST à l'emplacement par défaut et crée donc automatiquement un nouveau fichier OST au même endroit et commence à synchroniser/télécharger tous les courriels du serveur de messagerie vers le nouveau fichier OST.
- Vous devriez maintenant pouvoir accéder à tous les messages et à Outlook sans que l'erreur de connectivité limitée ne se produise.
N'oubliez pas de vérifier votre boîte aux lettres par la suite. Il est possible que certains messages ou dossiers n'aient pas été synchronisés correctement avec le serveur de la boîte aux lettres en raison d'une connexion limitée. Dans ce cas, vous constaterez peut-être que ces courriers et dossiers sont absents du nouveau fichier OST.
Dans ce cas, vous pouvez télécharger, installer et utiliser le logiciel Stellar Converter for OST sur votre système pour extraire les courriels, les contacts, les pièces jointes, etc. de votre fichier OST sauvegardé. Le logiciel peut récupérer les courriels du fichier OST même s'il est orphelin, inaccessible ou partiellement corrompu, quelle que soit la capacité du fichier. Le programme enregistre ensuite les éléments récupérés dans un nouveau fichier PST sain qui peut être importé dans Outlook. Vous pouvez importer ce fichier PST contenant vos courriers dans le nouveau fichier OST via l'assistant d'importation et d'exportation d'Outlook pour remettre les courriers en état.
Conclusion
Le problème de la connectivité limitée dans Outlook peut affecter considérablement votre travail et votre productivité. Cependant, si vous suivez les solutions mentionnées ci-dessus, vous pouvez facilement résoudre le problème. En plus, avec l'aide des solutions et des réflexions de la communauté, vous pouvez trouver des méthodes pratiques et éprouvées pour surmonter ce problème. Une maintenance régulière, des mises à jour et une configuration adéquate sont la clé d'une expérience de courriel fluide et ininterrompue dans Outlook.













 9 min read
9 min read



