Les utilisateurs de Microsoft Outlook peuvent recevoir le message d'erreur " Outlook ne parvient pas à se connecter au serveur Exchange lorsqu'ils essaient d'utiliser la fonction de recherche. Cette erreur survient généralement après une mise à jour ou un changement de configuration. Cependant, elle peut également se produire pour d'autres raisons. Dans cet article, vous découvrirez les raisons de ce problème de recherche dans Outlook et les solutions disponibles pour le résoudre.
Raisons de l'erreur " Outlook ne parvient pas à se connecter au serveur Exchange" dans Outlook
Plusieurs raisons et problèmes peuvent déclencher cette erreur dans Microsoft Outlook. Certaines d'entre elles sont courantes :
- Index de recherche corrompu ou incomplet
- Problèmes de connexion avec le serveur
- Le serveur est surchargé ou en cours de maintenance
- Indexation incomplète
- Profil mal configuré ou endommagé
- Paramètres de recherche restrictifs ou limités
- Problèmes liés aux autorisations
- Conflits avec un antivirus ou un pare-feu
- Faibles ressources du système
- Fichier Outlook OST surdimensionné ou volumineux
- Des perspectives dépassées
- Mises à jour ou correctifs Outlook défectueux
Solutions pour résoudre l'erreur " Outlook ne parvient pas à se connecter au serveur Exchange".
Suivez ces solutions dans l'ordre indiqué pour résoudre efficacement les problèmes sous-jacents et corriger cette erreur.1. redémarrer le système
Si vous rencontrez des problèmes de connexion avec Outlook et Exchange, il peut s'agir de problèmes temporaires ou de pépins. Un simple redémarrage du système peut parfois résoudre ces problèmes temporaires. Redémarrez donc le système, puis lancez Outlook pour vérifier si l'erreur a été résolue.
2. vérifiez le réseau
Ouvrez un navigateur web et visitez n'importe quel site web. Cela vous permettra de vérifier la connexion au réseau. Si vous avez des problèmes d'accès à internet, vous pouvez résoudre les problèmes de réseau en redémarrant le routeur, en rebranchant le câble Ethernet ou en réinitialisant votre adaptateur réseau sur un PC Windows. Vérifiez également les DNS et assurez-vous qu'ils pointent vers des DNS publics, tels que 8.8.8.8 et 8.8.4.4.
3. vérifier l'état du serveur
Si le système est connecté à Internet, assurez-vous que votre serveur de boîtes aux lettres ou votre serveur Exchange est actif et en ligne. Pour ce faire, ouvrez le portail Outlook Web App dans votre navigateur web et connectez-vous. Cela vous permettra de déterminer si le serveur de boîtes aux lettres est en ligne et disponible ou non. Si ce n'est pas le cas, attendez et réessayez après un certain temps. Vous pouvez également contacter votre service informatique ou l'administrateur pour résoudre le problème.
4. vérifiez les paramètres de l'antivirus et du pare-feu
Les outils anti-virus et anti-malware ou le pare-feu peuvent entrer en conflit avec les fonctions d'Outlook et causer des problèmes, par exemple des problèmes de récupération des résultats de recherche à partir du serveur Exchange. Pour résoudre ce problème, désactivez temporairement votre pare-feu et votre application anti-malware/anti-virus. Redémarrez ensuite Outlook et effectuez une recherche. Si vous obtenez des résultats de recherche, vérifiez vos applications de sécurité et ajoutez Outlook en tant qu'exception. Vous pouvez également installer une application de sécurité compatible avec Outlook pour éviter de tels conflits et problèmes.
5. reconstruire l'index de recherche
En reconstruisant l'index de recherche, vous pouvez résoudre les problèmes courants de recherche dans Outlook. Les étapes sont les suivantes :
- Ouvrez Outlook et cliquez sur la barre "Recherche".
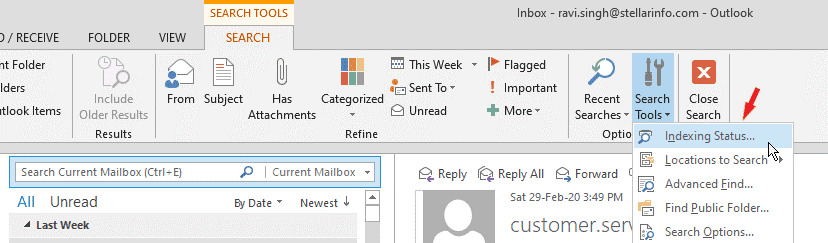
- Cliquez sur le menu déroulant "Outils de recherche" et sélectionnez "État de l'indexation".
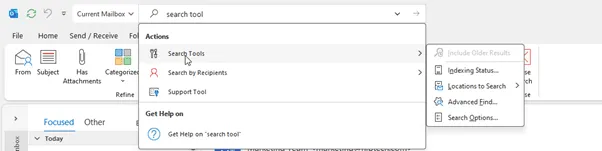
- Si l'indexation n'est pas encore terminée, Outlook la commencera. Une fois l'indexation terminée, le message "Outlook a terminé l'indexation de tous vos éléments" s'affiche. Cliquez sur OK.
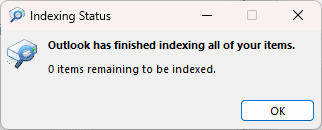
6. vérifier et installer les mises à jour
Une version obsolète d'Outlook ou de Windows peut également entraîner des problèmes avec Outlook. Vous devez donc vérifier et installer les dernières mises à jour pour appliquer les correctifs de sécurité et résoudre les problèmes de compatibilité et les bogues. Les étapes sont les suivantes :
- Ouvrez Outlook et allez dans Fichier > Compte Office > Options de mise à jour.
- Sélectionnez l'option Mettre à jour maintenant parmi les options disponibles.
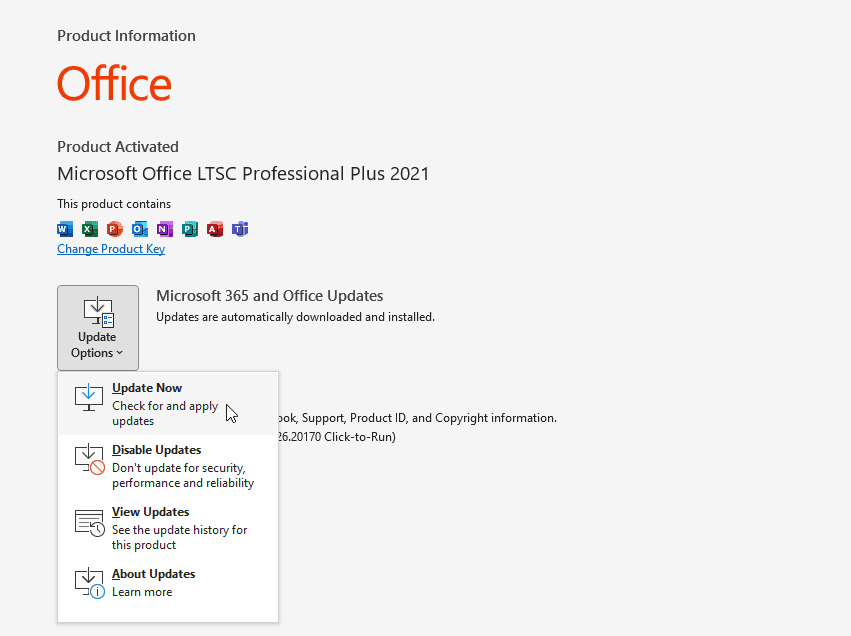
- Lorsqu'une nouvelle mise à jour est disponible, Outlook lance un assistant et télécharge les dernières mises à jour. Vous devez terminer l'assistant de mise à jour.
Vérifiez également les mises à jour de Windows et installez-les en suivant ces étapes :
- Ouvrez les paramètres, allez dans Windows Update et cliquez sur Vérifier les mises à jour.
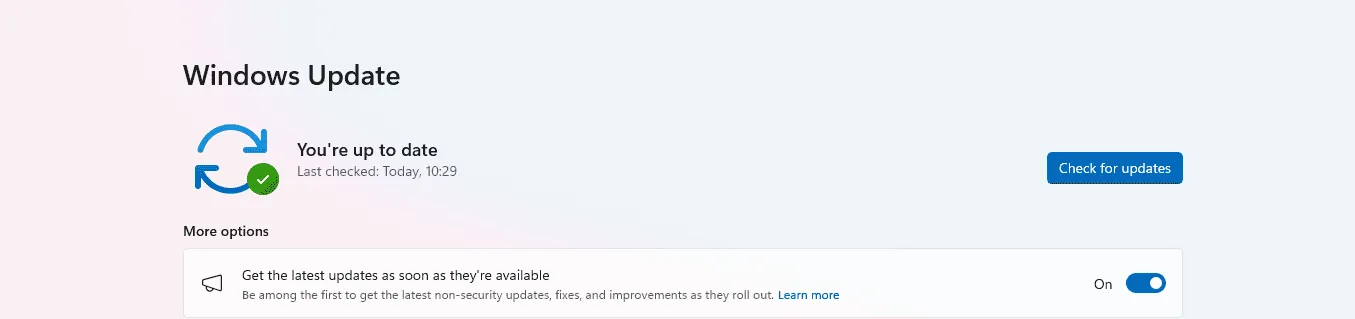
- Si elles sont disponibles, installez les mises à jour et redémarrez le système.
- Démarrez ensuite Outlook. Si l'erreur est causée par un bogue dans MS Office (et Outlook) ou dans le système d'exploitation Windows, elle devrait être corrigée.
7. réinitialisation des dernières mises à jour
Si vous avez déjà installé une mise à jour et que ce problème survient après la mise à jour, annulez les modifications ou revenez à une version antérieure. Les étapes sont les suivantes :
- Ouvrez les paramètres et allez dans Mise à jour et certitude > Windows Update.
- Cliquez sur Afficher l'historique des mises à jour ou sur Historique des mises à jour.
- Sélectionnez Désinstaller les mises à jour, puis recherchez les dernières mises à jour d'Outlook ou d'Office susceptibles d'avoir causé le problème.
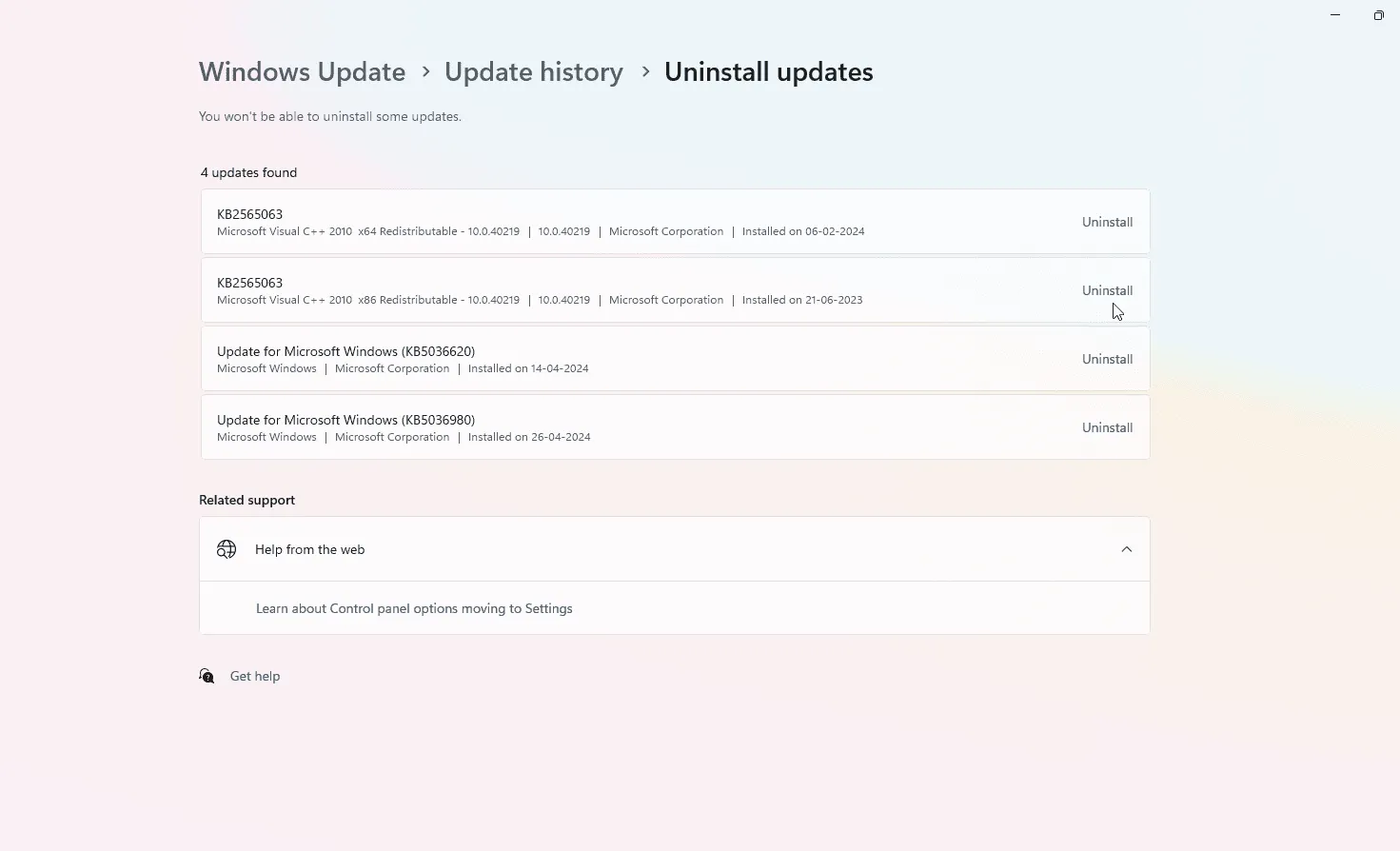
- Sélectionnez ces mises à jour spécifiques et cliquez sur Désinstaller.
- Redémarrez votre ordinateur après la désinstallation.
Vérifiez ensuite si vous pouvez effectuer une recherche.
8. réparer le profil Outlook
Un profil Outlook endommagé peut également entraîner des problèmes de recherche et d'autres problèmes dans Outlook. Vous pouvez soit réparer le profil Outlook, soit créer un nouveau profil. Pour réparer le profil Outlook endommagé, procédez comme suit :
- Dans Outlook, accédez à Fichier > Paramètres du compte > Paramètres du compte.
- Sélectionnez votre profil de courriel sous l'onglet Courriel et cliquez sur Réparer.
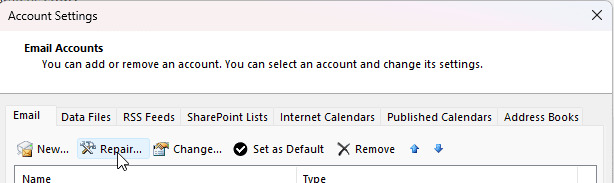
- Suivez les instructions à l'écran et l'assistant Outlook pour réparer le profil.
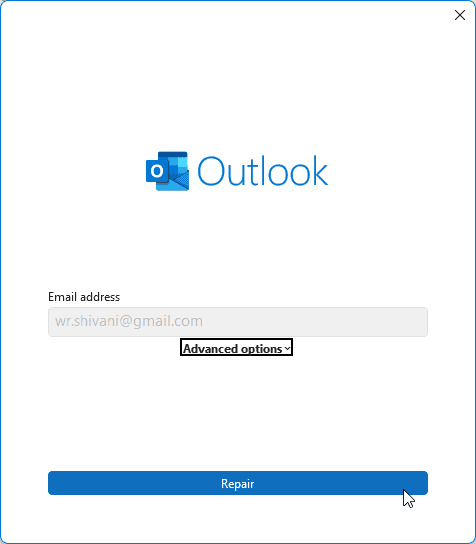
- Cliquez à nouveau sur le bouton Réparer pour continuer.
- Cela peut prendre un certain temps. Il se peut que vous deviez saisir à nouveau vos données de connexion, telles que votre courriel et votre mot de passe.
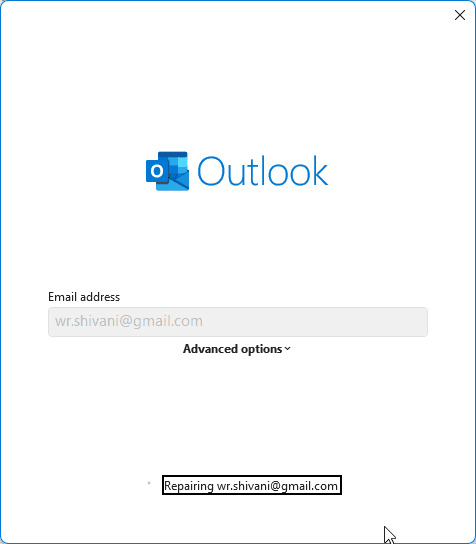
Une fois la réparation terminée, redémarrez Outlook. Vérifiez ensuite si le problème a été résolu.
9. créer un nouveau profil Outlook
Vous pouvez créer un nouveau profil et ajouter votre compte courriel sous ce profil si la réparation du profil échoue. Les étapes sont les suivantes :
- Ouvrez le Panneau de configuration, allez dans Comptes d'utilisateurs et cliquez sur Courrier.
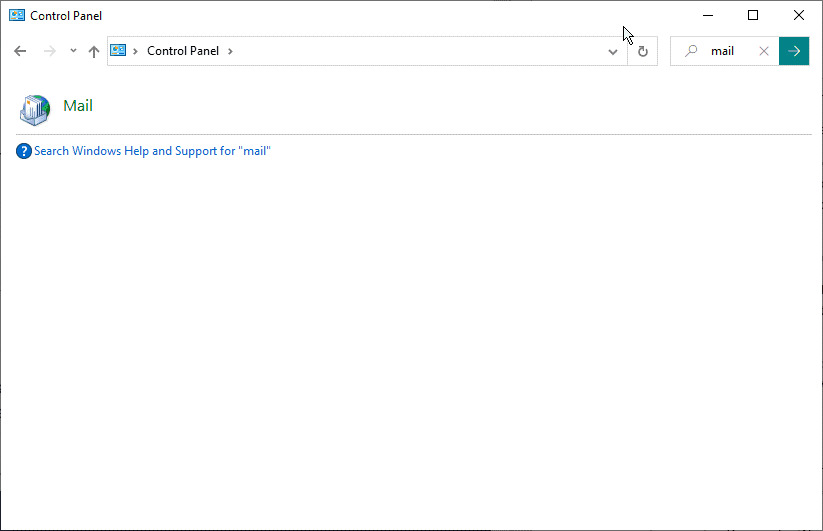
- Cliquez sur le bouton Afficher les profils dans la boîte de dialogue Configuration du courrier.
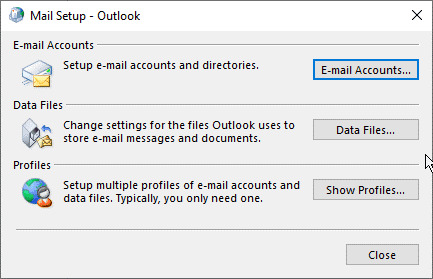
- Cliquez ensuite sur Ajouter, saisissez le nom de votre choix pour ce profil et cliquez sur OK pour créer un nouveau profil.
- Suivez l'assistant de connexion et les invites pour configurer votre compte e-mail dans le nouveau profil.
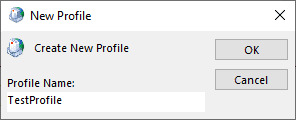
- Définissez le nouveau profil comme profil par défaut s'il existe plusieurs profils. Il est facile de sélectionner "Toujours utiliser ce profil" et de cliquer sur Appliquer > OK.
- Sélectionnez également le profil problématique parmi les profils disponibles et cliquez sur Supprimer. Confirmez pour le supprimer d'Outlook.
10. modifier les paramètres du délai d'attente du serveur
Il arrive que la recherche échoue en raison d'un délai d'attente du serveur. Vous pouvez augmenter cette valeur dans Outlook pour résoudre le problème. Les étapes sont les suivantes :
- Dans Outlook, allez dans Fichier > Paramètres du compte > Paramètres du compte.
- Sélectionnez le profil Outlook et cliquez sur Modifier.
- Cliquez sur Plus de paramètres, puis sur l'onglet Avancé.
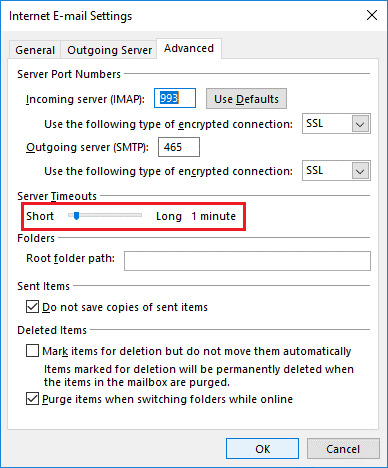
- Augmentez ici la durée du délai d'attente du serveur.
- En fonction des politiques et des paramètres de l'équipe informatique ou de l'administrateur, ce paramètre peut ou non être disponible dans votre Outlook.
11. désactiver les compléments d'information
Des compléments défectueux ou incompatibles peuvent entraver le fonctionnement d'Outlook et entraîner des erreurs et des problèmes, par exemple des problèmes de récupération des résultats du serveur Exchange. Suivez ces étapes pour supprimer les compléments défectueux ou incompatibles de votre Outlook et résoudre le problème :
- Fermez l'Outlook.
- Pour démarrer Outlook en mode sans échec, maintenez la touche Ctrl enfoncée lorsque vous démarrez le programme Outlook. Les compléments ne sont pas chargés en mode sans échec. Vous pouvez également appuyer sur Windows + R, saisir Outlook.exe /safe et appuyer sur Entrée ou cliquer sur OK pour démarrer Outlook en mode sans échec.
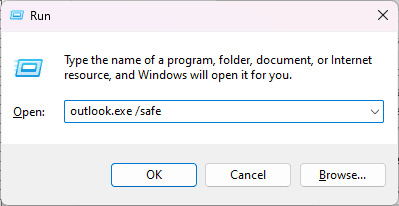
- Pour désactiver les compléments, allez dans Fichier > Options > Compléments
- Cliquez sur le bouton Go à côté de COM Add-ins.
- Désactivez tous les compléments, puis cliquez sur OK pour désactiver tous les compléments dans Outlook.
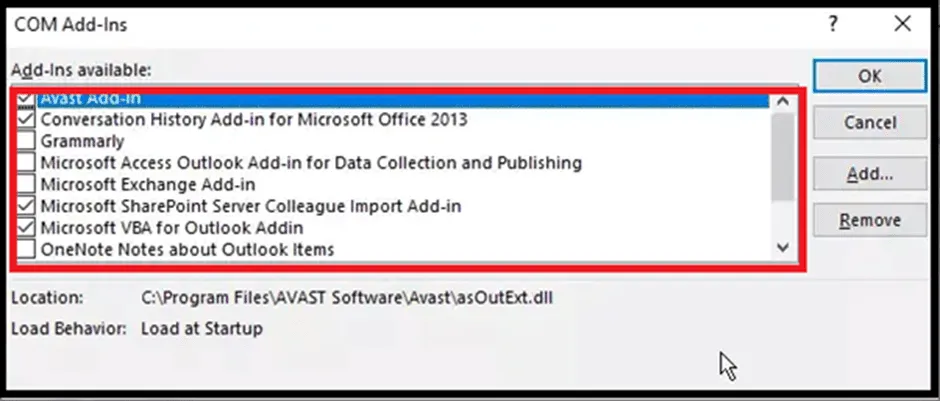
- Quittez maintenant le mode sans échec d'Outlook et démarrez Outlook normalement.
Pour trouver et supprimer les modules complémentaires défectueux,
- N'activez qu'un seul complément à la fois.
- Redémarrez Outlook.
- Procédez ainsi jusqu'à ce que le message d'erreur apparaisse.
- Désinstallez ou supprimez ensuite le complément que vous avez activé dans les plus brefs délais avant le problème de recherche.
12. utilisez l'assistant de soutien et de récupération de données de Microsoft
Microsoft propose un outil spécialement conçu pour diagnostiquer et résoudre les problèmes liés à Outlook. Cet outil suggère des modifications à apporter à votre Outlook ou à votre système pour résoudre l'erreur particulière que vous rencontrez. Pour utiliser cet outil, suivez les étapes ci-dessous :
- Téléchargez l'outil Microsoft Support and Data Recovery Assistant depuis le site officiel et installez-le.
- Lancez SaRA. Sélectionnez Outlook dans les options.
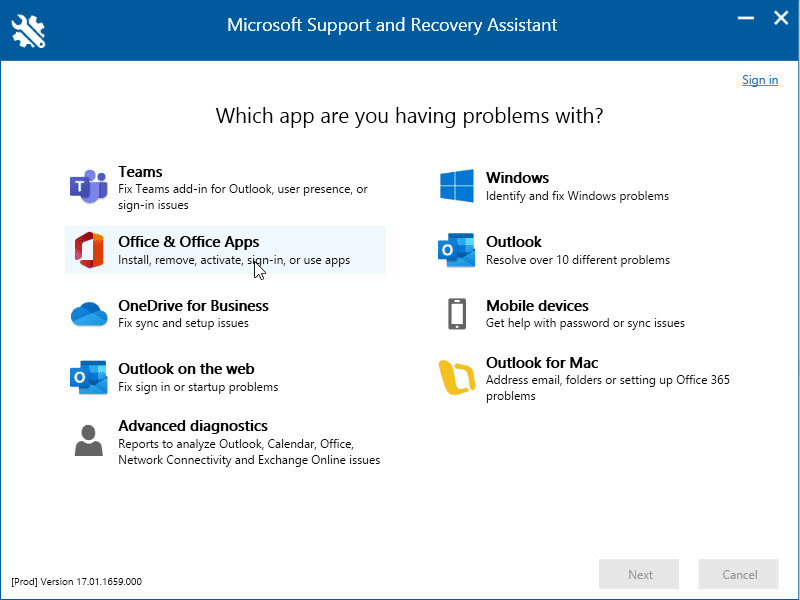
- Sélectionnez Autres problèmes, puis cliquez sur Suivant.
- Cliquez sur Oui si le problème se produit sur le même système et terminez l'assistant.
- L'outil tente de résoudre les problèmes liés à la recherche dans Outlook. Il peut également suggérer des solutions que vous pouvez utiliser pour résoudre le problème.
13. remettre le fichier de données Outlook
Il arrive que le fichier OST, où sont stockés tous les courriels, présente des incohérences qui peuvent affecter la fonctionnalité d'Outlook et la capacité à récupérer des données sur le serveur de boîtes aux lettres. En remettant ou en recréant recréer le fichier OST z résoudre ces problèmes avec le fichier OST. Vous trouverez ci-dessous les étapes à suivre pour recréer le fichier OST :
- Fermez Outlook (s'il est en cours d'exécution), appuyez sur Windows + R et entrez %localappdata%/Microsoft/Outlook.
- Appuyez sur la touche Entrée ou cliquez sur OK. Cela ouvre le bureau où le fichier OST est enregistré.
- Vous verrez le bureau du fichier OST dans une nouvelle fenêtre de l'Explorateur de fichiers. Sélectionnez le fichier OST qui appartient à votre compte courriel où l'erreur se produit et renommez-le avec l'extension .bak. Par exemple, si le fichier s'appelle john@google.com.ost, renommez-le en john@google.com.ost.bak.
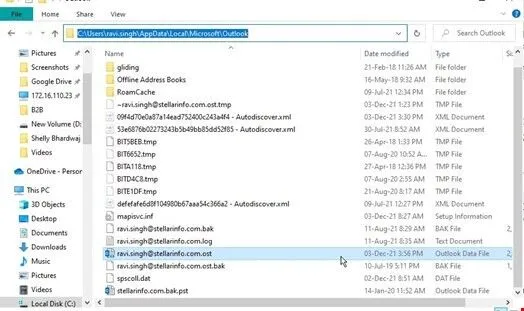
- Après avoir créé la sauvegarde, fermez toutes les fenêtres et démarrez Outlook.
- Outlook crée automatiquement un nouveau fichier OST au même bureau et commence à télécharger tous les courriels du serveur de messagerie vers le nouveau fichier OST.
Vous devriez maintenant être en mesure d'accéder à tous les messages, d'effectuer des recherches et d'obtenir des résultats à partir du fichier OST local et du serveur Exchange.
Vérifiez ensuite vos courriels. Si vous constatez que certains dossiers ou éléments de courriel sont manquants, utilisez Stellar Converter for OST. Il s'agit d'un outil avancé de conversion d'OST en PST qui peut extraire les éléments de courrier tels que les courriels, les contacts, les pièces jointes, etc. du fichier OST sauvegardé et les enregistrer dans un fichier PST qui peut être importé avec Outlook. Vous pouvez ensuite importer ce fichier PST dans votre compte Outlook existant ou nouveau pour accéder aux éléments manquants ou perdus.
Conclusion
Le message d'erreur "We are having trouble retrieving results from the Exchange Server" peut être résolu en suivant les bonnes étapes de dépannage. En suivant et en appliquant les solutions décrites dans cet article, vous pouvez résoudre efficacement les problèmes de recherche dans Outlook. Si vous rencontrez des problèmes de performance avec Outlook, cela peut être le signe d'un fichier OST corrompu ou incohérent. Dans ce cas, vous pouvez recréer le fichier OST pour résoudre les problèmes.
Cependant, si la récupération du fichier OST échoue ou si vous constatez que certains éléments de courrier ou dossiers sont manquants dans le nouveau fichier OST, vous pouvez utiliser un outil de conversion OST vers PST comme Stellar Converter for OST pour extraire tous les éléments de courrier du fichier OST et les remettre dans un fichier PST local. L'outil affiche un aperçu de tous les courriels et fournit des options de recherche avancées pour vous aider à trouver les courriels que vous recherchez. Vous pouvez également utiliser le logiciel pour exporter les courriels d'un fichier OST inaccessible, orphelin ou corrompu directement vers une boîte aux lettres Exchange active ou un compte Microsoft 365 en quelques clics.













 9 min read
9 min read



