Les disques SSD sont privilégiés en raison de leur capacité compacte et de leurs vitesses de lecture et d'écriture rapides. Par rapport aux disques mécaniques, ils sont plus fiables car ils n'ont pas de pièces mobiles, ce qui en fait une solution de stockage idéale pour les ordinateurs portables et les dispositifs de stockage portables.
Cependant, comme tout autre disque, les disques SSD sont sujets à diverses erreurs. Le problème des disques SSD M.2 qui ne s'affichent pas sur les PC Windows 11 est un problème unique qui entrave votre travail et rend impossible l'accès aux données. Découvrons ce problème en détail.
Quelle est la raison pour laquelle le SSD M.2 ne s'affiche pas sur un PC sous Windows 11 ?
Lorsque nous connectons un disque SSD ou un autre périphérique de stockage à notre ordinateur, celui-ci le reconnaît et l'affiche dans l'explorateur Windows. Le disque est également visible dans la Gestion des disques. Cependant, il arrive que le disque SSD ne s'affiche pas dans l'Explorateur Windows, dans la Gestion des disques ou même dans le BIOS.
Voici quelques raisons possibles pour lesquelles votre disque dur SSD M.2 ne s'affiche pas lorsqu'il est connecté à un PC Windows.
- Emplacement M.2 défectueux
- Problèmes de connexion
- SSD non initialisé/partitionné
- Pilotes de contrôleur de mémoire incompatibles ou obsolètes
- Configuration incorrecte dans le BIOS
- Le disque SSD pourrait être membre d'un pool de stockage dans les espaces de stockage.
- Disque défectueux
Méthodes pour résoudre le problème de non-affichage du disque SSD M.2 sur un PC sous Windows 11
Maintenant que vous connaissez la cause de ce problème, examinons quelques méthodes pour le résoudre.
Travail préliminaire : Avant de procéder aux méthodes, nous vous recommandons de vérifier que le câble M.2 SATA qui relie votre SSD à la carte mère n'est pas endommagé ou que les connexions ne sont pas lâches. Si vous utilisez un SSD M.2 NVMe, assurez-vous que le SSD est bien installé dans son connecteur et que la vis de maintien est correctement fixée.
Vous pouvez également tester le disque SSD M.2 sur un autre PC afin d'exclure tout problème matériel.
Une fois ces vérifications effectuées, procédez aux méthodes suivantes pour résoudre le problème.
Méthode n°1 : Initialiser le disque et lui attribuer une lettre
Si vous avez connecté un tout nouveau disque SSD M.2 à votre ordinateur mais que le disque n'est pas initialisé, il se peut que votre disque SSD ne s'affiche pas dans l'explorateur Windows. Vous devez d'abord initialiser le disque et lui attribuer une lettre pour le rendre visible dans l'explorateur Windows. Voici la marche à suivre -
- Appuyez sur WINDOWS + X et cliquez sur Gestion des disques dans la liste.
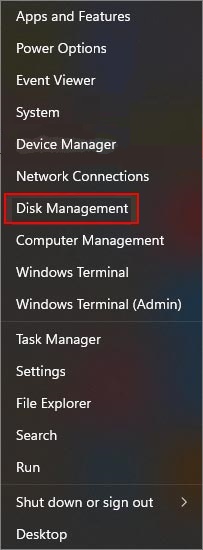
- Trouvez votre SSD M.2 et cliquez dessus avec le bouton droit de la souris.
- Cliquez sur Initialiser le support de données.
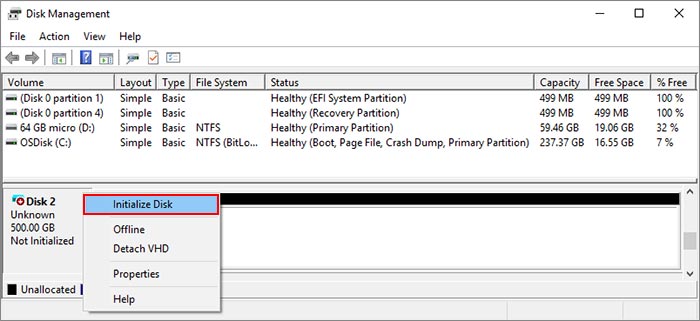
- Une fenêtre s'ouvre. Sélectionnez le format de partition souhaité pour le disque sélectionné et cliquez sur OK.
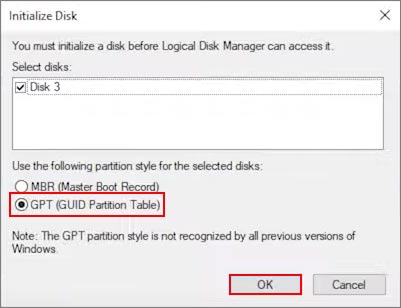
Le disque M.2 est maintenant initialisé. Cependant, il doit encore être affecté et être visible dans l'explorateur Windows. Il faut donc lui attribuer une lettre de lecteur. Pour ce faire -
- Localisez le disque SSD M.2 non affecté et cliquez dessus avec le bouton droit de la souris.
- Cliquez sur Nouveau volume simple.
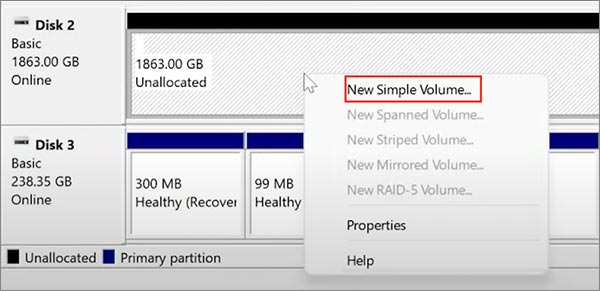
- L'assistant de création d'un nouveau volume easy s'affiche. Cliquez sur Suivant.
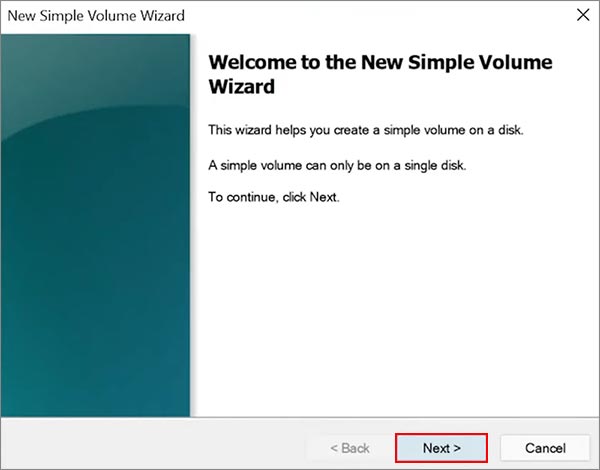
- Dans la fenêtre suivante, entrez la capacité souhaitée pour le disque et cliquez sur Suivant.
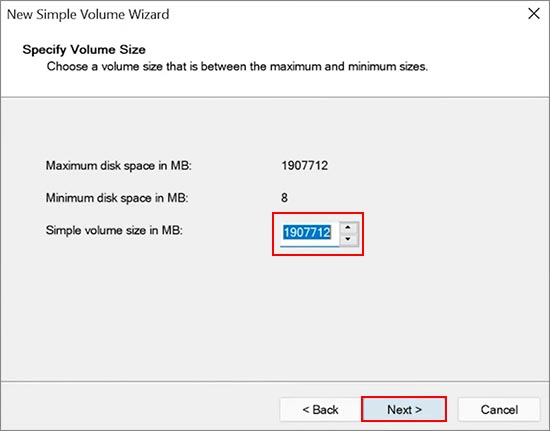
- L'assistant vous demande maintenant d'attribuer une lettre au disque SSD M.2. Entrez la lettre et cliquez sur Suivant.
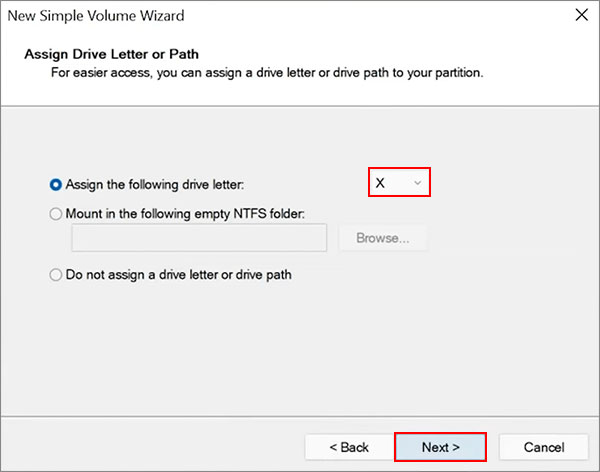
- Dans la fenêtre Formater la partition, sélectionnez l'option "Formater ce volume avec les paramètres suivants", puis sélectionnez le système de fichiers, la capacité de l'unité d'allocation et l'étiquette du volume.
- Sélectionnez l'option Effectuer un formatage rapide et cliquez sur Suivant.
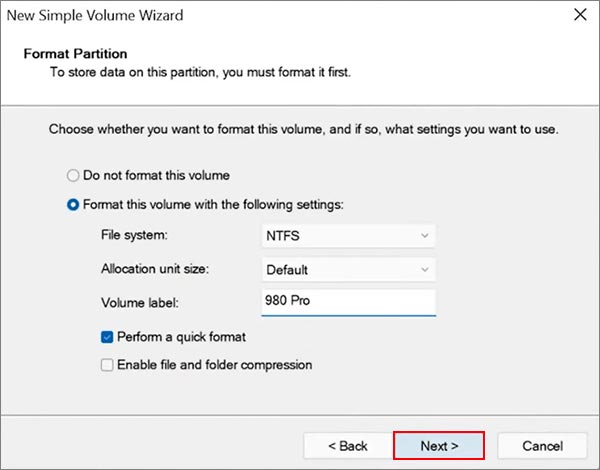
- Cliquez sur Suivant dans la dernière fenêtre et poursuivez le formatage du disque. Cela formatera le disque et le rendra prêt à l'emploi. Votre disque SSD M.2 s'affiche désormais dans l'explorateur Windows.
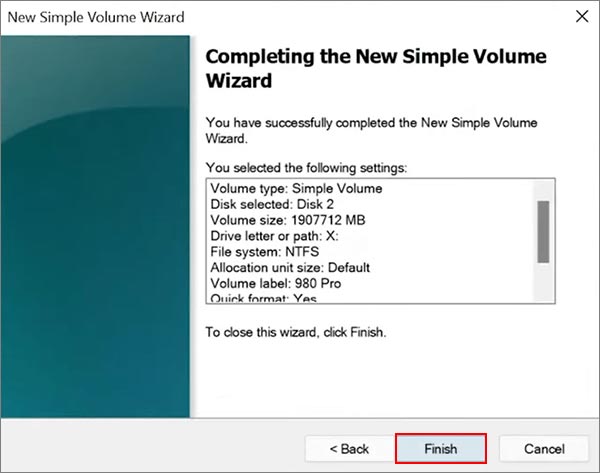
Méthode 2 : Mise à jour des pilotes du gestionnaire de stockage
Nous savons tous que l'utilisation de pilotes de périphériques obsolètes peut entraîner un dysfonctionnement du périphérique. C'est peut-être la raison pour laquelle le disque SSD M.2 ne s'affiche pas dans l'explorateur Windows sur votre PC Windows 11.
Vous trouverez ici comment mettre à jour les pilotes pour résoudre ce problème.
- Appuyez sur WINDOWS + X et cliquez sur Gestionnaire de périphériques.
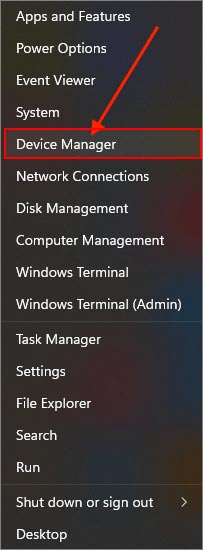
- Trouvez la personne responsable du stockage et élargissez-la.
- Cliquez avec le bouton droit de la souris sur l'entrée ci-dessous et cliquez sur Propriétés.
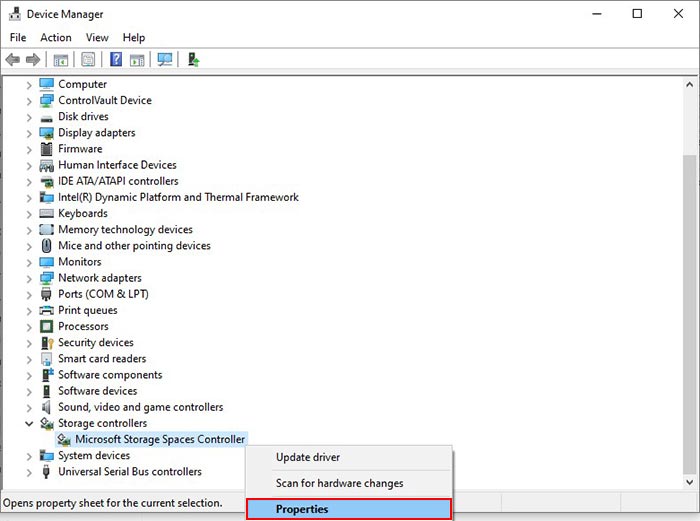
- Allez dans l'onglet Pilote et cliquez sur Mettre à jour le pilote.
- Suivez les étapes que l'assistant vous invite à suivre.
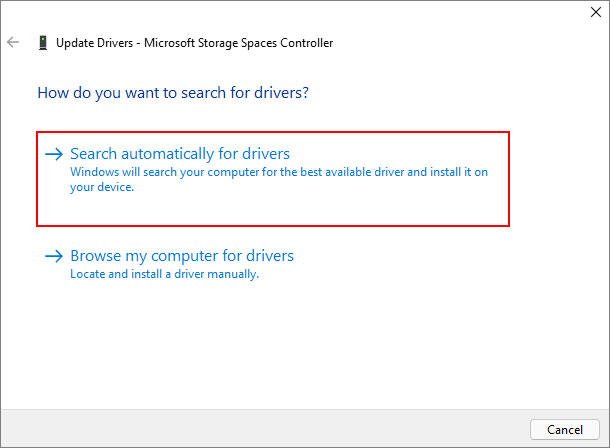
- Redémarrez votre ordinateur.
Méthode 3 : Dépannage du matériel et des appareils
Si vous ne voyez pas le disque SSD M.2 ou NVMe connecté dans l'explorateur Windows ou dans la gestion des disques, il se peut qu'il y ait une erreur avec le disque de stockage. Vous pouvez exécuter le dépanneur de matériel et de périphériques avec CMD pour déterminer la cause exacte et y remédier. Comment procéder -
- Appuyez sur WINDOWS + R et entrez cmd. Appuyez sur CTRL + SHIFT + ENTER pour l'ouvrir avec les droits d'administrateur.
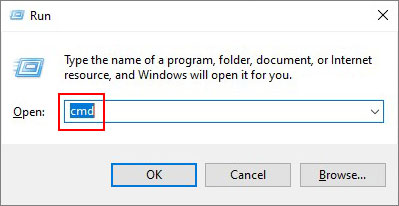
- Entrez la commande suivante - exe -id DeviceDiagnostic et appuyez sur Entrée.
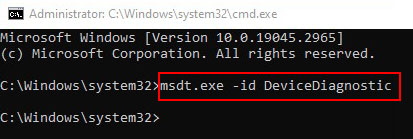
- La fonction de dépannage du matériel et des appareils s'ouvre.
- Cliquez sur Continuer.
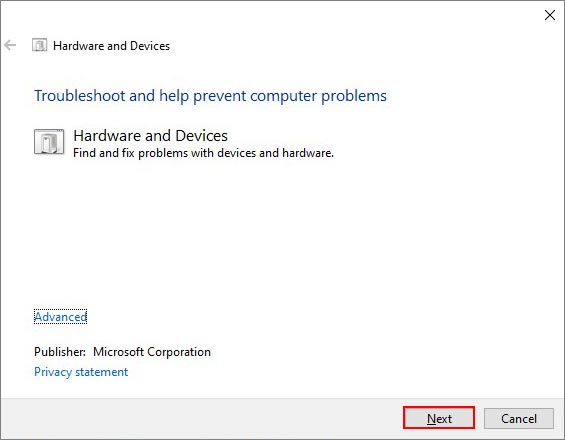
- Laissez l'assistant identifier les problèmes. S'il affiche des problèmes, cliquez sur chacun d'entre eux et suivez les étapes de dépannage affichées.
- Redémarrez votre ordinateur.
Méthode 4 : Reconfigurer le SSD M.2 inaccessible dans le BIOS
Dans certains cas, vous ne pouvez pas voir le SSD M.2 sur votre PC Windows 11 ou même dans le BIOS parce que la configuration SATA n'est pas correcte. Si votre SSD n'est pas configuré avec les bons paramètres du contrôleur SATA, ce problème peut se produire fréquemment. Dans ce cas, vous devez aller dans le BIOS et modifier les paramètres. Suivez attentivement les étapes ci-dessous -
- Redémarrez votre ordinateur Windows 11 et maintenez la touche F2 ou une autre touche enfoncée pour appeler le BIOS du système.
- Localisez l'onglet Avancé et cliquez dessus.
- Naviguez jusqu'au gestionnaire SATA/mode de configuration SATA.
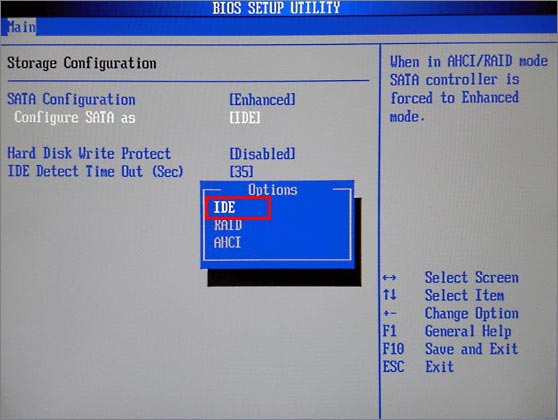
- Sélectionnez IDE parmi les options proposées.
- Appuyez sur F8 pour enregistrer et quitter.
Comment remettre en état les données d'un disque SSD M.2 qui ne s'affichent pas sur un PC Windows ?
Si vous ne pouvez pas accéder à vos données à cause d'une telle erreur, cela peut être très frustrant. Les méthodes mentionnées dans ce post devraient vous aider à résoudre ce problème et à rendre votre SSD M.2 visible sur votre PC Windows 11. Cependant, si aucune des méthodes ne fonctionne, il est facile de télécharger un logiciel de récupération de données professionnel et de récupérer vos données en premier lieu.
Remarque - La récupération de données à partir d'un disque SSD M.2 n'est possible que si la commande TRIM est désactivée. Si ce n'est pas le cas, vous ne pourrez pas récupérer vos fichiers avec succès.
Stellar® Data Recovery Professional facilite la récupération des fichiers perdus sur n'importe quel périphérique de stockage. Vous pouvez également l'utiliser pour effectuer la récupération de données sur des disques inaccessibles. Suivez notre guide pour récupérer facilement vos données avec ce logiciel.
Conclusion Dans cet article, nous avons examiné les causes de l'inaccessibilité d'un disque SSD M.2 et la raison pour laquelle il ne s'affiche pas sur votre ordinateur. Nous espérons que les méthodes ci-dessus vous ont aidé à rendre votre SSD visible dans l'explorateur Windows.













 4 min read
4 min read



