Une seule capacité de stockage définie sur un PC Windows ne peut pas répondre aux besoins de tous les utilisateurs. En plus, chaque utilisateur a des attentes différentes en ce qui concerne les performances d'un PC.
Comment améliorer la redondance des données ou les performances d'un même système sans mettre à niveau le matériel intégré ? Il y a deux façons de procéder. Vous pouvez soit obtenir de l'espace de stockage supplémentaire en enlevant un nouveau périphérique de stockage, soit configurer un RAID sûr et stable sur votre PC Windows.
Dans ce blog, vous apprendrez comment configurer le RAID dans Windows 10 et 8. Vous bénéficierez également d'une astuce supplémentaire pour récupérer des données perdues ou supprimées sur une matrice RAID.
Qu'est-ce qu'une configuration RAID sous Windows ?
RAID (Redundant Array of Independent Disks) est une méthode de stockage de données visant à améliorer la redondance des données et les performances des ordinateurs.
La redondance des données désigne un système de stockage de données dans lequel une même information est stockée dans plusieurs bureaux. Elle est utilisée pour sauvegarder et protéger les données de votre PC Windows.
La configuration RAID assure la redondance des données au sein d'une base de données unique en utilisant plusieurs disques pour créer une seule base de données et stocker les mêmes informations sur des deuxdifférents systèmes.
Si les données d'un bureau sont perdues ou corrompues, l'utilisateur peut toujours y accéder dans le bureau secondaire.
Méthodes de configuration du RAID avec les outils propres à Windows
Il existe des outils spéciaux intégrés à Windows pour configurer le RAID. Il est facile de comprendre comment configurer le RAID sous Windows 10 et 8 à l'aide de ces outils, sans avoir besoin de logiciels ou d'applications tierces.
Voyons ce que sont ces outils et comment vous pouvez les utiliser pour configurer le RAID sous Windows.
Méthode 1 : Créer un RAID avec les Espaces de stockage sous Windows 10 & 8
L'outil Espaces de stockage a été introduit pour la première fois avec Windows 8 et est devenu un outil précieux dans Windows 10.
L'outil aide les utilisateurs à combiner des disques durs ou des disques SSD dans une matrice RAID. Cependant, avant de procéder, vous devez spécifier le type de RAID et son utilisation.
Windows 10 soutient les systèmes RAID 0, RAID n°1 et RAID 5. Notez que vous devez sélectionner des disques ayant la même capacité de stockage et d'autres propriétés.
Cela vous permettra d'éviter des problèmes à l'avenir. Connectez maintenant tous les disques à votre système Windows et suivez les étapes ci-dessous :
Etape 1 : Tapez ctrl dans la barre de recherche et sélectionnez Panneau de configuration dans les résultats de la recherche.
Étape 2 : Cliquez sur Espaces de stockage dans le Panneau de configuration.
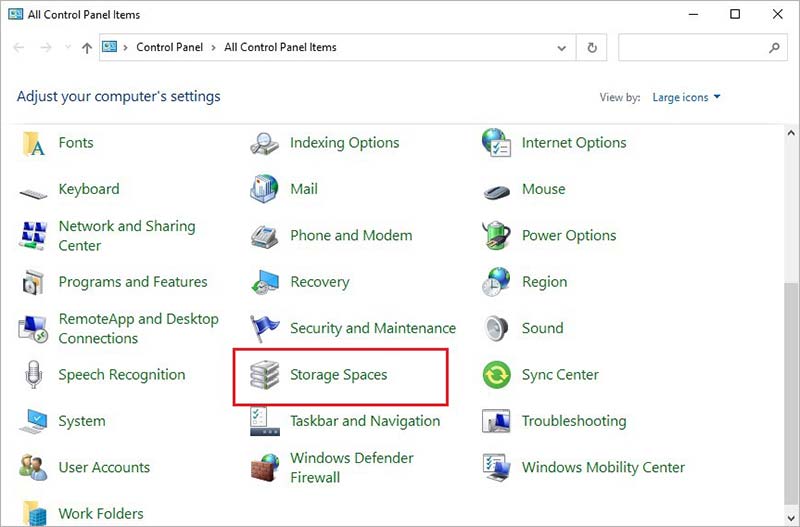
Étape 3 : Cliquez sur l'option Créer un nouveau pool et un nouvel espace de stockage dans la section Gérer l'espace de stockage.
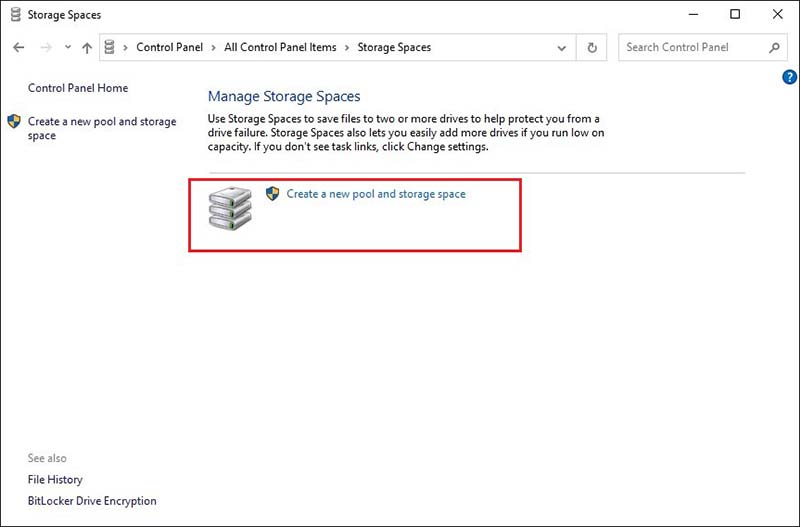
Attention ! Les disques que vous utilisez pour la configuration RAID seront supprimés et toutes les données qu'ils contiennent seront détruites. Si vous avez besoin des données stockées sur ces disques, stockez-les dans un autre bureau de votre système ou, de préférence, sur un périphérique de stockage externe.
Étape 4 : Cochez les cases de tous les disques que vous souhaitez ajouter à la configuration RAID et cliquez sur le bouton Créer un pool en bas à droite.
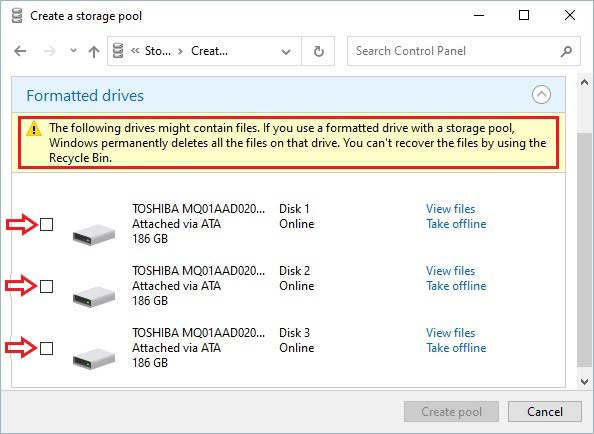
Étape 5 : Dans la nouvelle fenêtre, attribuez un nom, une lettre de disque et un système de fichiers à la matrice RAID dans le champ prévu à cet effet dans la section Nom et lettre de disque.
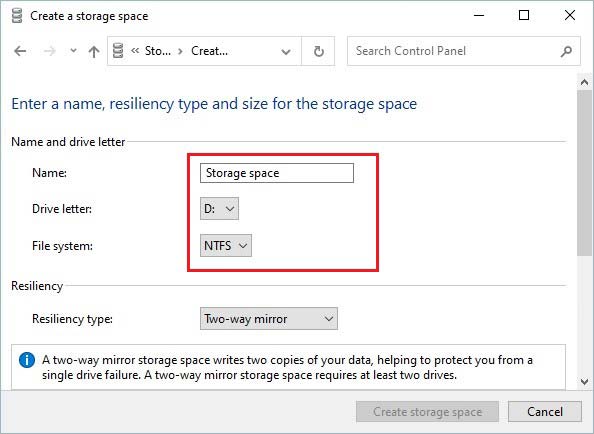
Étape 6 : Sélectionnez le type de basculement dans la section Basculement. Utilisez les informations suivantes pour sélectionner une option appropriée :
- Facile (pas de basculement) - RAID 0
- Mise en miroir bidirectionnelle - RAID 1
- Mise en miroir à trois - RAID 1
- Parité - RAID 5
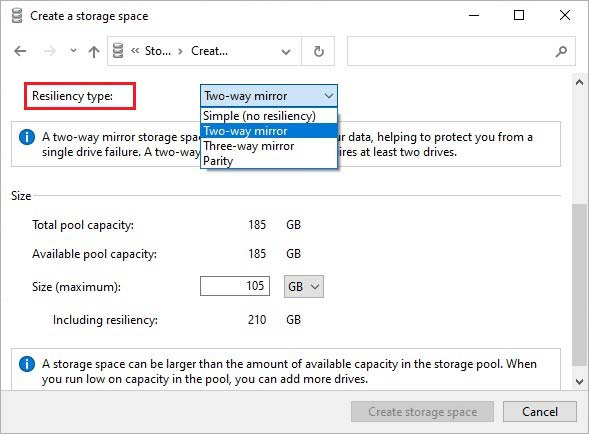
Remarque n°1 : la seule différence entre la mise en miroir bidirectionnelle et tridirectionnelle est le nombre de copies du disque principal. En plus, le basculement de parité ne fonctionne que sur les serveurs Windows.
L'assistant détermine automatiquement la capacité maximale disponible de la matrice de disques en fonction du niveau de sécurité que vous avez sélectionné, qui est légèrement inférieur à la capacité réelle de la matrice.
Toutefois, cela est fait intentionnellement afin que l'utilisateur puisse installer un disque dur supplémentaire sans avoir à reconstruire la matrice RAID si la capacité de stockage de la matrice est épuisée.
Étape 7 : Cliquez sur l'option Créer un espace de stockage en bas de la fenêtre de l'assistant.
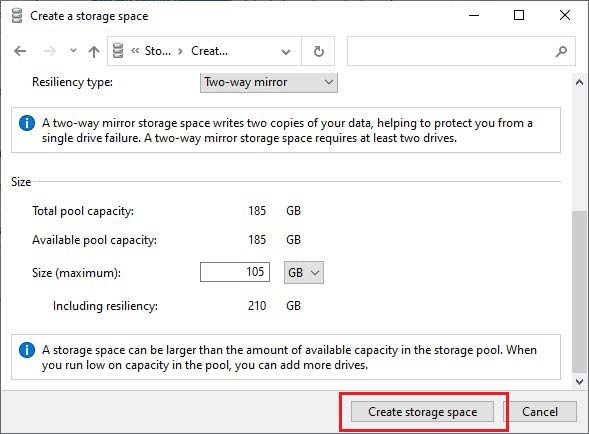
Une fois le processus terminé, le RAID créé sera disponible en tant que disque distinct sur votre PC et vous pourrez y accéder comme n'importe quel autre disque via la fenêtre Ce PC.
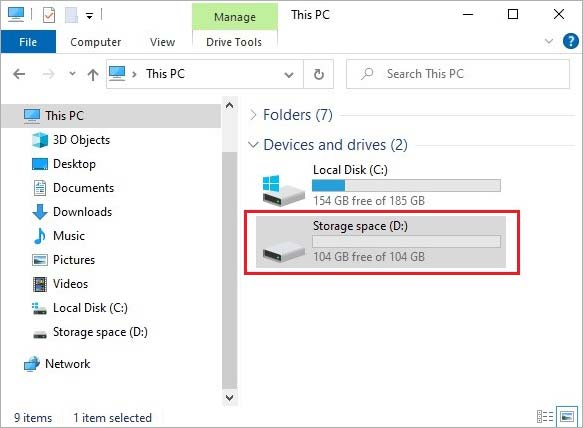
Méthode 2 : Créer un RAID avec la Gestion des disques sous Windows 10 & 8
La gestion des disques est l'un des utilitaires les plus utiles de votre système Windows. Vous pouvez l'utiliser pour configurer une matrice RAID sur vos périphériques Windows 10 & 8.
En plus, l'appli ne nécessite aucune connaissance particulière du système d'exploitation. Vous trouverez ici comment configurer le RAID 0 avec la gestion des disques.
Etape 1 : Cliquez avec le bouton droit de la souris sur le menu Démarrer et sélectionnez Gestion des disques.
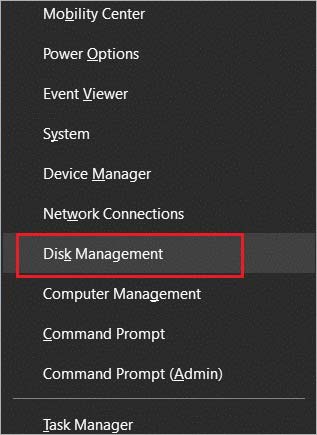
Étape 2 : Tous les disques connectés s'affichent dans la fenêtre Gestion des disques. Cliquez avec le bouton droit de la souris sur n'importe quel disque et sélectionnez Nouveau volume en bandes.
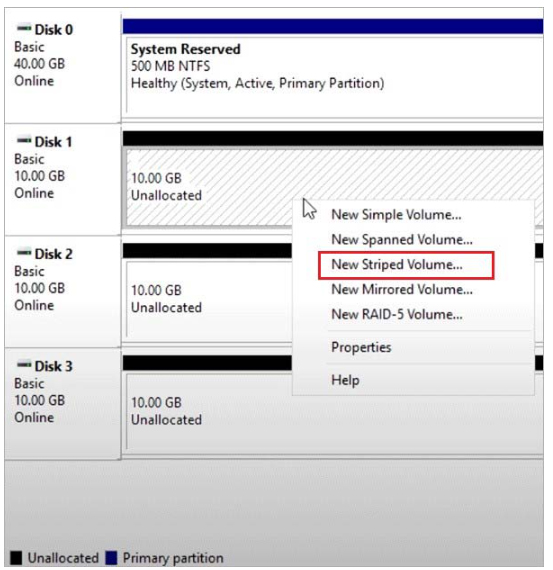
Remarque : vous devez cliquer avec le bouton droit de la souris sur les disques durs et non sur les partitions affichées dans la fenêtre Gestion des disques.
Étape 3 : L'assistant pour les nouveaux volumes à bandes s'ouvre. Cliquez sur Suivant.
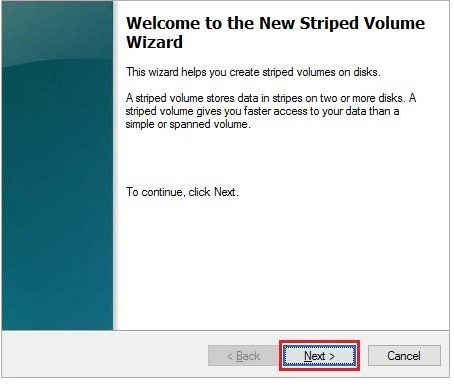
Étape 4 : Sélectionnez les disques que vous souhaitez ajouter à la matrice RAID. Cliquez sur les disques répertoriés dans le champ de gauche, puis sur Ajouter. Ils s'affichent dans le champ de droite. Cliquez sur Suivant une fois que vous avez ajouté tous les disques.
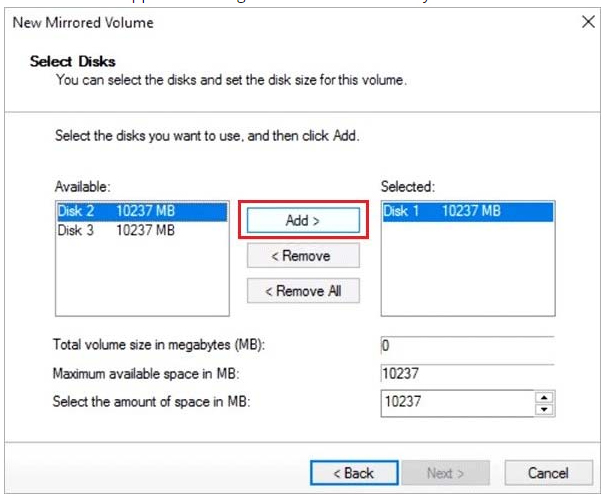
Étape 5 : Attribuez une lettre au tableau en la sélectionnant dans la liste et en cliquant sur Suivant. Vous pouvez également conserver la lettre sélectionnée automatiquement par l'assistant et cliquer sur Suivant.
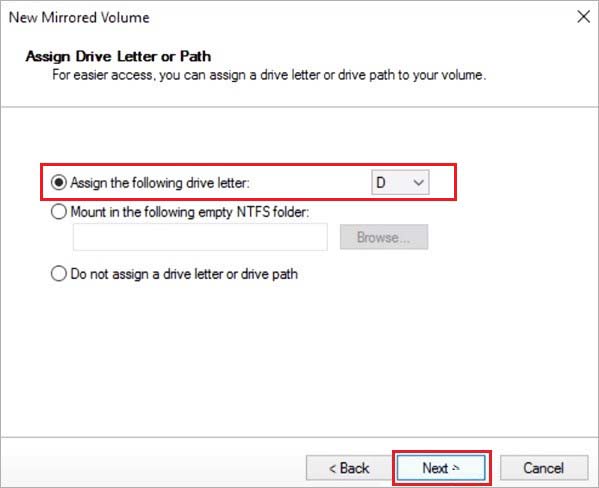
Étape 6 : Sélectionnez NTFS dans la section Système de fichiers à affecter au RAID et cliquez sur Suivant.
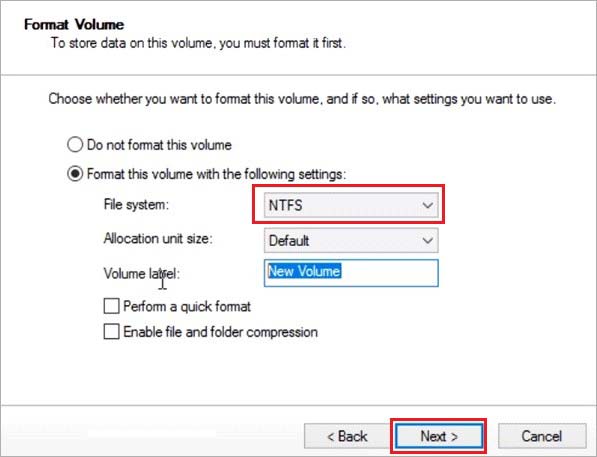
Étape 7 : Vérifiez les paramètres et cliquez sur Terminer.
Étape 8 : Une boîte de dialogue apparaît avec une attention que le(s) disque(s) dur(s) sélectionné(s) sera (seront) converti(s) en disque(s) dur(s) dynamique(s) et toutes les données sur le(s) disque(s) dur(s) sélectionné(s) sera (seront) supprimé(s). Cliquez sur Oui pour continuer.
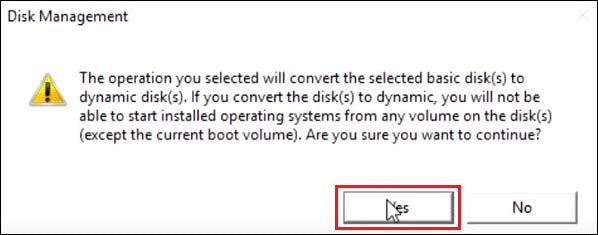
Le formatage des disques durs commence et dès que le processus est terminé, votre matrice RAID 0 est prête à l'emploi.
Vous pouvez créer une matrice RAID n°1 de la même manière. Il vous suffit de sélectionner l'option Nouveau volume en miroir au lieu de Nouveau volume en bandes à l'étape 2 ci-dessus.
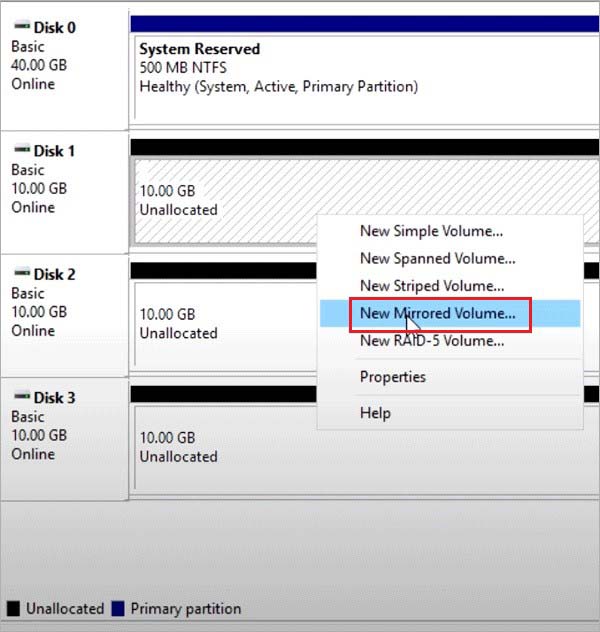
Méthode 3 : Créer un RAID avec la ligne de commande sous Windows
Vous pouvez également utiliser l'invite de commande ou Windows PowerShell pour configurer le RAID sur les PC Windows 10 et 8.
L'invite de commande et Powershell sont des outils de ligne de commande que vous devez utiliser avec précaution.
Toute commande erronée risque de corrompre la tâche que vous essayez d'effectuer. Nous allons donc procéder à la configuration du RAID 5 à partir de l'invite de commande.
Etape 1 : Cliquez avec le bouton droit de la souris sur le bouton Démarrer et sélectionnez Invite de commande (Admin) ou Windows PowerShell (Admin).
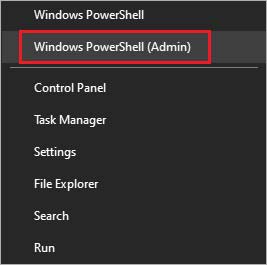
Étape 2 : Entrez la commande diskpart et appuyez sur Entrée.
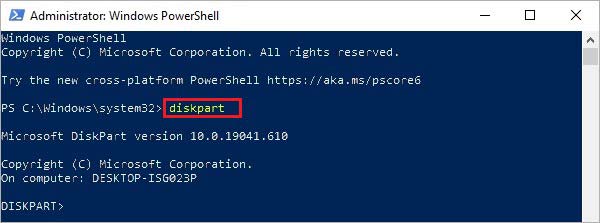
Étape 3 : Insérez maintenant le support de données avec la liste de commandes et appuyez sur Entrée. Une liste de tous les disques connectés s'affiche.
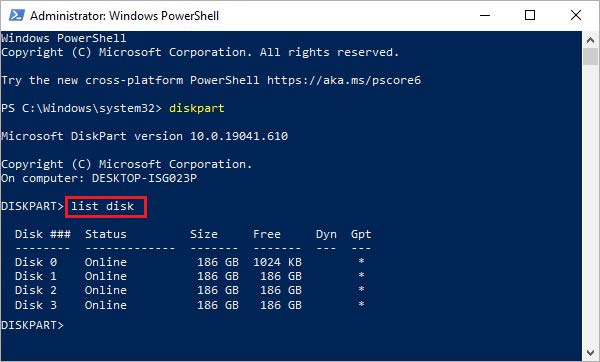
Étape 4 : Sélectionnez les disques individuellement et convertissez-les en disques dynamiques à l'aide des commandes suivantes.
- Collez la commande, sélectionnez le disque dur n°1 (remplacez le chiffre 1 par le numéro du disque dur que vous souhaitez ajouter au RAID) et appuyez sur Entrée.
- Insérez la commande convertir la dynamique et appuyez sur Entrée.
Répétez la commande ci-dessus pour chaque disque que vous souhaitez ajouter à la matrice RAID.
Étape 5 : Une fois que tous les disques sont convertis en disques dynamiques, entrez les commandes suivantes pour configurer le système RAID.
- Insérez la commande, sélectionnez le disque n°1 (remplacez le numéro par celui de votre premier disque) et appuyez sur Entrée.
- Entrez la commande Créer un volume RAID Disque 1, 2, 3et appuyez sur la touche Entrée.
Remarque : pour vous assurer que la création de la matrice est terminée, entrez liste volume dans la ligne de commande et appuyez sur la touche Entrée. Tous les disques sélectionnés s'affichent comme une seule unité.
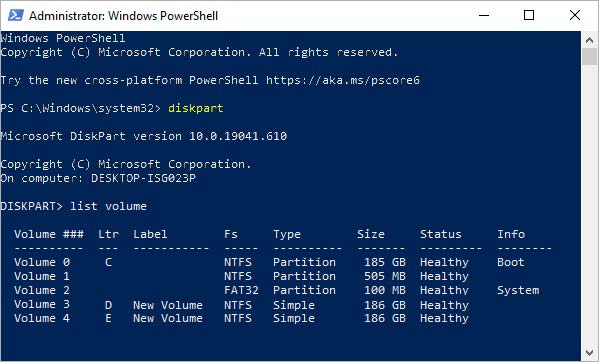
Étape 6 : Utilisez maintenant les commandes suivantes pour formater le disque dur et lui attribuer une lettre.
- Entrez la commande selectionnez volume 2 (il s'agit du nouveau volume créé en combinant les disques que vous avez sélectionnés précédemment) et appuyez sur Entrée.
- Entrez maintenant Format FS=NTFS Label=MyNewVolume et appuyez sur la touche Entrée.
- Enfin, insérez letter=F et appuyez sur Entrez (vous pouvez remplacer la lettre F par une lettre de votre choix).
Étape 7 : pour quitter la ligne de commande, tapez Quittez et appuyez sur Entrez.
Vos disques durs sont combinés pour créer une matrice RAID 5.
Pour le RAID 0 :
Entrez les commandes suivantes l'une après l'autre.
- Support de données de liste
- créer une capacité de bande de volumen disk=1,2,3 ( n est la capacité du disque dur en Mo, et 1, 2, 3 désignent les disques durs compris dans le RAID).
Pour le RAID 1 :
Entrez les commandes suivantes pour créer une matrice RAID 1
- Liste des disques pour afficher tous les disques connectés à votre PC.
- Sélectionnez le lecteur 0 - utilisez le numéro du disque pour lequel le miroir doit être créé.
- Convertir dynamique - pour convertir le disque en disque dynamique.
Si vous y êtes invité, redémarrez votre PC. Sinon, continuez normalement et entrez la commande suivante.
- Sélectionnez le volume 0 - sélectionnez le numéro de support de données souhaité.
- Ajoutez plaque=1 - ajoute la plaque appropriée pour la mise en miroir.
Laissez le processus se terminer pour que la matrice RAID n°1 puisse être configurée.
En plus
Maintenant que vous avez appris à configurer une matrice RAID sur votre PC Windows 10 et 8, explorons les dommages collatéraux.
Cette astuce s'adresse à vous si vous avez perdu des données à la suite d'une suppression accidentelle ou d'une modification du système de fichiers lors de la configuration du RAID.
Le logiciel Stellar Data Recovery Technician facilite la récupération de toutes les données perdues sur une matrice RAID. Il s'agit d'un outil doté de puissants algorithmes de récupération de données qui permet de récupérer toutes les données perdues ou corrompues sur une matrice RAID défaillante.
Il dispose également d'une fonction intégrée de réparation des photos et vidéos endommagées et est compatible avec Windows 11, 10, 8 et 7.
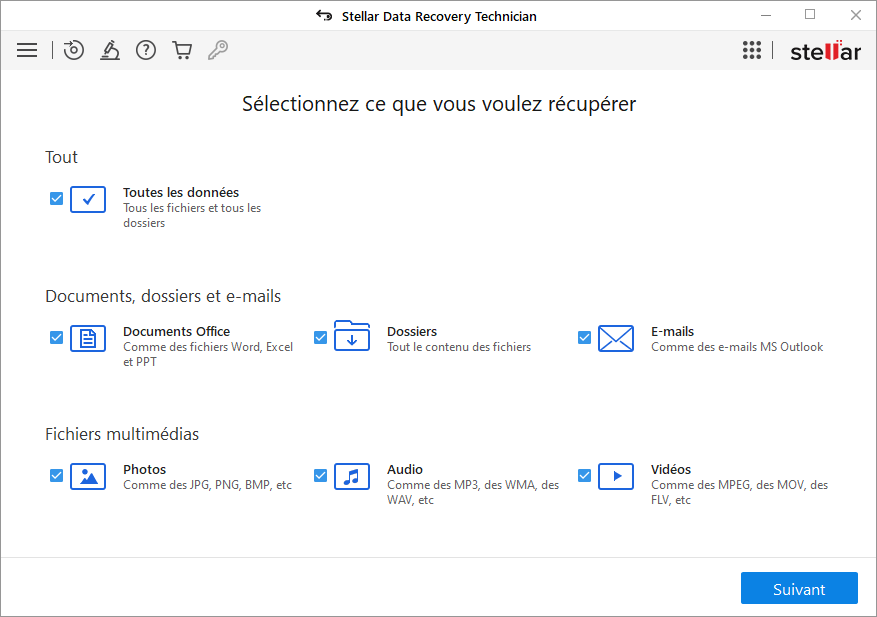
Conclusion
Chacune des méthodes décrites ci-dessus permet de configurer le RAID logiciel sur votre PC Windows. Vous pouvez choisir l'une ou l'autre de ces méthodes.
Vous ne devez essayer la configuration RAID avec l'invite de commande ou PowerShell que si vous êtes familier avec la ligne de commande et que vous l'avez déjà utilisée ; sinon, vous devez utiliser les méthodes 1 et 2.
Nous espérons que votre système est opérationnel. Laissez-nous savoir ce que vous en pensez dans la section des commentaires ci-dessous.













 8 min read
8 min read



