Lorsque vous configurez un groupe de disponibilité de base de données (DAG) dans Exchange Server, vous disposez d'un système de basculement et de réplication. En cas de défaillance d'un disque dur ou de corruption de la base de données, il se peut que vous deviez remplacer les disques et réensemencer les données à partir de la source. Pour réensemencer les données, il existe une fonction appelée AutoReseed. Cette fonction a été introduite pour la première fois dans Exchange Server 2013.
Si le disque sur lequel se trouve la copie de la base de données de la boîte aux lettres est défaillant, l'administrateur Exchange doit procéder comme suit :
- Réparer le disque ou remplacer les disques durs endommagés
- Réglage du volume
- Supprimez la base de données du groupe de disponibilité des bases de données (DAG). Incluez à nouveau la base de données dans le groupe de disponibilité des bases de données (DAG).
- Sauvegarder les données de la base de données source
Grâce à la fonction AutoReseed, les bases de données sont automatiquement réensemencées dès que le disque est disponible, ce qui réduit les efforts d'administration. Voyons comment utiliser la fonction AutoReseed.
Comment utiliser la fonction AutoReseed ?
La fonction AutoReseed utilise le système d'exploitation Windows Server, dans lequel vous pouvez monter un disque en tant que dossier sur le lecteur du système d'exploitation. Il existe un disque séparé sur un volume séparé, mais au lieu de lui donner une lettre de lecteur, vous lui donnez un chemin de dossier. Vous ne pouvez pas enregistrer les bases de données des boîtes aux lettres sur un disque séparé. Pour que la fonction fonctionne, vous devez monter le disque en tant que dossier.
Illustrons cela par un exemple. Nous créons ici un disque de n°1 pour illustrer le processus.
- Il y a un support de données sans partition ni volume (voir l'image ci-dessous). Faites donc un clic droit sur l'espace non alloué et cliquez sur Nouveau volume facile.
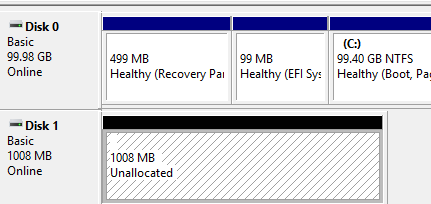
- Cliquez sur Continuer.
- Sélectionnez la zone souhaitée et cliquez sur Suivant.
- Cliquez ensuite sur l'option Monter dans le dossier NTFS vide suivant.
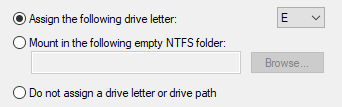
- Cliquez sur Parcourir.
- Spécifiez le bureau de stockage souhaité et cliquez sur Suivant.
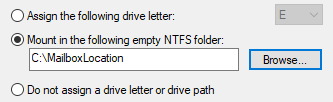
- Poursuivez avec les options de formatage et cliquez sur Suivant.
- Cliquez sur Terminer. Vous remarquerez que le disque n'a pas de lettre de lecteur.
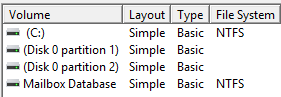
- Si vous naviguez jusqu'à l'emplacement de stockage spécifié, vous verrez l'emplacement de stockage sous forme de dossier (dans cet exemple, il s'agit de C:\NMailboxLocation).
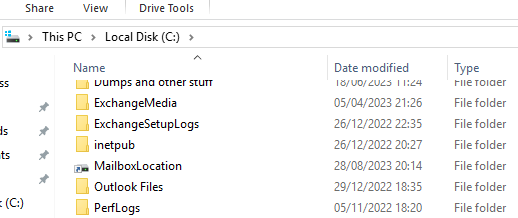
Configuration de la fonction AutoReseed
Tout d'abord, vous devez configurer les chemins d'accès des bases de données et des volumes. Pour ce faire, vous devez utiliser la commande Set-DatabaseAvailabilityGroup. Les bureaux par défaut sont C:\NExchangeDatabases et C:\NExchangeVolumes.
Pour modifier le chemin d'accès à la base de données, vous devez exécuter la commande suivante.
/code Set-DatabaseAvailabilityGroup /dag name -AutoDagDatabasesRootFolderPath "Bureau" /location /dag /codeCopy Code

Pour modifier le volume par défaut, vous devez exécuter la commande suivante.
/code Set-DatabaseAvailabilityGroup /dag name -AutoDagVolumesRootFolderPath "Location" /location /dag /codeCopy Code
/code

Vous pouvez utiliser la commande suivante pour configurer le paramètre AutoReseed pour le groupe de disponibilité des bases de données (DAG), qui est configuré avec 4 bases de données par volume.
/code Set-DatabaseAvailabilityGroup /dag name -AutoDagDatabaseCopiesPerVolume number /number /dag /code /codeCopy Code

Vous devez maintenant monter les volumes pour les bases de données ainsi que les volumes qui doivent être utilisés comme réserve. Il est conseillé de monter les volumes avec un numéro spécifique, car cela facilite l'identification des volumes (voir l'exemple suivant).
C :\MailboxLocation\Volume\Volume1 C :\MailboxLocation\Volume\Volume2 C
:\MailboxLocation\Volume\Volume3Copy Code
Vous devez créer les dossiers de la base de données à l'emplacement de stockage de la base de données (voir l'exemple ci-dessous).
C :\MailboxLocation\Databases\DB01 C :
\MailboxLocation\Databases\DB02 C
:\MailboxLocation\Databases\DB03 C
:\MailboxLocation\Databases\DB04Copy Code
Lorsque vous configurez des disques différents pour chaque base de données, vous devez monter ces disques en tant que bureaux de stockage. Vous pouvez utiliser la commande suivante. Cette opération doit être effectuée pour chaque disque.
/code Mountvol.exe /location \NVolume /drive guid="" /drive /location /codeCopy Code

Vous pouvez récupérer le GUID en exécutant la commande suivante.
/code GWMI -namespace root\cimv2 -class win32_volume | FL -property DriveLetter, DeviceID /codeCopy Code
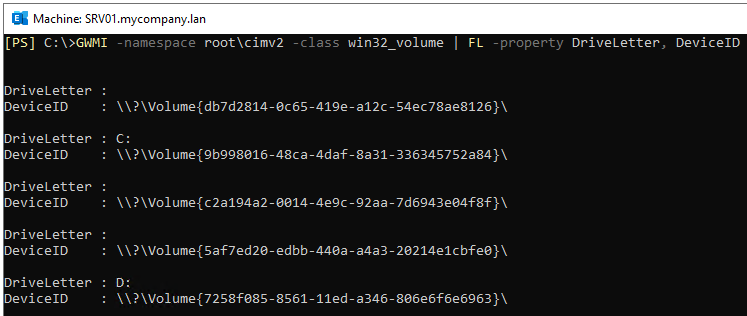
Vous devez maintenant créer, sous chaque base de données, les dossiers dans lesquels les données doivent être sauvegardées. Vous devez également créer les fichiers journaux et les fichiers de base de données (voir les exemples ci-dessous).
md C:\MailboxLocation\Databases\DB01\DB01.db
md C:\MailboxLocation\Databases\DB01\DB01.logCopy Code
Les dossiers nécessaires sont ainsi créés. Vous devez répéter ce processus pour toutes les bases de données.
Enfin, vous devez créer les bases de données. Pour ce faire, vous pouvez exécuter la commande New-MailboxDatabase dans l'Exchange Management Shell (EMS).
/code New-MailboxDatabase -Name database name="" -Server /server name="" -LogFolderPath /log location="" -EdbFilePath /edb file="" location="" /edb /log /server /database /code /serverCopy Code

Vous devez répéter cette opération pour toutes les bases de données.
Pour vérifier si les modifications ont été effectuées avec succès et si la récupération automatique a été configurée, vous pouvez utiliser la commande suivante pour récupérer les informations sur les bases de données.
/code Get-DatabaseAvailabilityGroup /dag name="" | Format-List *auto* /dag /code /codeCopy Code

Conclusion
Si vous disposez d'un système entièrement redondant, vous supposez que rien ne peut arrêter le système ou qu'il n'y aura pas de perte de données en cas d'incident. Cependant, un problème peut toujours survenir et il y a toujours une faille. Le fichier EDB peut être corrompu pour une raison quelconque. Dans de tels cas, vous pouvez utiliser des applications de récupération de données spécialisées pour récupérer la base de données Exchange dans n'importe quel état et sans serveur Exchange en cours d'exécution. Stellar Repair for Exchange est l'une de ces applications spécialisées, leader sur le marché. Elle permet de récupérer les données rapidement et sans complications.
Avec Stellar Repair for Exchange, vous pouvez ouvrir des bases de données corrompues ou orphelines sans limitation de capacité ou de version. Vous pouvez effectuer une recherche dans le magasin de données pour une analyse rapide ou complète. Vous pouvez exporter de manière granulaire la base de données récupérée vers PST et d'autres formats de fichiers ou exporter directement vers une base de données Exchange Server en direct ou Office 365.













 5 min read
5 min read



