Que vous regardiez des vidéos en ligne via votre navigateur, ou hors ligne après un téléchargement, vous pouvez rencontrer de nombreuses erreurs sur votre Mac. Certes, le MacBook d'Apple est l'un des ordinateurs les plus sécurisés et les plus avancés du marché, mais cela ne signifie pas qu'il est à l'abri des erreurs. Le problème de la non-lecture des vidéos sur Mac est un problème assez courant qui touche les MacBooks de temps en temps.
Dans cet article, vous trouverez plusieurs méthodes pour résoudre les problèmes de lecture vidéo sur Mac en fonction des codes d'erreur hors ligne et en ligne. Mais avant de passer aux solutions, comprenons les raisons du problème.
Raisons pour lesquelles votre Mac ne peut pas lire les vidéos
Les raisons les plus courantes de l'inaccessibilité des vidéos sur Mac sont les suivantes :
Pour les vidéos en ligne :
- Vous lisez peut-être les vidéos sur un navigateur obsolète.
- Votre connexion internet est peut-être faible
- Vous avez peut-être un lecteur Adobe Flash obsolète pour lire les vidéos du plug-in.
Pour les vidéos hors ligne :
- Votre fichier vidéo est peut-être corrompu ou endommagé.
- Votre système ne dispose peut-être pas des codecs nécessaires pour lire le fichier vidéo.
- Votre lecteur multimédia peut être confronté à un problème, par exemple, il peut être obsolète.
Passons maintenant aux solutions du problème.
Méthodes de dépannage pour les vidéos qui ne sont pas lues sur Mac
Commençons par les solutions aux problèmes de lecture de vidéos en ligne.
Remarque : avant d'essayer l'une des méthodes énumérées ci-dessous, vous devez actualiser votre navigateur pour voir si le problème de diffusion vidéo est résolu.
1. Activez JavaScript sur votre navigateur
Si vous essayez de lire des vidéos en ligne via Safari, Chrome ou Firefox sur votre Mac et que cela ne fonctionne pas, c'est peut-être parce que vous avez désactivé JavaScript dans votre navigateur. JavaScript est un langage de programmation principalement utilisé par les navigateurs Web pour concevoir une expérience de navigation vivante et interactive pour les utilisateurs. Il rend les pages Web fonctionnelles à des fins spécifiques et si vous l'avez désactivé dans votre navigateur, le contenu de la page Web peut devenir restreint ou inaccessible.
Suivez ces étapes pour activer JavaScript sur votre navigateur Safari :
- Allez dans le navigateur Safari.
- Cliquez sur Préférences dans la barre de menu supérieure.
- Cliquez maintenant sur l'onglet Sécurité pour voir l'option JavaScript.
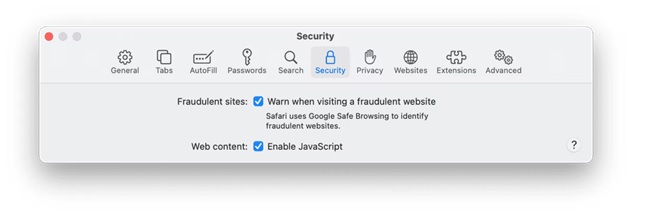
- Cochez la case à côté de JavaScript pour l'activer.
- Essayez maintenant de lire des vidéos à partir de n'importe quel site web, vous n'aurez aucun problème.
Pour activer JavaScript dans tout autre navigateur web, trouvez des options similaires dans ceux-ci.
2. Vérifiez et désactivez les extensions du navigateur
Les extensions de votre navigateur peuvent être à l'origine de la non-lecture des vidéos sur Mac. L'une de vos extensions peut interférer ou bloquer la lecture de la vidéo. Si vous avez de nombreuses extensions dans votre navigateur, vous devez les vérifier régulièrement pour repérer celles qui posent problème. Vous pouvez également les désactiver toutes, puis les activer une par une pour identifier l'extension défectueuse.
Pour désactiver toutes vos extensions dans votre navigateur Safari, suivez ces étapes.
- Allez dans le navigateur Safari et cliquez sur Préférences.
- Cliquez maintenant sur l'onglet Extensions.
- Décochez toutes les extensions pour les désactiver.
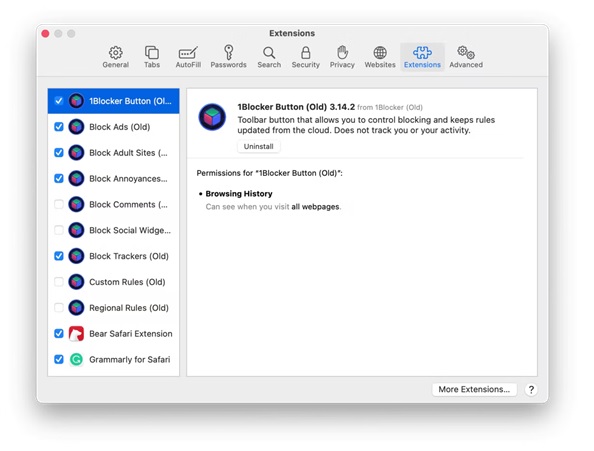
- Après avoir désactivé toutes les extensions, redémarrez le navigateur Safari.
- Lancez maintenant les mêmes vidéos que vous avez essayé de lancer plus tôt. Si elles jouent cette fois, cela signifie que l'une de vos extensions est défectueuse.
- Commencez à activer les extensions une par une, et après chacune d'entre elles, essayez de lire les vidéos pour repérer le coupable.
3. Mettre à jour le navigateur et vider le cache
Si le problème persiste après avoir essayé les méthodes ci-dessus, il se peut que votre navigateur n'ait pas été mis à jour depuis longtemps ou que son cache soit trop encombré. En raison d'une version obsolète, votre navigateur peut mal se comporter et une expansion des données dans le cache de votre navigateur peut ralentir ce dernier.
Suivez ces étapes pour mettre à jour votre navigateur Safari :
- Allez dans le menu Apple dans le coin de votre écran et choisissez Préférences Système.
- Dans la fenêtre qui s'ouvre, cliquez sur l'option Mise à jour du logiciel.
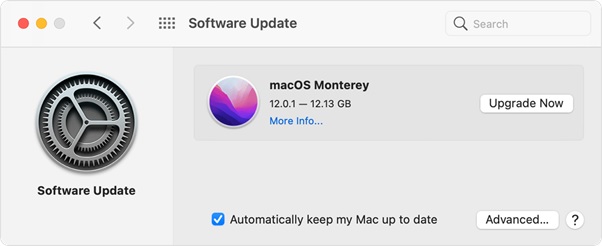
- Installez maintenant la dernière version de macOS indiquée. La version la plus récente de Safari est incluse dans la dernière version de macOS.
Suivez ces étapes pour vider le cache de votre navigateur Safari :
- Ouvrez le navigateur Safari et cliquez sur Préférences.
- Allez dans l'onglet Avancé et cliquez sur l'option Afficher le menu de développement.
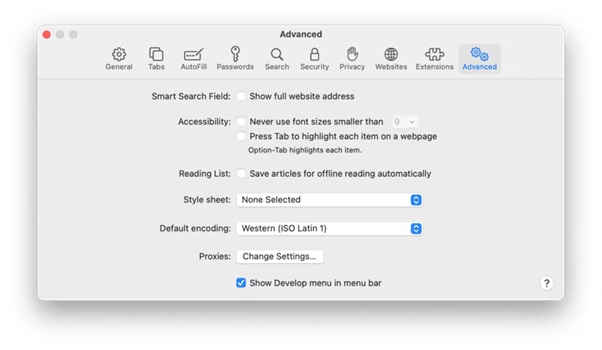
- Sélectionnez l'option Développer et choisissez Vider le cache.
- Redémarrez le navigateur Safari et diffusez des vidéos en ligne.
Passons maintenant à l'examen des solutions aux problèmes de lecture de vidéos hors ligne.
4. Téléchargez les derniers codecs
Les problèmes de lecture de vidéos tels qu'une synchronisation audio-vidéo inadéquate ou des vidéos qui ne sont pas lues sur Mac peuvent être dus à des codecs vidéo obsolètes ou à des codecs manquants. Le téléchargement du dernier codec pour votre Mac peut résoudre le problème.
Pour télécharger les derniers codecs pour le lecteur QuickTime sur votre Mac, il vous suffit de mettre à jour votre logiciel système. Les étapes pour télécharger la dernière version de macOS sont mentionnées dans la section précédente.
5. Réparer un fichier vidéo sur Mac à l'aide du lecteur multimédia VLC
Il est possible que le fichier vidéo que vous essayez de lire avec votre lecteur multimédia par défaut soit corrompu ou endommagé. Dans ce cas, vous devez réparer le fichier vidéo et vous pouvez le faire en utilisant le lecteur multimédia VLC.
Voici les étapes que vous pouvez suivre :
- Lancez le lecteur multimédia VLC et cliquez sur l'onglet Fichier dans le coin supérieur droit.
- Sélectionnez l'option Convert/Stream dans le menu déroulant.
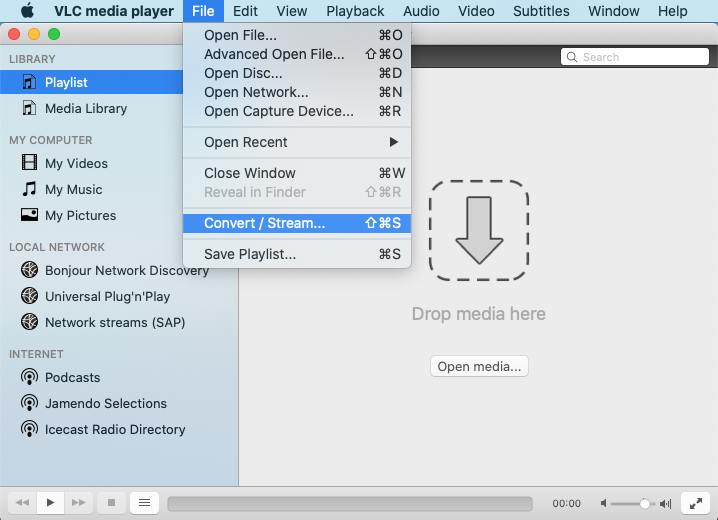
- Lorsque la fenêtre de conversion s'ouvre, ajoutez-y le fichier vidéo corrompu.
- Cliquez ensuite sur l'option Convertir et votre fichier vidéo sera converti au format AVI.
- Ensuite, une fenêtre de paramètres s'ouvre pour vous permettre de modifier les paramètres de la conversion.
- Sélectionnez-y le codec approprié et choisissez l'emplacement du fichier converti.
- Lorsque vous avez tout réglé, cliquez sur le bouton Start pour commencer la conversion.
- Une fois le processus terminé, allez dans le menu Outils et cliquez sur l'option Préférences.
- Dans la fenêtre des préférences qui s'ouvre, cliquez sur l'option Entrées/Codecs.
- Lorsque la fenêtre s'ouvre, cliquez sur l'option Fichier AVI endommagé ou incomplet, et dans son menu déroulant, sélectionnez Toujours réparer.
- Enfin, cliquez sur l'option Sauvegarder pour continuer et lisez votre vidéo, cela fonctionnera correctement.
6. Réparez les fichiers vidéo gravement endommagés avec Stellar Repair for Video
Si les techniques mentionnées ci-dessus ne parviennent pas à réparer votre vidéo hors ligne, cela indique que le fichier est gravement endommagé. Dans un tel scénario, il est recommandé de le réparer avec un outil de réparation vidéo compétent. Nous vous suggérons d'utiliser Stellar Repair for Video à cette fin.
Stellar Repair for Video peut réparer plus de 17 formats vidéo, notamment MP4, AVI, FLV, MOV, MKI, etc. Il peut également réparer simultanément plusieurs vidéos haute résolution comme les vidéos 4k, 8k, 360°et VR pour les remettre en état de marche même si elles ont subi des dommages ou une corruption. Avec l'aide de ce produit, vous pouvez résoudre divers problèmes dans les vidéos comme le bégaiement, le flou, etc., qui se produisent lorsque vous transférez des vidéos entre différents supports de stockage.
Le logiciel est facile à utiliser et même un novice peut l'utiliser pour réparer des fichiers. Suivez ces instructions pour utiliser Stellar Repair for Video :
- Rendez-vous sur le site officiel de l'outil et téléchargez son programme d'installation. Ensuite, installez-le avec les paramètres recommandés.
- Une fois le logiciel installé, lancez l'outil.
- Sur l'écran d'accueil, cliquez sur le bouton Ajouter pour sélectionner et importer les fichiers que vous souhaitez réparer. Une fois qu'ils ont été importés dans l'interface, cliquez sur le bouton Réparer.
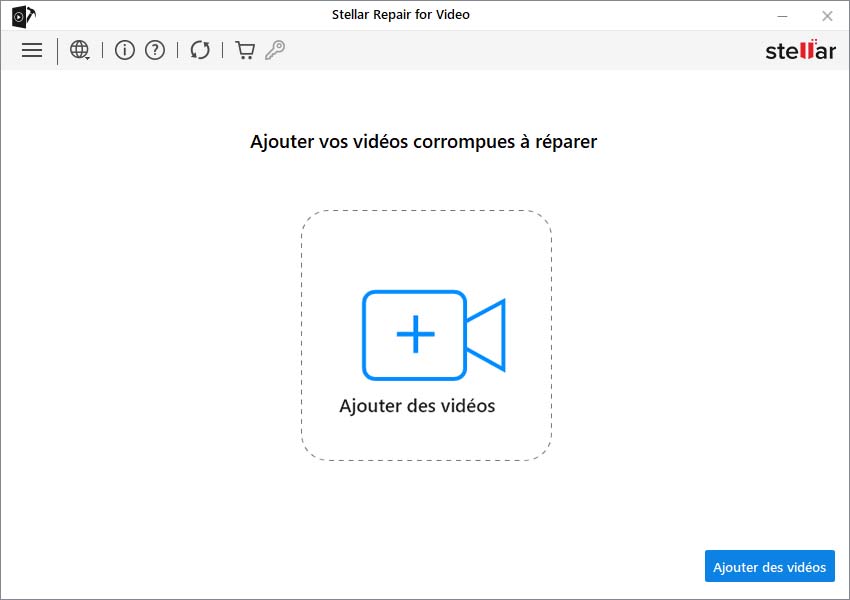
- En fonction de la taille de la ou des vidéos à réparer et de la vitesse de traitement de votre ordinateur, vous devrez attendre la fin du processus.
- Une fois cette opération terminée, vous pouvez prévisualiser les fichiers réparés, puis les enregistrer à l'emplacement souhaité à l'aide du bouton Enregistrer les fichiers réparés.
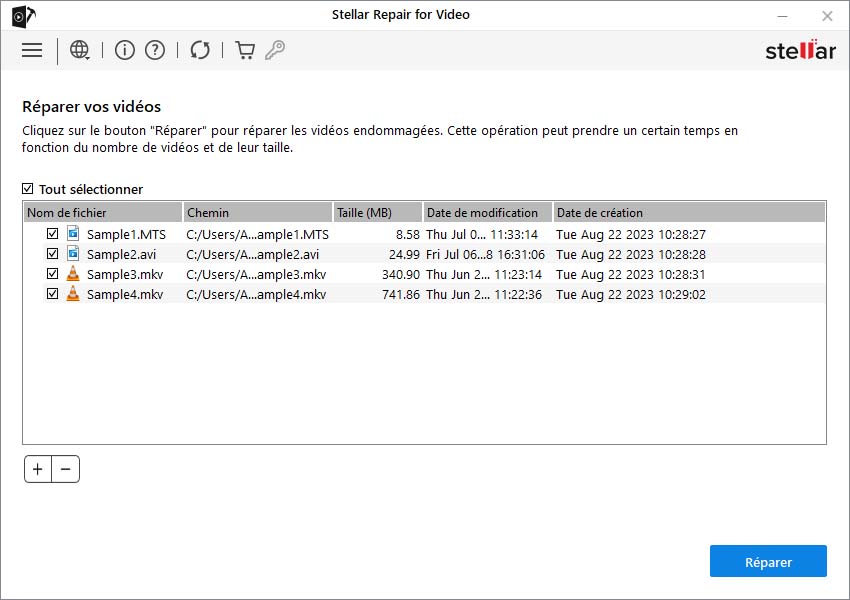
En résumé
Regarder des vidéos en ligne ou hors ligne est le meilleur divertissement dans le monde d'aujourd'hui, et il est très frustrant lorsque nous ne pouvons pas les regarder en raison de problèmes techniques. Ainsi, lorsque vous êtes confronté à un problème de non-lecture de vidéos sur Mac, que ce soit en ligne ou hors ligne, vous pouvez essayer les méthodes mentionnées ci-dessus. Nous espérons que cet article vous aidera à résoudre tous vos problèmes liés à la vidéo sur Mac.


















 8 min read
8 min read



