Lorsqu'ils envoient des courriers électroniques dans Microsoft Outlook, les utilisateurs rencontrent parfois divers problèmes et erreurs. L'une de ces erreurs est l'erreur signalée lors de l'envoi (0x80040610). Le message d'erreur complet est le suivant :
"Une erreur a été signalée lors de l'envoi (0x80040610) : Le message à envoyer dépasse la taille de message spécifiée pour cet utilisateur."
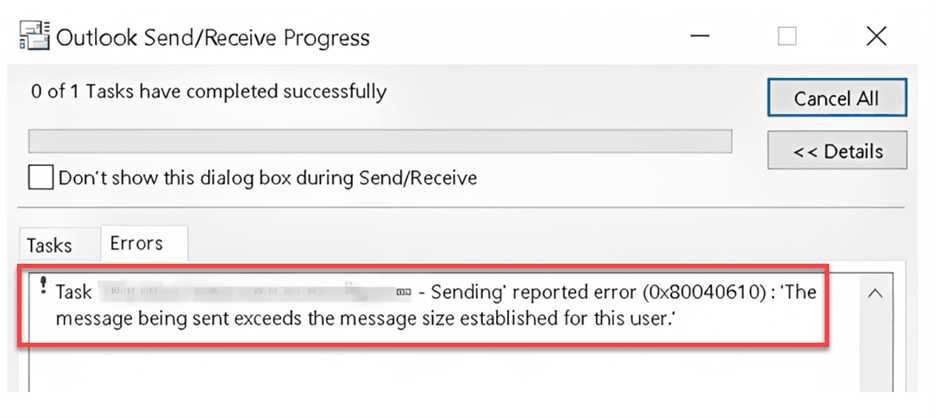
Comme le suggère le message, l'erreur se produit lorsque la taille du courriel dépasse la limite fixée pour l'utilisateur. Cependant, il peut y avoir plusieurs autres raisons à cette erreur. Il est important de résoudre l'erreur immédiatement car elle peut interrompre le flux de communication. Dans cet article, nous vous expliquons les raisons de ce message d'erreur et vous présentons quelques solutions simples pour résoudre le problème.
Causes de l'erreur Outlook 0x80040610
Outre le fait que la taille du courriel dépasse la limite fixée pour l'utilisateur, l'erreur Outlook 0x80040610 peut également se produire pour les raisons suivantes :
- Connexion internet médiocre ou instable
- La taille de l'annexe dépasse la limite spécifiée
- Compléments Outlook défectueux/incompatibles
- Le fichier PST a atteint la taille limite recommandée.
- Fichier PST corrompu ou incohérent
Méthodes pour rectifier l'erreur Outlook 0x80040610
Une connexion médiocre ou instable peut parfois perturber les fonctions d'Outlook et provoquer des erreurs telles que 0x80040610. Assurez-vous que votre connexion internet est stable et active. Si n'est pas stable, vous pouvez redémarrer le routeur ou contacter votre fournisseur d'accès à Internet. Si cela ne fonctionne pas, suivez les méthodes énumérées ci-dessous pour résoudre l'erreur.
Méthode 1 : Augmenter la taille limite des pièces jointes
Si la pièce jointe du courriel que vous essayez d'envoyer dépasse la limite de taille définie dans votre Outlook, cette erreur peut se produire. Pour résoudre le problème, vous pouvez augmenter la limite de taille des pièces jointes dans Outlook via l'éditeur de registre. Suivez les instructions ci-dessous :
Remarque : Soyez prudent lorsque vous modifiez les entrées du Registre. Toute erreur peut causer des dommages irréparables.
- Une perspective proche.
- Appuyez sur Windows + R pour ouvrir la boîte de dialogue Exécuter. Saisissez regedit et cliquez sur OK.
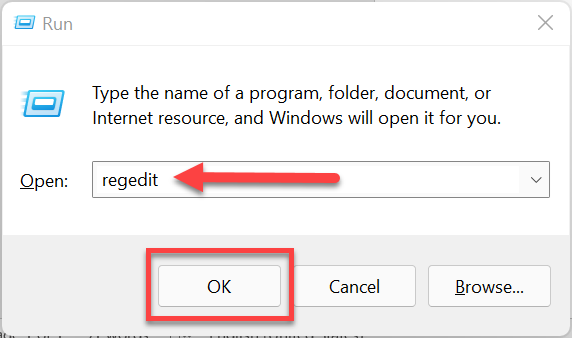
- Accédez à HKEY_CURRENT_USER\Software\Microsoft\Office\16.0\Outlook\Préférences. Si vous ne trouvez pas la clé Préférences, vous pouvez la créer en faisant un clic droit dans le volet de navigation et en cliquant sur l'option Nouveau.
Remarque : Vous pouvez modifier la version dans la clé en fonction de votre version d'Outlook. Par exemple, pour Outlook 2013, Computer\HKEY_CURRENT_USER\SOFTWARE\Microsoft\Office\15.0\Outlook\Preferences\Nous pouvons changer la version de la clé en fonction de la version d'Outlook.
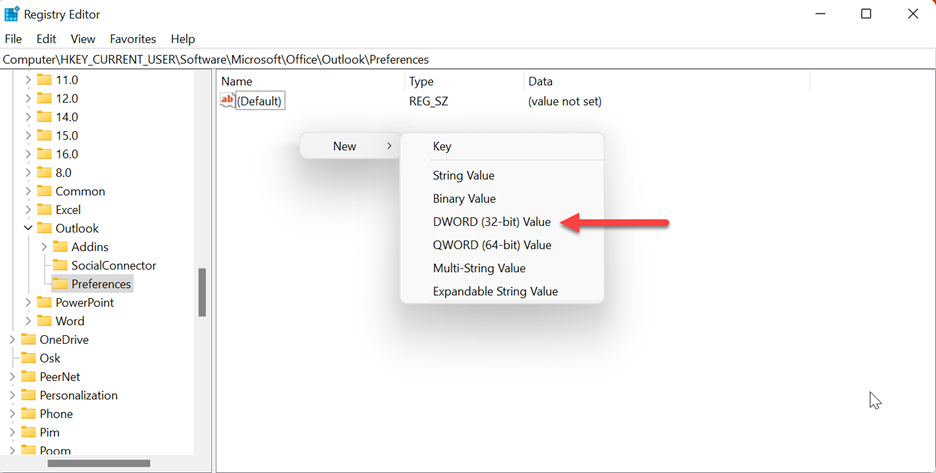
- Cliquez ensuite avec le bouton droit de la souris dans la fenêtre Windows et sélectionnez la valeur DWORD (32 bits).
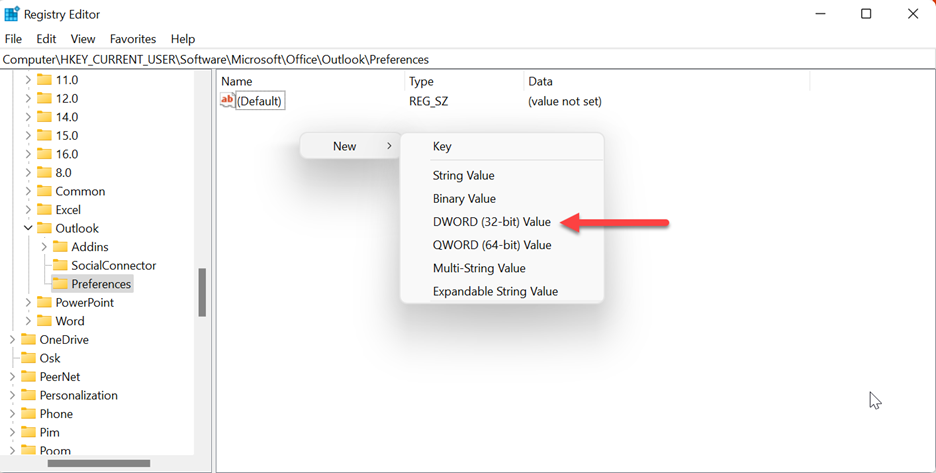
- Renommez la valeur en MaximumAttachmentSize.
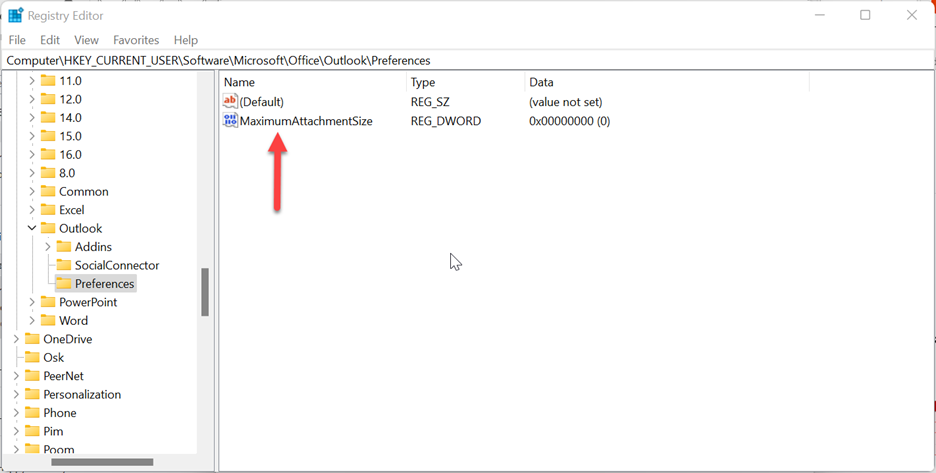
- Double-cliquez sur la valeur MaximumAttachmentSize et entrez une valeur que vous souhaitez autoriser pour la taille de la pièce jointe en Ko. Par exemple, entrez la valeur 51200 pour une taille limite de 50 Mo. Cliquez ensuite sur OK.
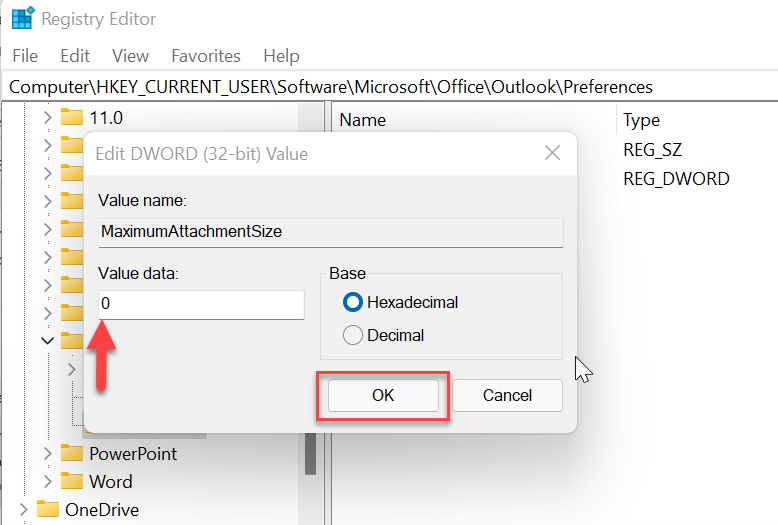
- Fermez l'éditeur de registre et démarrez Outlook.
Essayez maintenant d'envoyer le même courriel et vérifiez si le problème a été résolu. Si l'erreur persiste, passez à la méthode suivante.
Remarque : vous pouvez utiliser les paramètres du registre Windows pour augmenter la taille limite des fichiers PST. Lisez Augmenter manuellement la limite de taille des fichiers PST Outlook pour obtenir des instructions pas à pas.
Méthode 2 : Démarrez Outlook en mode sans échec et désactivez les modules complémentaires.
Les compléments incompatibles ou corrompus peuvent parfois interférer avec les fonctions d'Outlook et provoquer l'erreur. Pour savoir si un complément problématique est à l'origine de l'erreur, démarrez Outlook en mode sans échec en suivant les étapes ci-dessous :
- Fermez Outlook et appuyez sur Windows + R pour ouvrir la boîte de dialogue Exécuter.
- Saisissez Outlook /safe et cliquez sur OK.
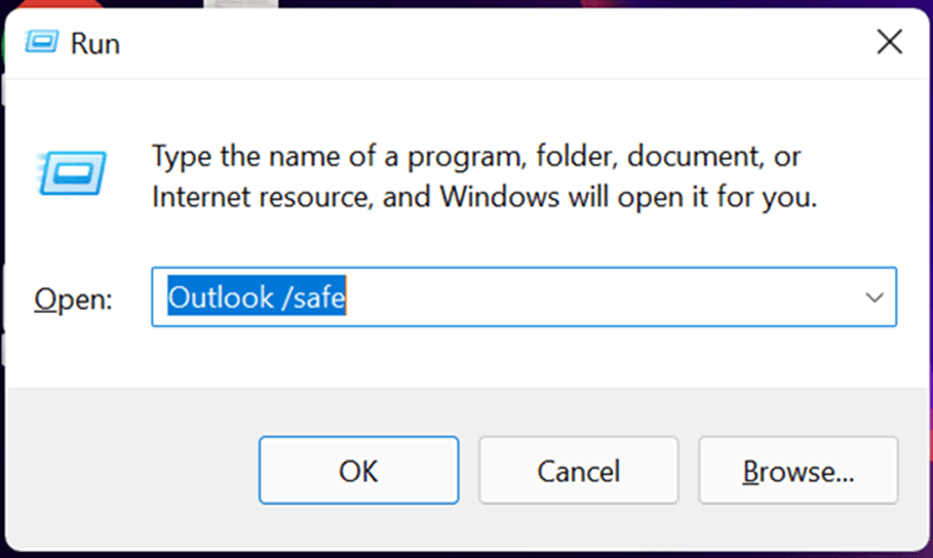
Si Outlook fonctionne en mode sans échec et sans erreur, cela signifie que certains modules complémentaires sont à l'origine du problème. Vous pouvez donc désactiver les compléments défectueux et , afin de résoudre définitivement le problème. Suivez les étapes ci-dessous :
- Allez dans Fichier > Options. La fenêtre Options Outlook s'ouvre.
- Cliquez sur Add-Ins et recherchez Manage en bas à gauche de la fenêtre. Sélectionnez ensuite COM Add-Ins et cliquez sur Go. La liste de tous les compléments s'ouvre alors.
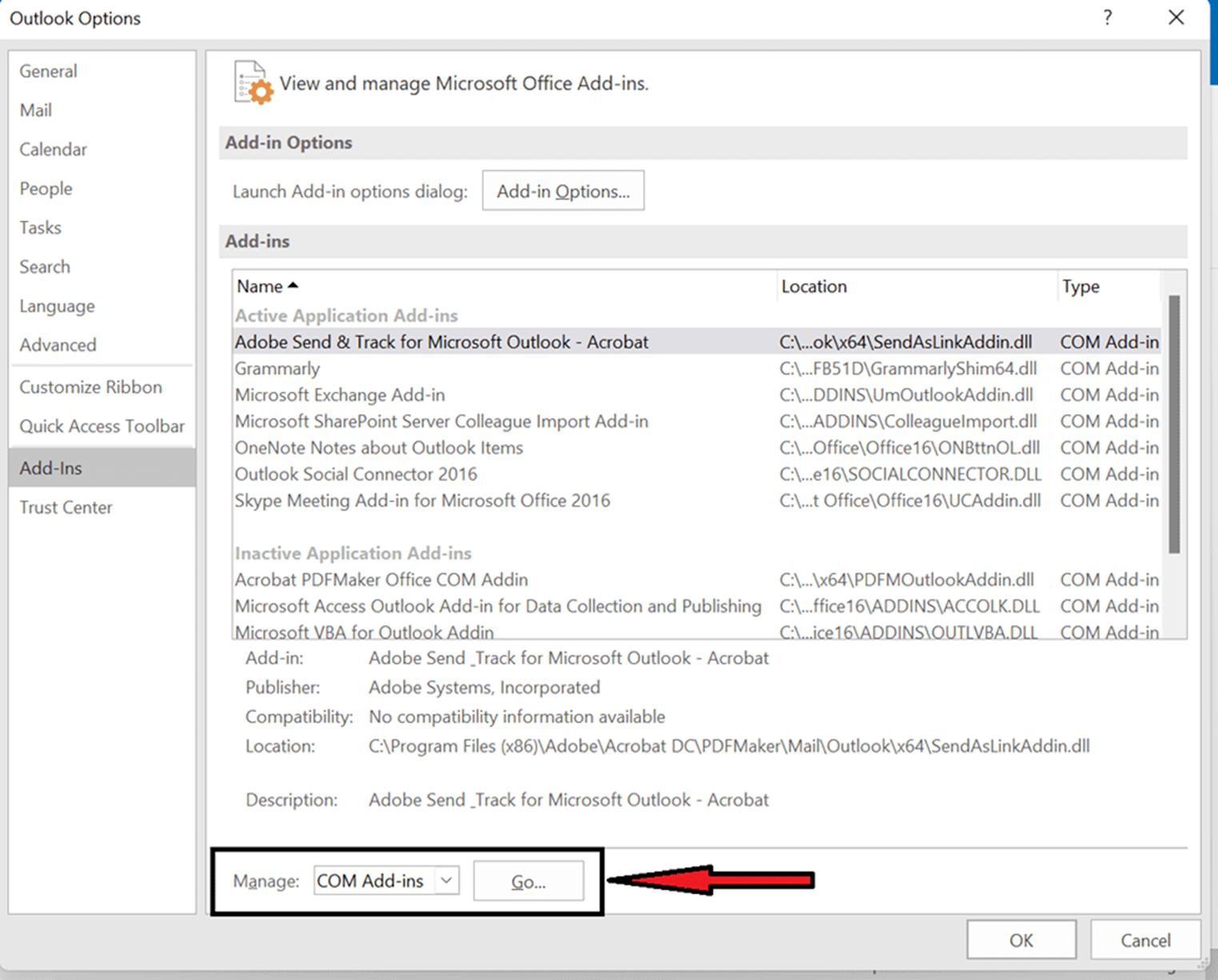
- Désactivez tous les compléments et cliquez sur OK pour les désactiver.
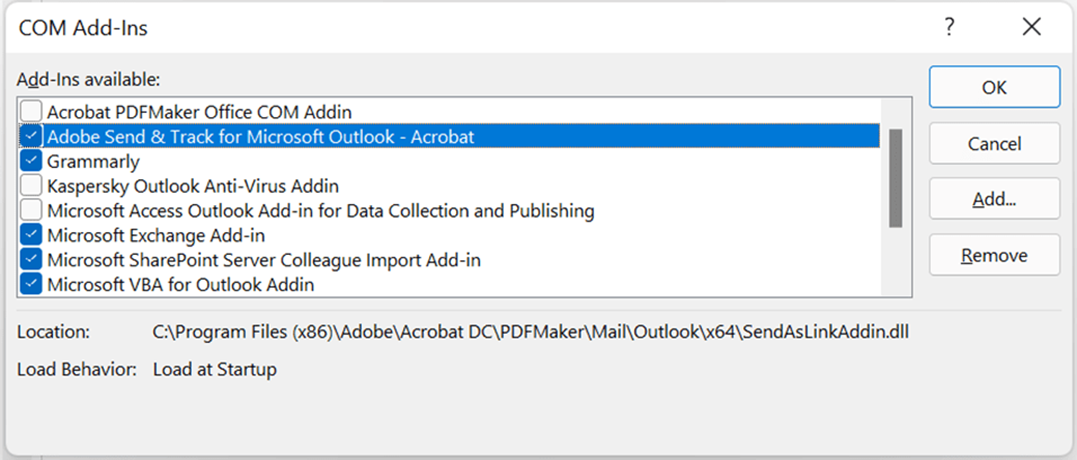
- Redémarrez maintenant Outlook.
Pour trouver le complément incompatible, activez un complément après l'autre et redémarrez Outlook. Si vous répétez cette opération pour chaque complément, vous pourrez déterminer celui qui est à l'origine de l'erreur. Une fois que vous avez identifié le complément problématique, supprimez-le définitivement d'Outlook.
Méthode 3 : Réduire la taille du fichier PST
Des problèmes ou des erreurs peuvent survenir lors de l'envoi de courriels si le fichier PST est volumineux ou a atteint la taille limite prédéfinie. Dans ce cas, vous pouvez réduire la taille du fichier PST. Pour ce faire, vous pouvez utiliser l'outil Nettoyage de la boîte aux lettres - un outil intégré à Outlook qui peut vous aider à réduire la taille de votre boîte aux lettres. Suivez les étapes suivantes pour utiliser l'outil :
- Ouvrez Outlook et allez dans Fichier > Info > Outils > Outils de nettoyage.
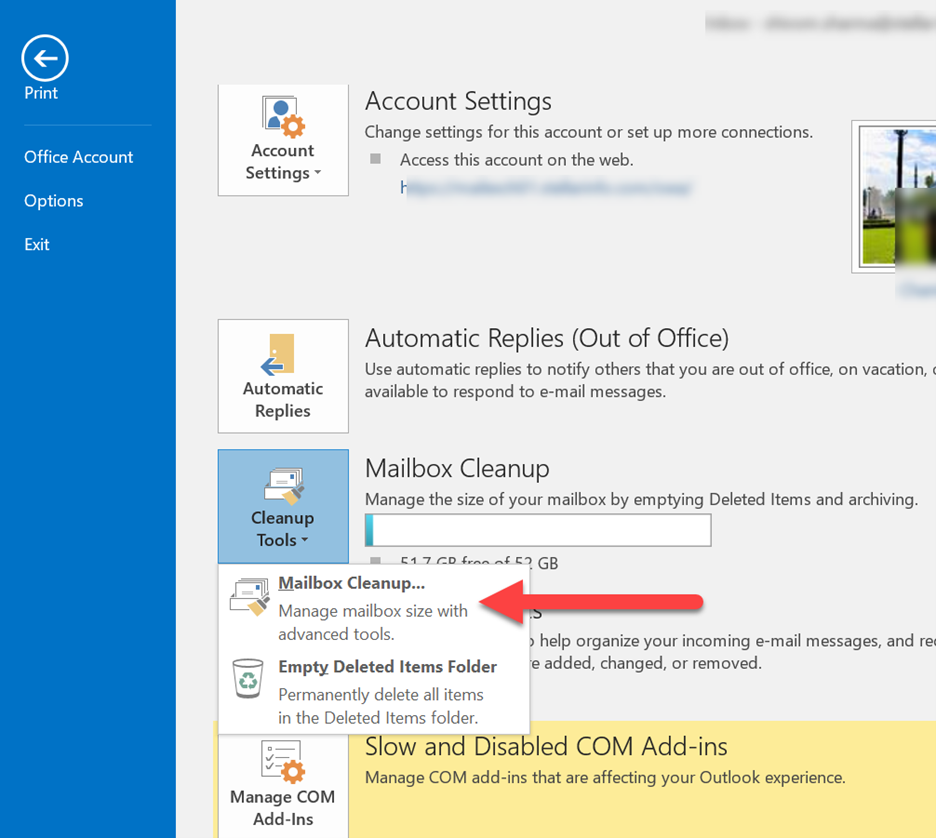
- Ouvrez l'outil de nettoyage de la boîte aux lettres à partir du menu déroulant. Ici, vous pouvez choisir parmi les options prédéfinies si vous souhaitez vider le dossier Éléments supprimés et supprimer les copies alternatives de vos courriers afin de réduire la taille du fichier PST.
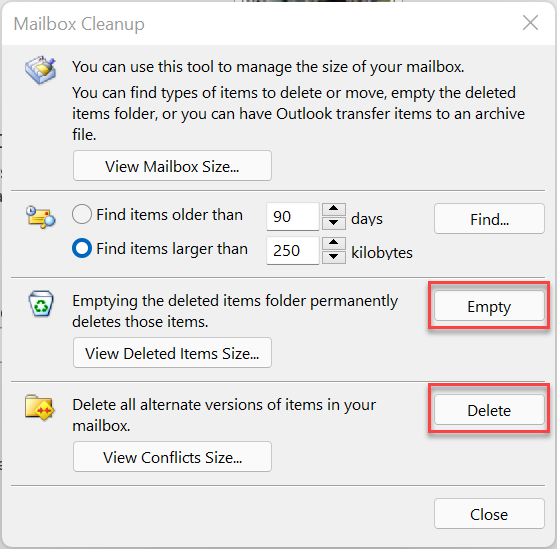
- Vous pouvez également trouver des éléments plus anciens et plus volumineux, puis les supprimer s'ils ne sont pas nécessaires. Cela vous permet de réduire davantage la taille du fichier PST.
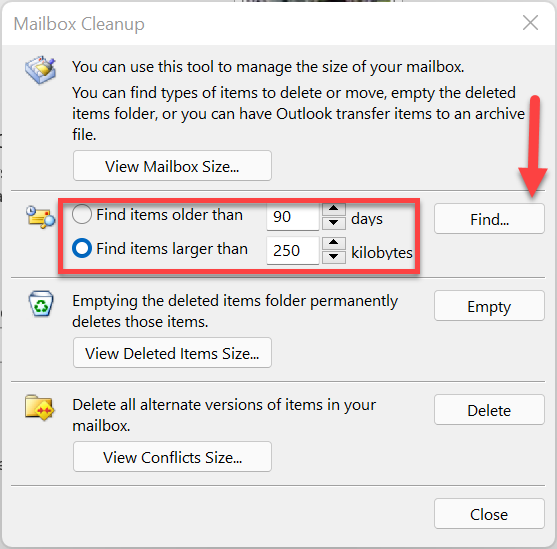
Redémarrez maintenant Outlook et vérifiez si l'erreur a été corrigée.
Méthode 4 : Utilisez l'assistant de soutien et de récupération des données de Microsoft (SaRA)
Microsoft propose un assistant de soutien et de récupération des données (SaRA) que vous pouvez utiliser pour résoudre divers problèmes dans Outlook. Vous pouvez télécharger et exécuter cet outil pour diagnostiquer et résoudre les problèmes d'Outlook. Apprenez à utiliser cet outil ici :
- Téléchargez SaRA sur votre système Windows et installez-le.
- Sélectionnez Outlook sur la page d'application et cliquez sur Suivant.
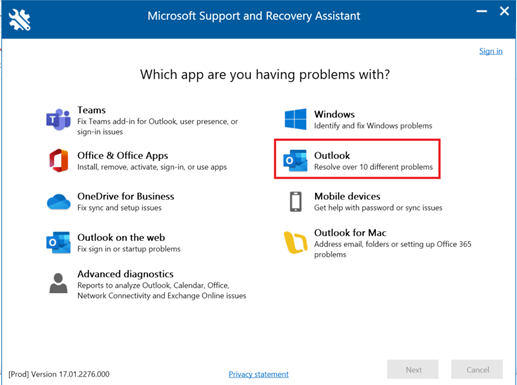
- Sélectionnez l'option "J'ai des problèmes pour envoyer, recevoir ou trouver des messages électroniques" et cliquez sur Suivant.
- Sélectionnez ensuite Oui et cliquez sur Suivant. Une fenêtre de connexion s'ouvre alors.
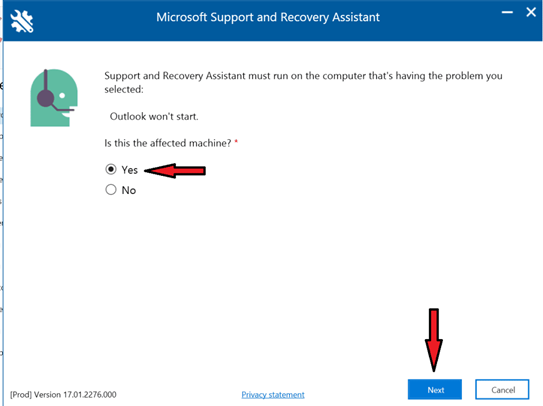
- Saisissez les données de connexion de votre compte Outlook dans la fenêtre.

- Suivez ensuite les instructions pour terminer la procédure.
- Fermez SaRA, redémarrez Outlook et vérifiez si vous pouvez envoyer des e-mails.
Méthode 5 : Réparation du fichier de données Outlook (PST)
Les corruptions ou les incohérences dans le fichier de données Outlook (PST) peuvent entraîner divers problèmes et erreurs. Vous pouvez utiliser l'outil de réparation de la boîte de réception (scanpst.exe) fourni par Microsoft pour réparer toute corruption ou incohérence dans votre fichier PST. Localisez l'outil, exécutez-le et suivez les instructions pour analyser et réparer votre fichier PST. Voici comment procéder :
- Fermez Outlook et recherchez SCANPST.exe sur votre système. Le bureau de l'outil dépend de la version d'Outlook.
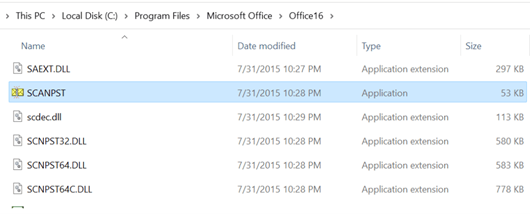
- Une fois que vous avez trouvé le SCANPST, double-cliquez dessus. L'outil de réparation de la boîte de réception démarrera.
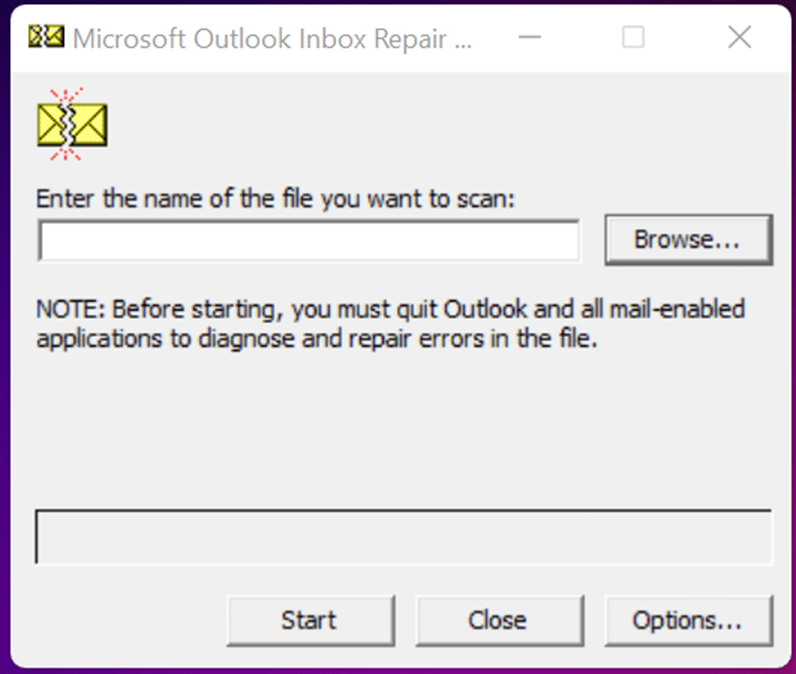
- Cliquez maintenant sur Parcourir et naviguez jusqu'au bureau du fichier PST que vous souhaitez réparer. L'emplacement de stockage par défaut du fichier PST est : Disque:Úsers ÒDocuments ÒOutlook ou Disque:ÓDocuments et paramètres ÒParamètres locaux ÒDonnées d'application ÒMicrosoft ÒOutlook.
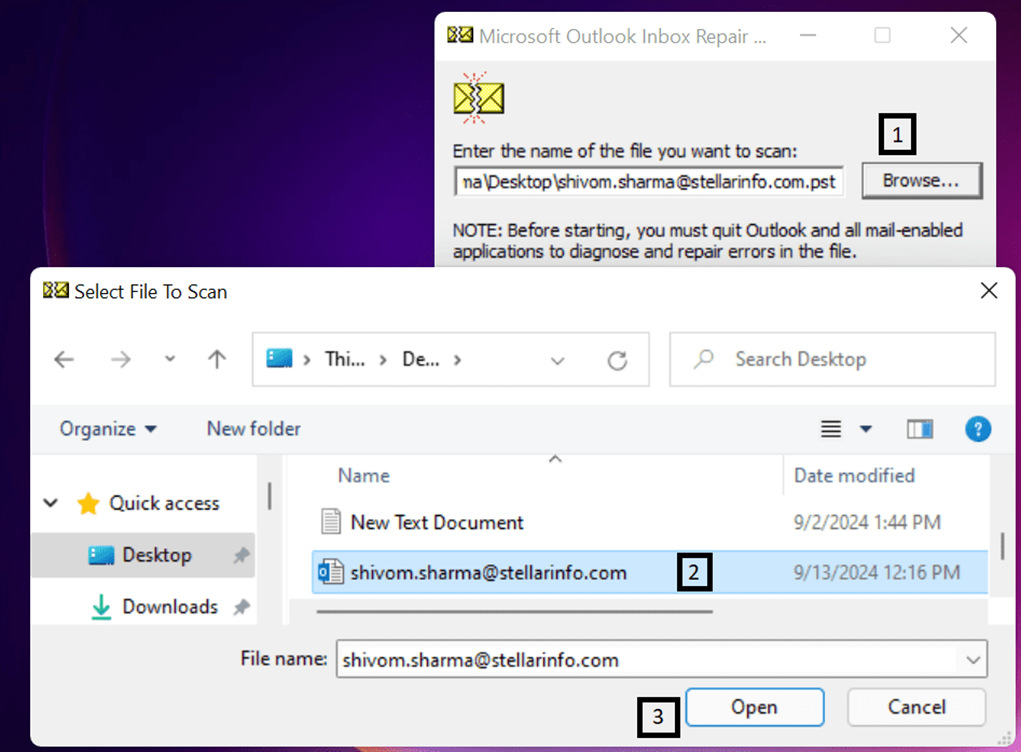
- Une fois que vous avez sélectionné le fichier PST, cliquez sur Démarrer pour lancer l'analyse.
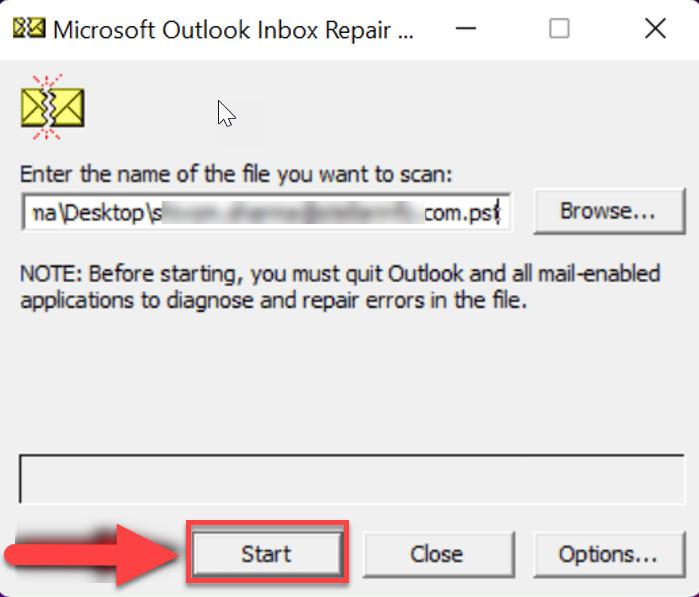
- Après l'analyse, l'outil Inbox Repair Tool affiche le nombre d'incohérences trouvées dans le fichier. Sélectionnez maintenant l'option "Créer une sauvegarde du fichier analysé avant la réparation" et cliquez sur Réparer.
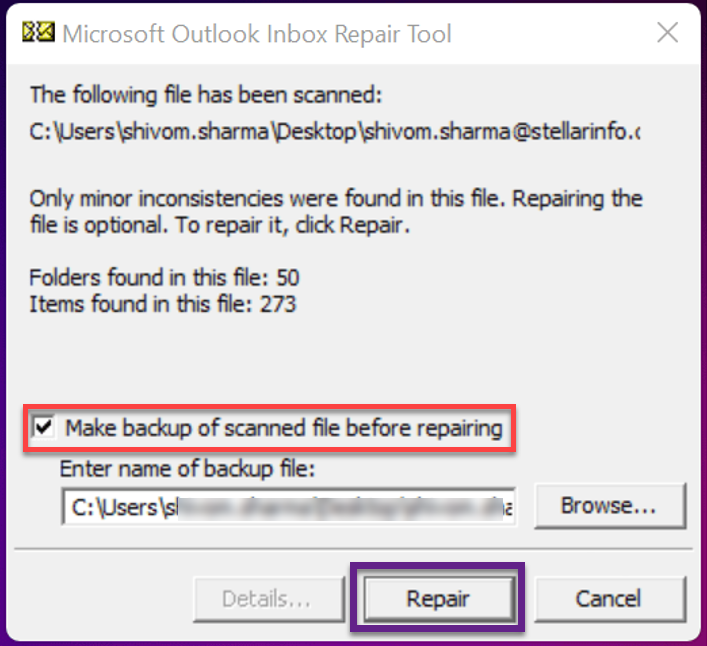
- Une fois le processus de réparation terminé, redémarrez Outlook et vérifiez si l'erreur a été corrigée.
Bien que l'outil Inbox Repair Tool puisse réparer des fichiers PST corrompus, il présente certaines limites. Parfois, il arrête l'analyse ou ne peut pas réparer le fichier PST. Cela se produit généralement lorsque le fichier est volumineux ou gravement corrompu. Dans ce cas, vous pouvez utiliser Stellar Repair for Outlook - un outil de réparation PST avancé conçu pour réparer les fichiers PST de toute taille et de tout niveau de corruption. Il peut récupérer tous les éléments du fichier corrompu, y compris les courriels, les contacts, les calendriers, les tâches et les notes, et les enregistrer dans un nouveau fichier PST. Vous pouvez importer ce fichier PST dans votre Outlook. Cela vous permet de corriger les erreurs Outlook liées à la corruption, y compris l'erreur 0x80040610. L'outil soutient les fichiers PST créés dans MS Outlook 2021, 2019, 2016 et les versions antérieures.
Mesures préventives pour éviter les erreurs à l'avenir
Si vous prenez des précautions, vous pouvez éviter que de telles erreurs ne se reproduisent. Voici quelques conseils et mesures que vous pouvez suivre :
- Gérez la taille du fichier PST : Maintenez la taille de votre fichier PST dans les limites recommandées. S'il devient trop volumineux, vous devez le compresser ou archiver les courriels les plus anciens.
- Mettez à jour l'application et le système d'exploitation : Maintenez votre système d'exploitation et Outlook à jour pour corriger les erreurs et les problèmes.
- Supprimez les courriels sortants volumineux et les courriels suspects : Supprimez tous les courriels sortants volumineux de votre boîte d'envoi et tous les courriels suspects.
- Fermez correctement l'application : Fermez toujours Outlook correctement pour minimiser le risque de corruption des données.
- Utilisez des compléments ou des logiciels fiables : soyez prudent lorsque vous installez des compléments ou des logiciels provenant de fournisseurs tiers. Installez-les toujours à partir d'une source fiable.
Conclusion
Plusieurs facteurs peuvent provoquer l'erreur 0x80040610 dans Outlook, y compris une connexion internet instable, des compléments défectueux, des fichiers PST corrompus et un fichier PST volumineux. Vous pouvez facilement corriger l'erreur en suivant les solutions mentionnées ci-dessus. Cependant, si la cause de l'erreur est un fichier PST corrompu ou incohérent, vous pouvez utiliser le logiciel de réparation de fichiers PST fiable Stellar Repair for Outlook. Il peut réparer les fichiers PST gravement corrompus sans aucune limitation de taille.













 7 min read
7 min read



