De nombreux clients de courriel comme Apple Mail, Thunderbird, Entourage, etc. utilisent couramment le format de fichier MBOX - un format de fichier standard qui stocke toutes les données, y compris les courriels et les pièces jointes (dans un format concaténé) dans une seule base de données. Le format MBOX est largement utilisé pour sa flexibilité, car vous pouvez l'ouvrir sur n'importe quel éditeur de texte, notamment Notepad, Apple TextEdit ou GitHub Atom. Diverses applications de clients de courriel sous Windows et macOS soutiennent le format. Pour ouvrir des fichiers MBOX sous Windows, les utilisateurs ont généralement besoin d'un client courriel compatible avec Windows, comme Thunderbird ou Outlook.
Cependant, ouvrir un fichier MBOX dans Thunderbird ou Outlook n'est pas simple. Vous devez suivre un certain processus pour ouvrir un fichier MBOX avec succès dans Windows sans corrompre ou perdre vos données MBOX importantes.
Méthode manuelle pour ouvrir des fichiers MBOX dans Mozilla Thunderbird (Windows)
Cette méthode nécessite que vous téléchargiez et installiez l'application de courriel Thunderbird. Créez un compte courriel ou configurez un compte de messagerie MBOX existant avec l'application. Vous pouvez également créer un compte test pour voir la procédure.
Une fois que vous avez installé et lancé l'application Thunderbird sur votre Windows, suivez les étapes ci-dessous pour ouvrir les fichiers MBOX dans Mozilla Thunderbird.
- Tout d'abord, vous devez connaître le bureau du fichier MBOX sur votre ordinateur local. Vous en aurez besoin pour la suite de la procédure. Nous avons conservé le dossier du fichier MBOX sur le bureau.
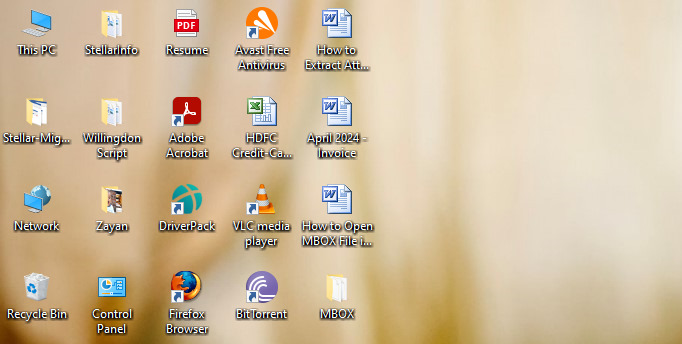
Remarque : une fois le processus terminé, utilisez cette image comme référence pour vous assurer que vous pouvez vérifier les deux fichiers MBOX - celui du bureau et celui importé.
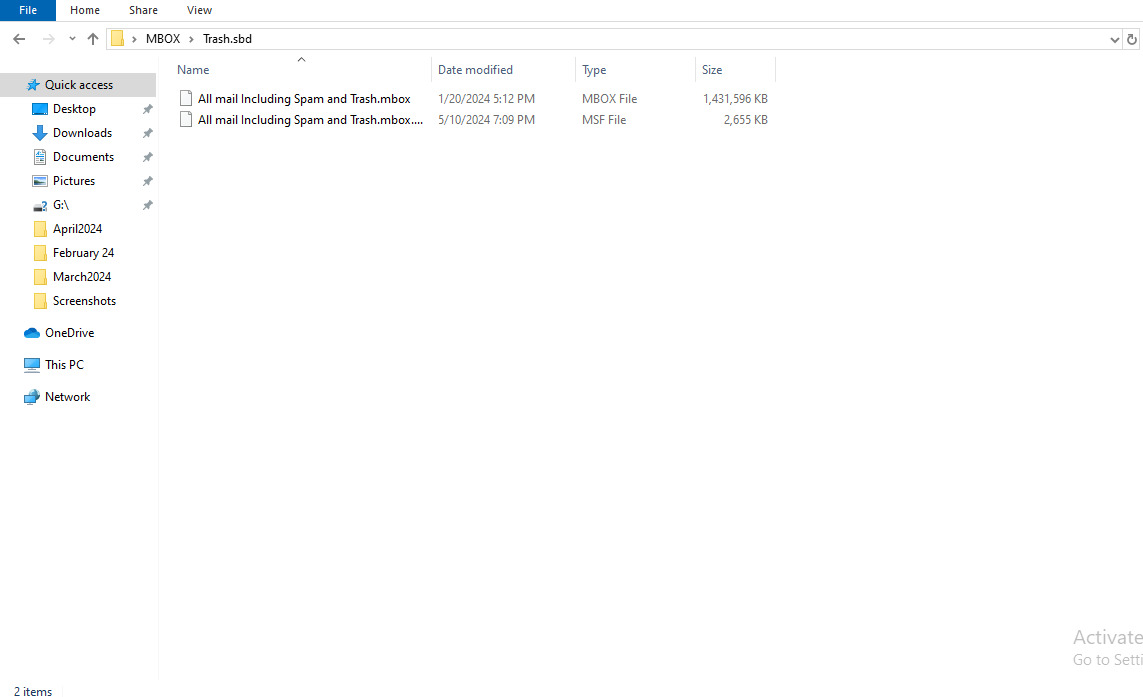
Ouvrez maintenant l'application Thunderbird, cliquez sur le menu en haut à droite [trois lignes horizontales], puis sur "Paramètres du compte".
![3_open the Thunderbird app, click on the top-right Menu [three horizontal lines], and then click ‘Account Settings’.](https://www.stellarinfo.com/image/article/upload/667934b762c9a_3_open the Thunderbird app, click on the top-right Menu [three horizontal lines], and then click ‘Account Settings’..jpg)
Sur la page "Paramètres du compte", trouvez le "Dossier local" sur la barre de gauche et cliquez dessus.
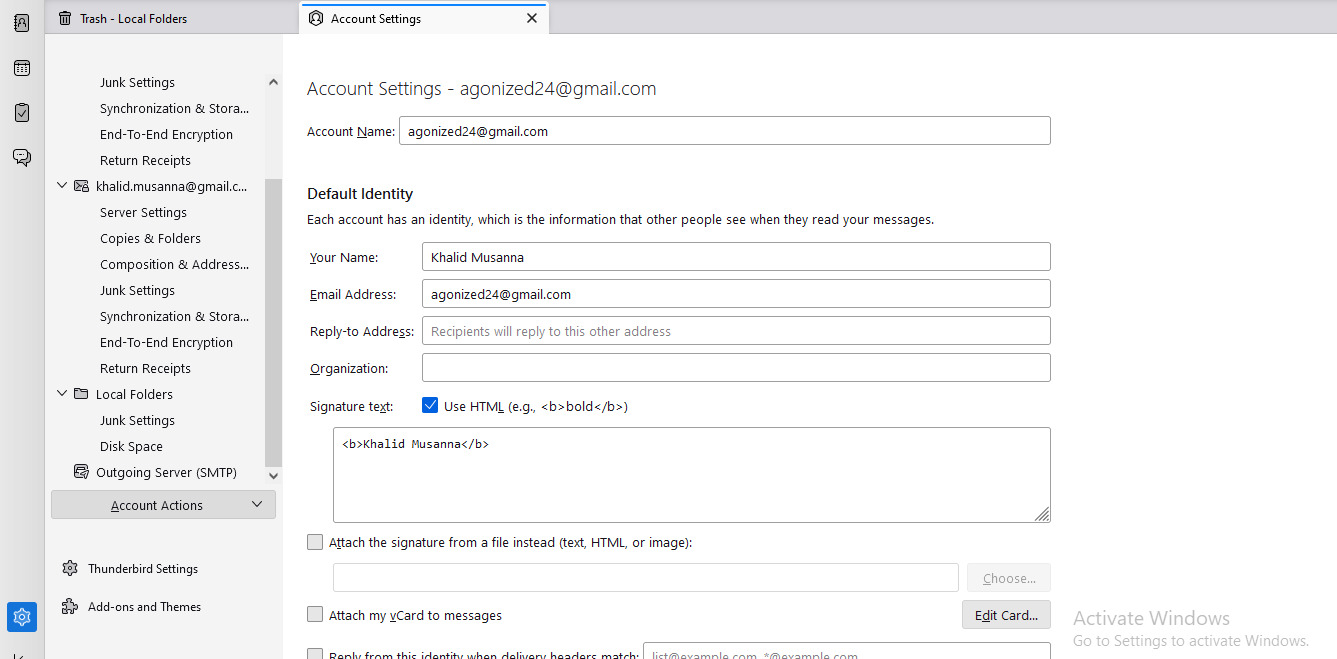
Une autre page s'ouvre dans les Paramètres des comptes ; cliquez sur "Parcourir" pour localiser votre fichier ou dossier MBOX.
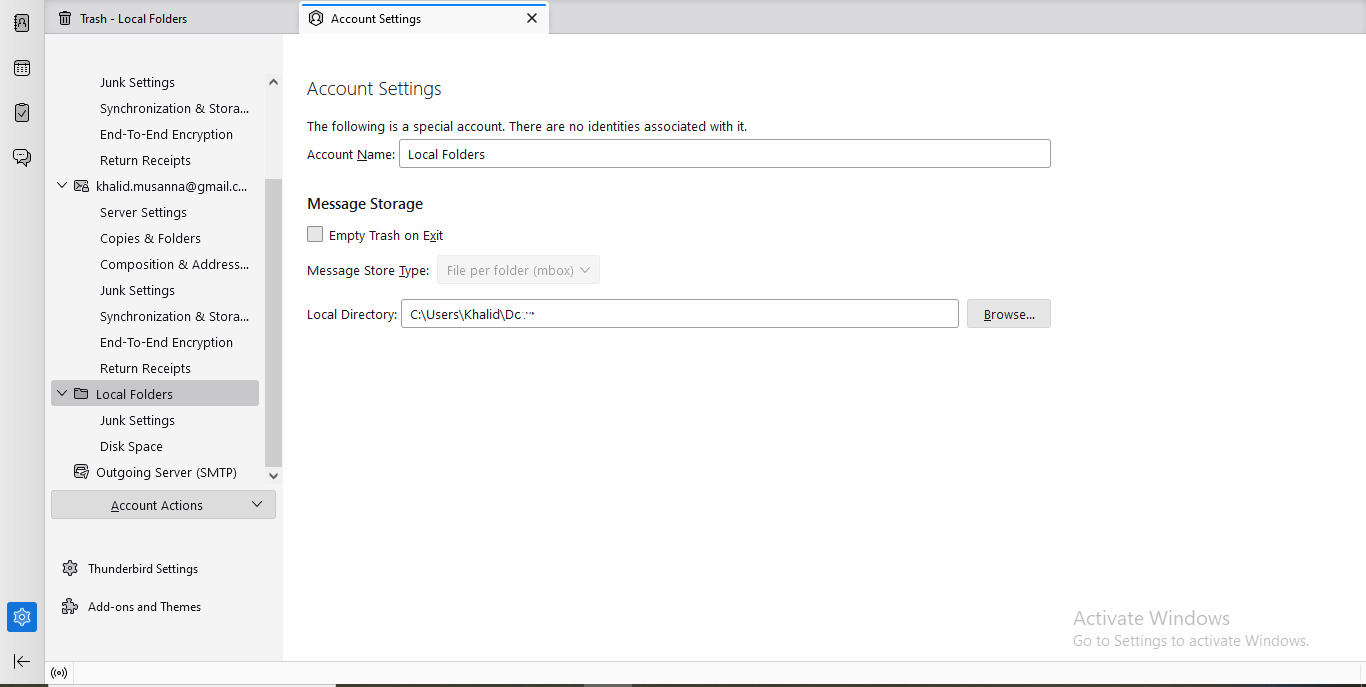
Puisque nous avons enregistré le dossier MBOX sur le bureau du système local, naviguez pour trouver le dossier MBOX, sélectionnez-le, puis cliquez sur "Sélectionner le dossier".
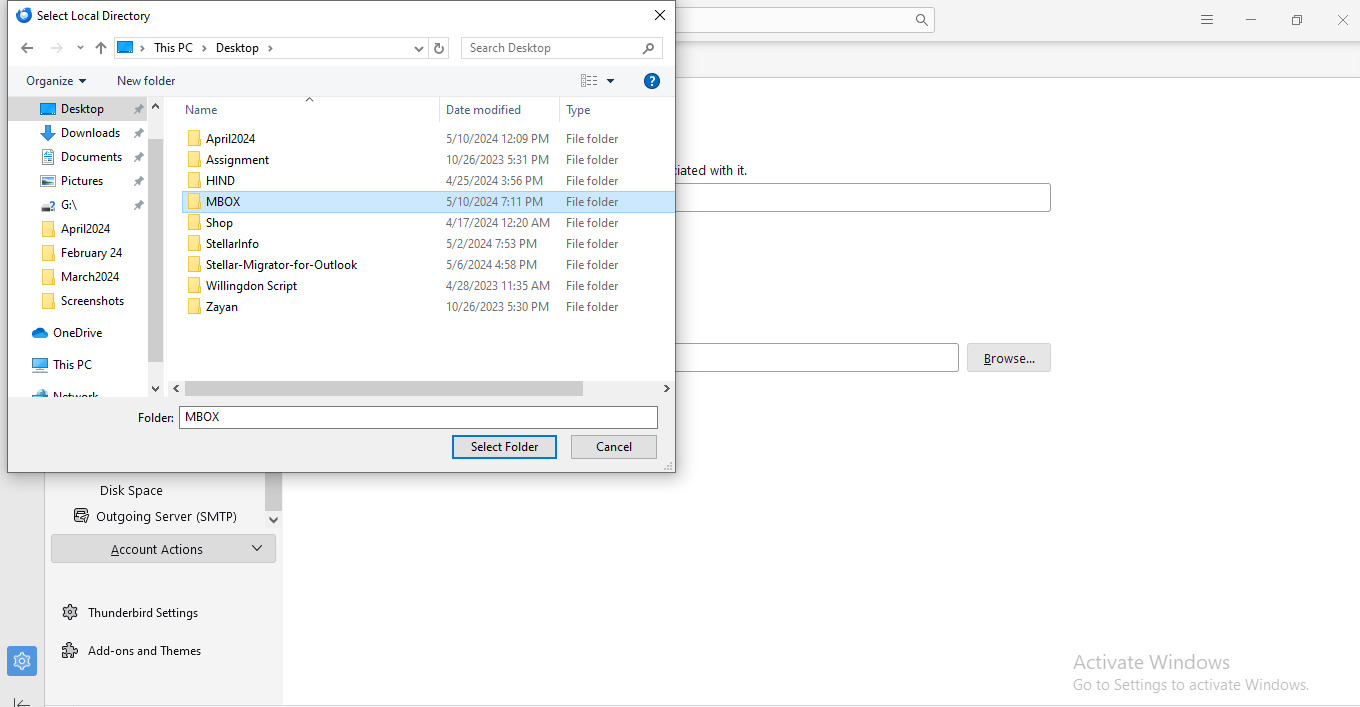
L'action génère une invite "Thunderbird a besoin de redémarrer pour appliquer les changements aux paramètres du répertoire local", cliquez sur "Redémarrer" et attendez.

Thunderbird se rouvrira automatiquement après que l'application ait sauvegardé les paramètres. Vous pouvez consulter la barre de gauche pour 'Dossier local' dans Thunderbird pour voir le dossier MBOX importé, qui contient tous vos courriers et pièces jointes.
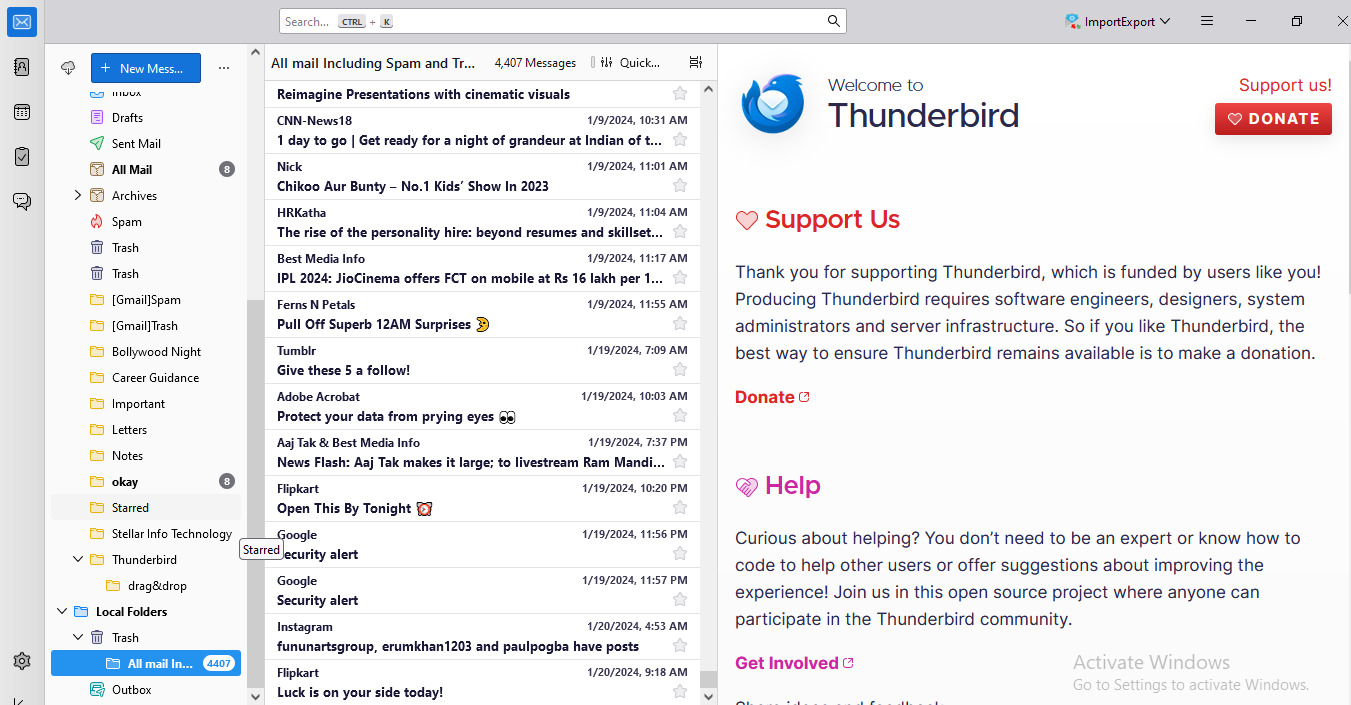
Vous pouvez vérifier le nom du dossier importé et le dossier que nous avons mentionné ci-dessus dans la deuxième image du processus. Vous pouvez maintenant ouvrir les fichiers MBOX importés dans l'application Thunderbird sous Windows.
Comment ouvrir des fichiers MBOX dans Outlook sous Windows ?
Mais si vous souhaitez ouvrir les fichiers MBOX dans Outlook pour Windows, vous devrez convertir les fichiers MBOX en fichiers PST importables par Outlook. Étant donné que Windows pour Outlook ne soutient pas les fichiers MBOX, vous devrez convertir vos fichiers MBOX en fichiers PST, mais c'est un processus de longue haleine. De plus, une telle conversion manuelle peut entraîner un risque de corruption et de perte de données.
Pour importer en toute sécurité des fichiers MBOX vers Outlook pour Windows, les utilisateurs peuvent opter pour l'un des meilleurs outils de conversion MBOX en PST, tel que Stellar Converter for MBOX. Il s'agit d'un outil tout-en-un pour votre migration/importation de fichiers MBOX.
Stellar Converter for MBOX est un outil spécialisé conçu pour répondre aux exigences des utilisateurs personnels et professionnels. Il est facile, sûr et sécurisé et garantit que la structure de votre dossier d'origine reste intacte. Le logiciel est compatible avec MS Outlook 2021, 2019, 2016, 2013, 2010, 2007. Vous pouvez simplement convertir votre fichier MBOX en fichier Outlook PST en trois étapes faciles - Sélectionner, Prévisualiser et Convertir. Le logiciel vous permet d'enregistrer votre fichier MBOX converti/date dans plusieurs formats tels que MSG, EML, RTF, PDF et HTML.
Comment utiliser Stellar Converter for MBOX pour ouvrir un fichier MBOX sous Windows ?
Pour ouvrir les fichiers MBOX dans Windows, vous devez d'abord les convertir en PST à l'aide de Stellar Converter for MBOX. Pour ce faire, suivez les étapes ci-dessous :

- Téléchargez et installez Stellar Converter for MBOX sur votre système Windows.
- Lancez le logiciel et, dans la boîte de dialogue " Sélectionner MBOX", sélectionnez le client de courriel MBOX dans la liste déroulante. Cliquez ensuite sur "Sélectionner un fichier" et accédez au bureau du fichier MBOX sur votre système. Si vous ne vous souvenez pas de l'emplacement du bureau, cliquez sur "Rechercher le fichier".
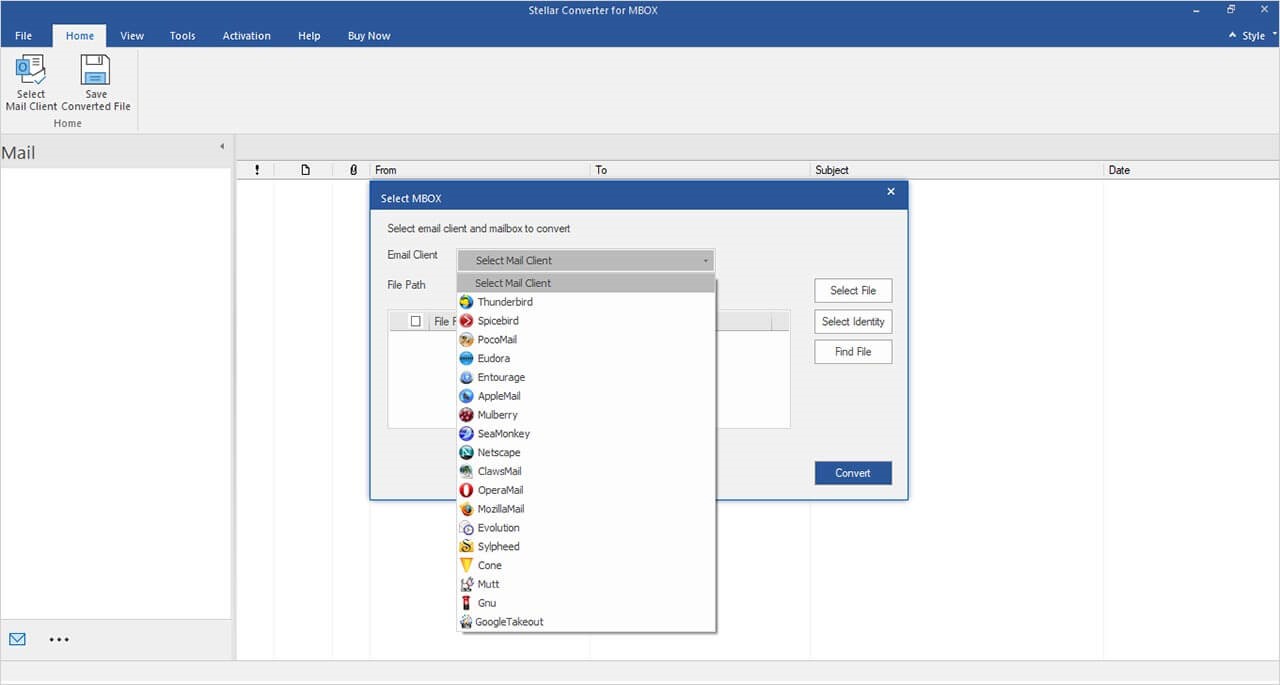
- Après avoir sélectionné le fichier MBOX, cliquez sur "Convertir" pour lancer le processus de conversion. Lorsque le fichier est converti, l'outil répertorie tous les éléments du fichier MBOX.
- Vous obtiendrez une fenêtre d'aperçu améliorée. Choisissez les éléments que vous souhaitez enregistrer dans le fichier PST. Ensuite, allez dans l'onglet Accueil et cliquez sur "Enregistrer le fichier converti".
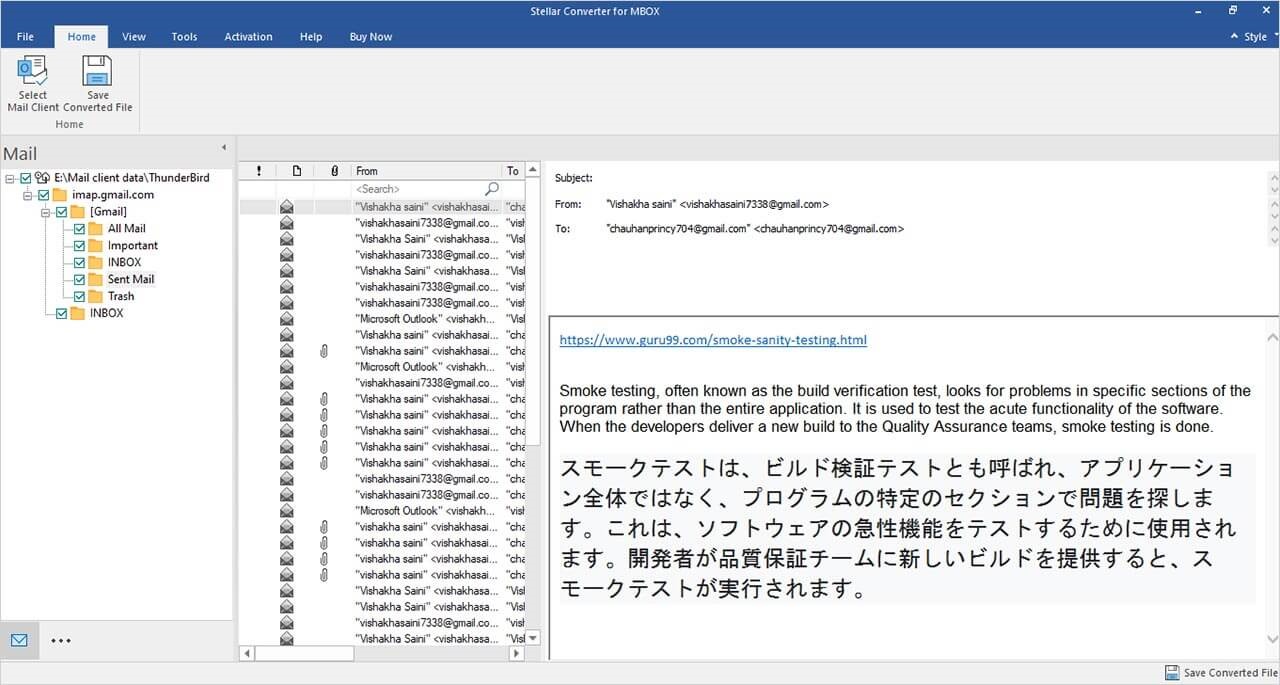
Dans la fenêtre "Enregistrer sous", sélectionnez "Enregistrer sous PST" ou "Exporter vers un profil existant", puis cliquez sur "Suivant".

- Maintenant, naviguez jusqu'à l'endroit où vous voulez enregistrer le fichier MBOX converti.
Après avoir converti le fichier MBOX en PST, vous pouvez ouvrir l'assistant d'importation/exportation d'Outlook et importer le fichier PST dans Windows Outlook pour ouvrir le fichier MBOX.
Conclusion :
Vous pouvez ouvrir manuellement votre fichier MBOX dans Windows à l'aide d'un client de courriel MBOX tel que Thunderbird. Cependant, le processus manuel comporte certains risques, tels que la perte et la corruption de données en cas de panne d'Internet ou d'autres accidents. De plus, la procédure implique des étapes qui prennent du temps. Par conséquent, l'utilisation d'un outil de conversion MBOX comme Stellar Converter for MBOX est la meilleure façon de convertir MBOX en PST et d'ouvrir ensuite votre fichier MBOX dans Windows.
Cet outil logiciel est facile à utiliser et convertit rapidement vos données MBOX en un fichier PST importable par Outlook. Une fois le fichier MBOX converti au format PST, vous pouvez importer le fichier PST dans Windows Outlook à l'aide de l'outil d'importation/exportation de l'application et ouvrir votre fichier MBOX dans Windows.













 5 min read
5 min read



