Vous rencontrez l'une des erreurs suivantes lorsque vous essayez d'accéder à votre SD card ?
- Erreur « Erreur de lecture/écriture sur la SD card ».
- Erreur « Impossible de lire la memory card ».
- Erreur « Le disque que vous avez inséré n'est pas lisible par cet computer ».
- Erreur « La SD card n'est pas accessible. Le fichier ou le répertoire est corrompu et illisible. »
- Impossible d'afficher les fichiers de la SD card
- La lettre de lecteur de la SD card est manquante
- Le téléphone ne détecte pas la SD card
Le problème de la SD card qui devient illisible ou qui n'est pas détectée peut survenir sur n'importe quel appareil, que ce soit un PC, un Mac, camera ou Android phone. En conséquence, vous ne pouvez pas ouvrir vos photos, vidéos ou autres fichiers sur la SD card.
Il peut y avoir plusieurs raisons pour lesquelles la SD card n'est pas reconnue ou lue par votre système, par exemple,
- SD card physiquement endommagée
- Lecteur de carte ou port USB défectueux
- SD card corrompue
- Système infecté par un virus
- SD card protégée en écriture
- Pilotes de SD card non mis à jour
Alors, comment réparer les erreurs « La SD card ne peut pas être lue » ? Pour répondre à ce problème, nous allons partager plusieurs méthodes pour réparer les erreurs de SD card qui ne peuvent pas être lues sur Windows, Mac ou Android phone.
Vous pouvez appliquer ces méthodes sur les SDSC, SDHC, SDXC, miniSD, microSD et autres types de memory cards utilisées sur phone, camera et autres appareils.
Comment réparer l'erreur La SD card ne peut pas être lue ?
Pour résoudre le problème de « SD card non détectée », vérifiez d'abord les connexions matérielles telles que le lecteur de carte, le câble USB, etc.
Si les connexions matérielles fonctionnent correctement, passez ensuite aux corrections logicielles ou système telles que le redémarrage, la mise à jour des pilotes, l'attribution d'une lettre de lecteur, le formatage, etc.
L'aspect le plus important de la correction de cette erreur est la récupération des données inaccessibles lorsque votre SD card devient illisible. Cela nécessite un logiciel professionnel de récupération de SD card qui restaure les photos et vidéos perdues sans perdre leur qualité d'origine.
Méthodes courantes de correction de l'erreur « Impossible de lire la SD card » sur Windows, Mac & Android
- Vérifiez votre lecteur de SD card
- Utilisez un autre port USB
- Désactivez la protection en écriture de la SD card
- Redémarrez l'appareil
- Mettez votre computer ou votre téléphone en veille
- Formatez la SD card pour corriger l'erreur de lecture/écriture de la SD card
- Récupérez les données de la SD card qui affiche l'erreur « lecture impossible »
Méthodes pour réparer l'erreur « la SDcard ne peut pas être lue » sur un PC Windows
Méthodes de correction de l'erreur « Impossible de lire la carte SD » sur Mac
- Configurer les préférences du Finder pour afficher la SD card sur Mac
- Montez votre SD card dans l'Utilitaire de disque
Méthode 1. Vérifier votre lecteur de SD card
Le problème peut provenir de votre lecteur de carte externe. Même le lecteur de cartes intégré dans les laptop ou desktop PCs doit parfois être réparé. Pour vérifier que le lecteur de cartes n'est pas endommagé, essayez les solutions de contournement ci-dessous :
- Utilisez un autre lecteur de carte externe et vérifiez si votre Windows PC ou Mac est capable de lire la SD card.
- Essayez d'accéder à la SD card avec le lecteur de cartes intégré d'un autre ordinateur.
Si vous parvenez à corriger l'erreur « La SD card ne peut pas être lue » grâce à ces solutions de contournement, cela signifie que votre lecteur de carte est défectueux et doit être remplacé.
Méthode 2 : Utiliser un autre port USB
Il peut s'agir d'un problème de port USB. Certains ordinateurs portables ont plus d'un port USB – à l'avant et à l'arrière. Essayez d'accéder à la carte en interchangeant les fentes ou utilisez le port USB d'un autre ordinateur.
L'erreur « La SD card ne peut pas être lue » peut être résolue en changeant de port USB.
Méthode 3 : Désactiver la protection en écriture de la SD card
Si la protection en écriture est activée sur votre SD card, vous ne pourrez pas ouvrir, modifier, copier ou enregistrer un fichier sur le support. Cependant, vous pouvez visualiser les fichiers sur votre SD card.
Assurez-vous que vous faites glisser le commutateur vers le haut en position de déverrouillage, s'il est verrouillé. Ensuite, essayez d'accéder à la SD card sur votre téléphone ou votre ordinateur. L'erreur La SD card ne peut pas lire et écrire devrait être corrigée.
Méthode 4 : Redémarrer l'appareil
Le redémarrage ou la réinitialisation de l'appareil résout souvent l'erreur La SD card ne peut pas être lue sur phone, PC ou Mac.
Débranchez d'abord le lecteur de la SD card de votre phone ou computer. Redémarrez, puis reconnectez la SD card via le lecteur de carte. Vérifiez si votre phone ou computer est capable de lire la SD card.
Méthode 5 : Mettre votre computer ou phone en veille
Si la SD card n'est pas reconnue ou si elle ne s'affiche pas dans la liste des lecteurs sous 'This PC' ou 'My Computer', cela peut être dû à la faible mémoire de votre computer.
Fermez tous les programmes. Laissez votre système au repos ou en veille pendant quelques minutes. Puis connectez la SD card. La lettre du lecteur devrait être visible maintenant.
Vous pouvez tenter la même opération sur votre téléphone portable.
Méthode 6 : Formater la SD card pour réparer l'erreur de lecture/écriture de la SD card
Formatez la SD card illisible. Cela permettra non seulement de corriger l'erreur « SD card ne peut pas être lue », mais aussi de rendre le support de stockage réutilisable.
Étapes pour formater une SD card sur un PC :
- Connectez la SD card au PC.
- Ouvrir This PC.
- Effectuez un clic droit sur la lettre de votre SD card sous Devices and drives et sélectionnez Format.
- Dans la Format window, cliquez sur la case File System et choisissez l'une des trois options suivantes - NTFS, FAT32, exFAT.
- Cliquez sur Démarrer.
Vous pouvez également essayer une application de formatage pour formater votre SD card.
Steps to format SD card on Mac:
- Connectez la SD card au Mac.
- Lancez le Finder.
- Allez dans le dossier Applications.
- Double-cliquez pour accéder à Utilities > Disk Utility.
- Sélectionnez votre SD card dans le panneau de gauche. Cliquez sur Erase.
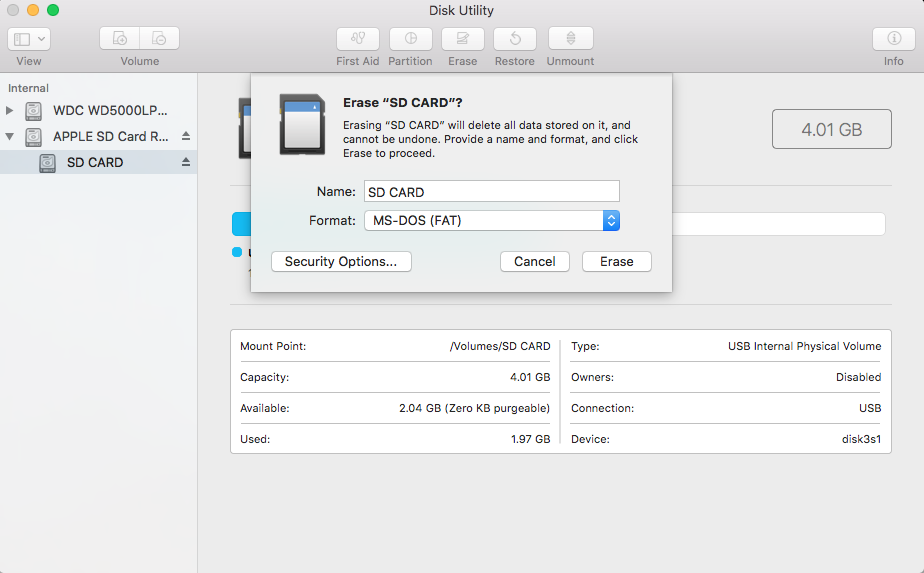
- Renommez la SD card dans la boîte de dialogue. Sélectionnez le format exFat dans la liste déroulante.
- Cliquez sur Erase.
Formater une SD card sur un Android phone
Vous pouvez choisir de formater la microSD card de votre téléphone pour corriger l'erreur de lecture impossible de la SD card sur le téléphone mobile lui-même. Pour ce faire, accédez à Settings > Storage > votre SD card > sélectionnez Format/ Erase SD card.
Le chemin peut être différent selon la variante de votre téléphone Android.
Comment récupérer des photos sur Mac ou PC à partir d'une SD card après son formatage ?
Le formatage permet de corriger l'erreur de lecture/écriture de la SD card, mais il supprime également toutes les photos et vidéos enregistrées sur la carte SD. Cependant, vous pouvez récupérer les photos, vidéos et fichiers audio supprimés à l'aide du logiciel de récupération de cartes SD pour Windows et Mac — Stellar Photo Recovery. En savoir plus
Méthode 7 : Récupérer les données d'une SD card qui affiche « erreur de lecture impossible ».
L'erreur « La SD card ne peut pas être lue » peut entraîner une perte de données car le support devient inaccessible. Malgré cela, la récupération de ces SD cards est possible.
Vous pouvez récupérer les fichiers multimédia en utilisant un logiciel de récupération de la SD card. Assurez-vous simplement que votre SD card n'a pas été écrasée ou endommagée physiquement.
Le logiciel Stellar Photo Recovery peut récupérer des photos et des vidéos à partir de cartes SDHC, SDXC, memory cards, microSD card, etc., qui présentent des erreurs de lecture/écriture.
Le logiciel est suffisamment rapide pour restaurer des milliers de fichiers multimédia avec leur nom d'origine et leur date d'horodatage.
Vous pouvez également vérifier l'état de santé SMART de la SD card en erreur. Cette fonction détecte et affiche les erreurs rencontrées et d'autres signes d'avertissement de défaillance du disque dur.
Étapes par étapes : Récupérez les photos & vidéos d'une SD card qui ne peut pas être lue:
- Connectez la SD card au PC ou Mac computer.
- Téléchargez Stellar Photo Recovery sur computer.
- Sur l'écran d'accueil du logiciel, sélectionnez SD card. Remarque : Si vous ne voyez pas votre lecteur de SD card dans le logiciel, réparez d'abord l'erreur « SD card non détectée » en utilisant les méthodes ci-dessus, puis accédez-y dans le logiciel. Vous pouvez également analyser et récupérer une SD card formatée.
- Cliquez sur Scan.
- Ensuite, Preview les photos et vidéos récupérables et cliquez sur Recover.
- Dans la boîte de dialogue, cliquez sur Browse pour sélectionner l'emplacement où enregistrer les fichiers multimédia récupérés.
- Cliquez sur Start saving. Les fichiers multimédia récupérés sont enregistrés à l'emplacement spécifié.
Méthode 8 : Mettre à jour les pilotes (pour Windows et Mac)
Les pilotes de SD card permettent au périphérique externe d'interagir avec le computer OS. Windows ne reconnaît pas la SD card, lorsque les pilotes de votre SD card ne sont pas à jour. Ces pilotes peuvent également être corrompus, périmés ou mal installés.
Pour résoudre ce problème, assurez-vous d'abord que vos pilotes sont mis à jour.
La plupart des pilotes sont mis à jour avec la mise à jour de Windows. Les fabricants de lecteurs de USB card apportent également leurs mises à jour de temps en temps pour corriger les bogues. Vérifiez sur le site Web du fabricant de votre lecteur de carte si des mises à jour sont disponibles. Installez-les et vérifiez si l'erreur est corrigée.
Pour mettre à jour les pilotes de SD card sur Mac, essayez de mettre à jour votre macOS. Cela mettra automatiquement à jour les pilotes du système.
Méthode 9 : Attribuer une nouvelle lettre de lecteur à la carte SD (pour Windows)
Si vous ne voyez pas la lettre de lecteur de la SD card dans la liste des lecteurs de votre computer, cela signifie que la SD card n'est pas détectée. Pour résoudre le problème de la SD card non détectée par le PC, attribuez une nouvelle lettre de lecteur à votre SD card.
Etapes pour attribuer une nouvelle lettre de lecteur à la SD card :
Connectez la SD card au PC.
Appuyez sur la touche Windows+R pour ouvrir la boîte de dialogue Run.
Tapez compmgmt.msc. Appuyez sur Enter.
Sélectionnez Disk Management.
Effectuez un clic droit sur le lecteur auquel vous voulez attribuer une lettre.
Choisissez Change Drive Letter and Paths.
Une boîte de dialogue apparaît, cliquez sur Change.
Cochez la case Assign following drive letter.
Choisissez la lettre que vous souhaitez attribuer dans la liste déroulante. Cliquez sur OK.
Fermez Computer Management window.
Redémarrez Windows PC.
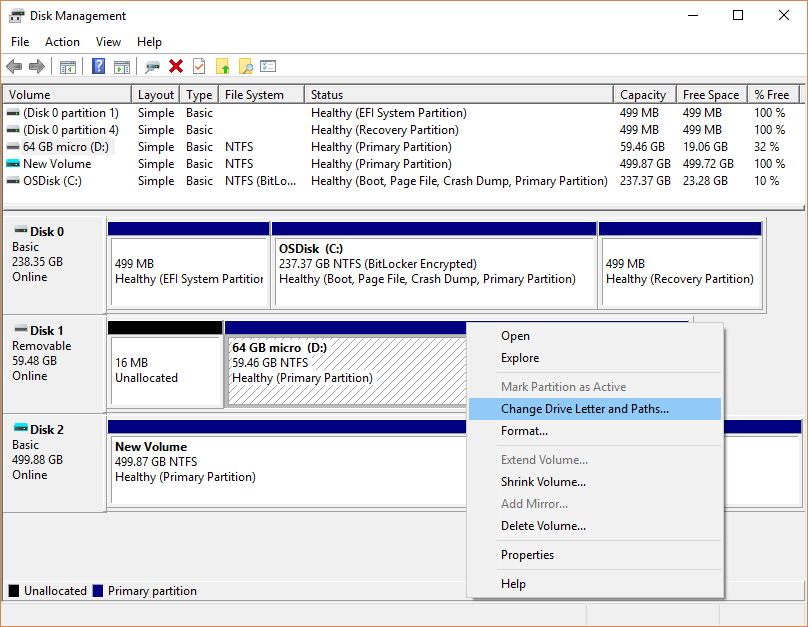
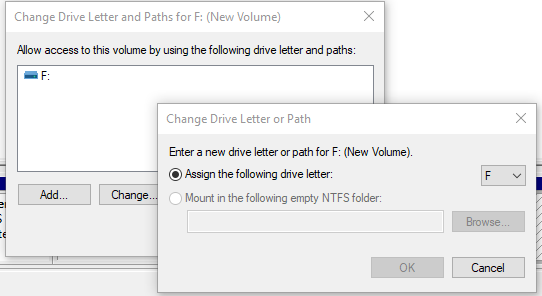
La lettre de lecteur de la SD card devrait être visible dans la liste des lecteurs.
Méthode 10. Régler les préférences du Finder pour afficher la SD card (pour Mac)
Bien que toutes les connexions matérielles liées à la SD card, à la fente ou au lecteur USB soient en place, si vous ne parvenez pas à afficher la SD card sur Mac, vérifiez les préférences du Finder pour le bureau. Il est possible que les disques externes ne soient pas autorisés à s'afficher sur le bureau du Mac.
Étapes pour afficher la SD card sur le bureau sur Mac
Naviguez vers l’onglet Finder > Preferences > General.
Cochez l'option External disks.
Cliquez sur l'onglet Sidebar.
Vérifiez dans External disks sous Devices pour afficher la SD card dans le Finder.
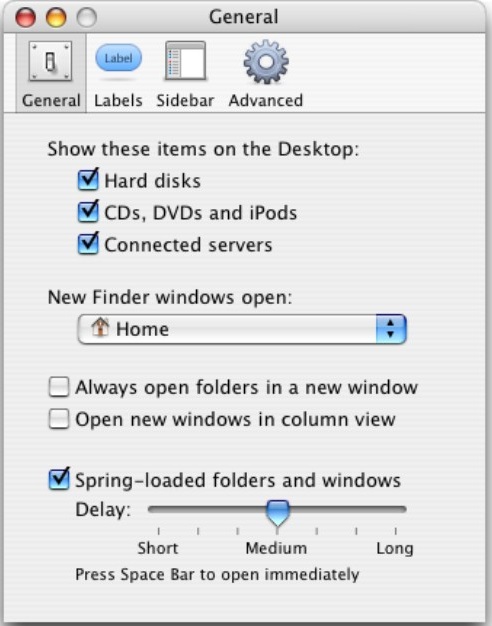
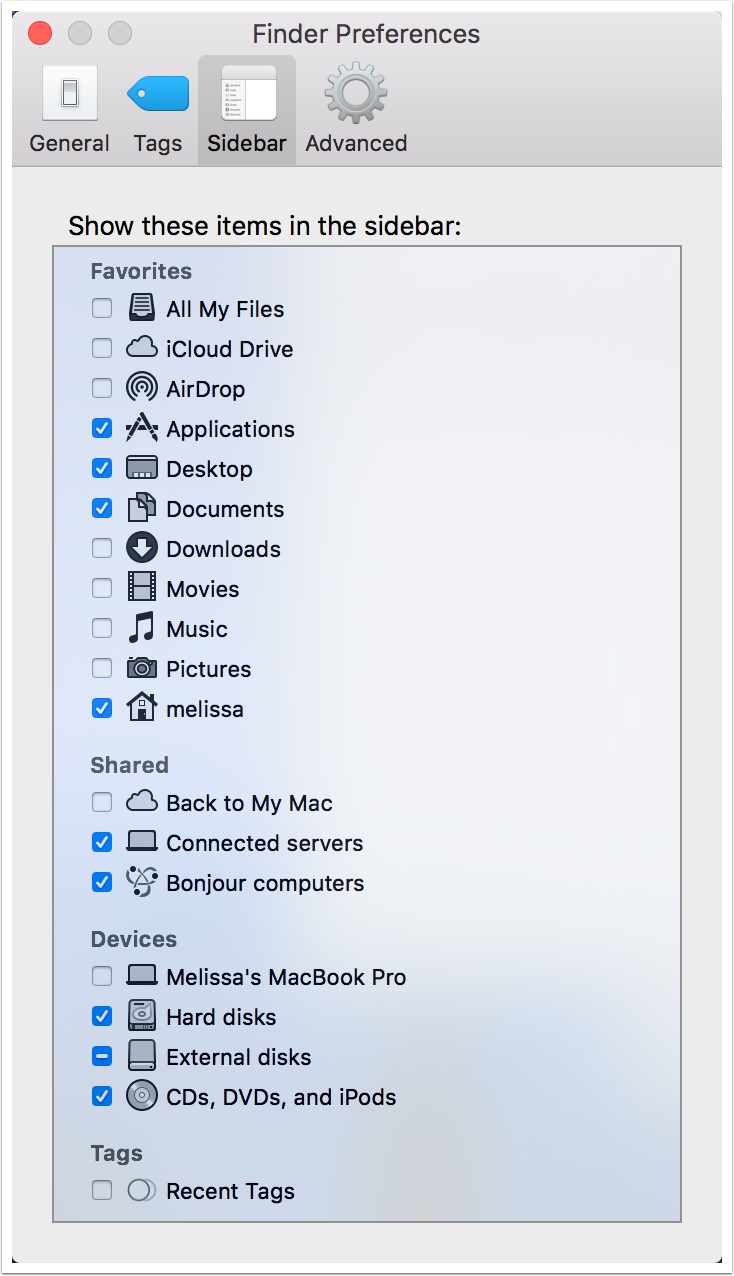
Maintenant, votre SD card devrait être visible sur le Mac.
Méthode 11 : Monter votre SD card dans l'Utilitaire de disque (pour Mac)
Si la SD card n'est pas montée correctement, cela peut entraîner l'erreur « SD card non lisible ». Commencez donc par monter la SD card via l'Utilitaire de disque, puis vérifiez. En savoir plus
Étapes pour monter une SD card sur Mac :
Tapez Disk Utility dans le champ de recherche.
Dans Disk Utility window, sélectionnez SD card sur le côté gauche.
Cliquez sur le bouton Mount en haut.
Fermez window. Votre SD card devrait être lisible et visible sur le bureau du Mac.
Conclusion
Vous savez maintenant comment réparer une SD card qui ne se lit pas sur un phone, Mac ou PC Windows. Pour récupérer les données perdues à la suite d'une telle erreur, utilisez Stellar Photo Recovery, un outil avancé de récupération de SD card.
Vous pouvez également profiter de l'essai gratuit du logiciel ici.
J'espère que cet article vous sera utile.
















 8 min read
8 min read



