Les boîtes aux lettres partagées sont un excellent moyen de gérer de gros volumes de courriels et de répondre rapidement aux demandes des clients ou du public. Plusieurs utilisateurs peuvent accéder à une ou plusieurs boîtes aux lettres partagées et y envoyer ou recevoir des messages. Cependant, les utilisateurs doivent avoir l'autorisation d'accéder à une boîte aux lettres partagée, de la rechercher ou d'envoyer des messages au nom de la boîte aux lettres, autorisation qui est généralement accordée par l'administrateur. Si vous ne parvenez pas à rechercher ou à trouver des messages dans une boîte aux lettres partagée, il peut y avoir plusieurs raisons à cela, par exemple un manque d'autorisation ou une panne temporaire du serveur.
Dans ce blog, vous découvrirez quelles sont les raisons qui peuvent conduire au problème "Les boîtes aux lettres partagées ne peuvent pas être recherchées" et quelles sont les solutions disponibles pour résoudre le problème.
Raisons courantes des problèmes de recherche dans les boîtes aux lettres partagées
- Outlook n'indexe pas la boîte aux lettres partagée
- Autorisations manquantes pour l'accès à la boîte aux lettres partagée
- Version Outlook obsolète
- Profil Outlook endommagé
- Boîtes aux lettres volumineuses ou fichiers de données Outlook (fichiers OST)
- Fichier OST inaccessible ou incohérent
Solutions pour résoudre le problème de recherche dans les boîtes aux lettres partagées
Si vous avez besoin de retrouver rapidement certains courriels pour une tâche urgente, par exemple si vous devez répondre à un client potentiel ou joindre quelqu'un, vous pouvez utiliser Outlook Web App. Contrairement au client Outlook sous Windows, qui enregistre et accède aux courriels vers/depuis un fichier OST, Outlook Web App vous montre tous les courriels qui ont été récupérés directement dans la boîte aux lettres sur le serveur de messagerie. Vous pouvez utiliser le champ de recherche pour trouver le courriel dans la boîte aux lettres partagée.
Suivez ensuite les solutions ci-dessous pour résoudre le problème avec le fichier OST, le client Outlook ou le système afin de résoudre le problème de recherche avec les boîtes aux lettres partagées.
Solution 1 : Assurez-vous qu'Outlook indexe la boîte aux lettres partagée.
Il arrive que l'indexation pour Outlook soit désactivée ou ne fonctionne pas comme prévu. Vous pouvez vérifier et activer les options d'indexation. Les étapes sont les suivantes :
- Ouvrez Outlook et allez dans Fichier > Options > Recherche.
- Recherchez ensuite les options d'indexation et cliquez dessus.
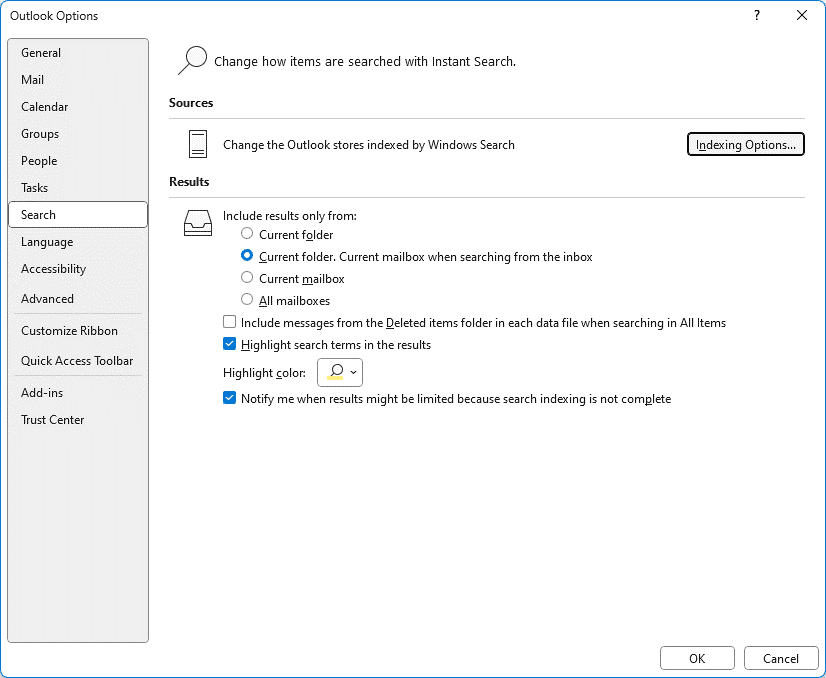
- Cliquez sur Modifier.
- Assurez-vous que l'option Microsoft Outlook est activée. Si ce n'est pas le cas, vérifiez-le, puis redémarrez Outlook.
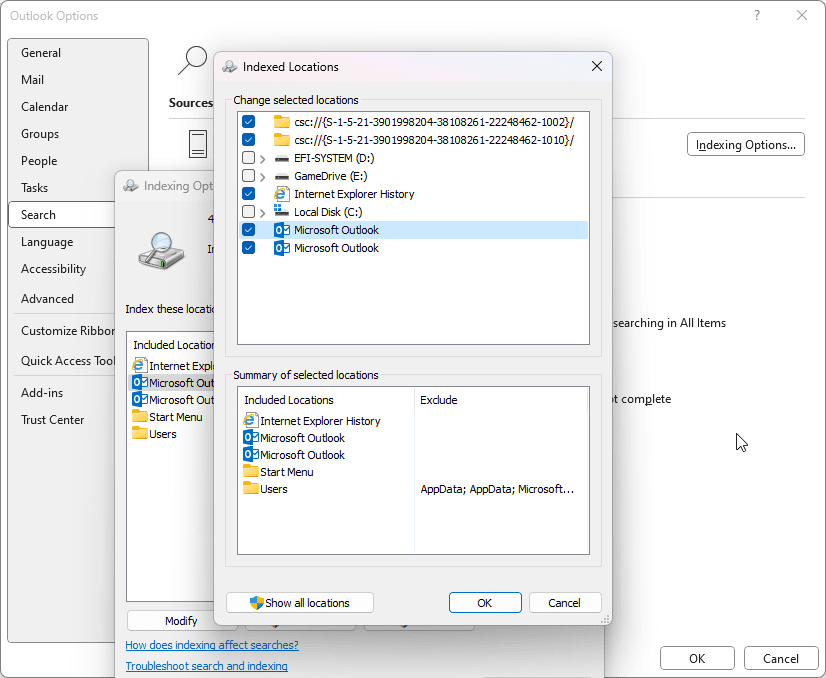
- Cela prendra un certain temps.
Si cela ne fonctionne pas, vous pouvez recréer l'index. Les étapes sont les suivantes :
- Revenez aux options d'indexation et cliquez sur Avancé.
- Cliquez ensuite sur Restaurer.
- Attendez la fin du processus.
Solution 2 : Vérifiez les autorisations pour les boîtes aux lettres partagées
Vous ne pouvez pas accéder à une boîte aux lettres partagée sans les autorisations appropriées. Assurez-vous que vous disposez des autorisations nécessaires pour la boîte aux lettres partagée. Si vous n'en êtes pas certain, demandez à votre administrateur ou à la personne qui vous a accordé l'accès à la boîte aux lettres de vérifier et d'accorder les autorisations.
Solution 3 : Mettez Outlook à jour
Il est toujours bon de maintenir vos logiciels à jour. La mise à jour des applications et du système d'exploitation peut contribuer à éliminer les erreurs susceptibles de provoquer de tels problèmes. Vérifiez donc si des mises à jour sont disponibles pour Outlook et installez-les. Les étapes sont les suivantes :
- Ouvrez Outlook et allez dans Fichier > Compte Office.
- Cliquez sur Options de mise à jour, puis sur Mettre à jour maintenant.
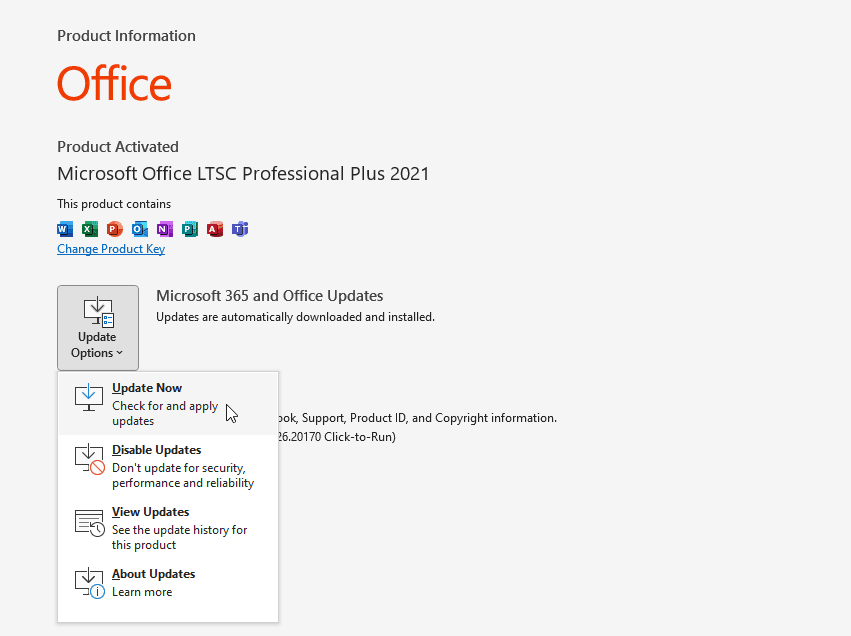
- Si une nouvelle mise à jour est disponible, téléchargez-la et installez-la immédiatement. Redémarrez ensuite Outlook et essayez de rechercher votre boîte aux lettres partagée après un certain temps.
Vous pouvez également vérifier et installer les mises à jour de Windows. Les étapes sont les suivantes :
- Allez dans les paramètres de votre PC Windows et cliquez sur Mise à jour et sécurité .
- Cliquez ensuite sur Mises à jour de Windows > Rechercher des mises à jour.
- Lorsque de nouvelles mises à jour sont disponibles, téléchargez-les et installez-les.
- Dès que Windows a été mis à jour, redémarrez le système et lancez Outlook.
Solution 4 : Réparez ou créez un nouveau profil Outlook
Un profil Outlook endommagé peut également entraîner de tels problèmes. Dans ce cas, vous pouvez réparer le profil endommagé ou créer un nouveau profil pour résoudre les problèmes. Les étapes sont les suivantes :
- Allez dans Panneau de configuration > Courrier > Afficher les profils.
- Sélectionnez votre compte de messagerie ou votre profil et cliquez sur Réparer.
- Attendez que le processus de réparation soit terminé.
Si cela ne résout pas le problème, essayez de créer un nouveau profil en suivant les étapes ci-dessous :
- Cliquez sur Ajouter dans les listes de profils, saisissez un nom pour le nouveau profil, puis cliquez sur OK.
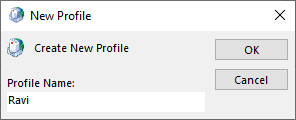
- Connectez-vous avec le même compte courriel sous ce nouveau profil.
- Vous pouvez ensuite faire de ce profil le profil par défaut et démarrer Outlook.
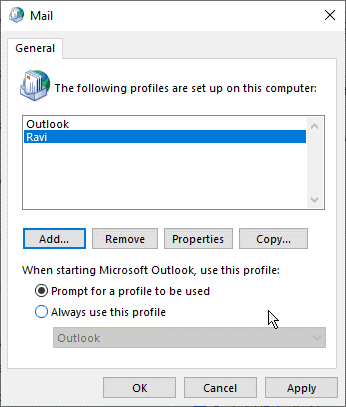
- Une fois la synchronisation terminée, vous pouvez essayer de rechercher les messages dans la boîte aux lettres partagée. Si la recherche fonctionne, vous devez supprimer l'ancien profil d'Outlook.
Solution 5 : Réduire la capacité de la boîte aux lettres
Si votre boîte aux lettres partagée est très volumineuse, cela peut entraîner un ralentissement des performances et de moins bons résultats de recherche dans Outlook. Par conséquent, envisagez d'archiver les courriels plus anciens ou de supprimer les éléments dont vous n'avez plus besoin. Les étapes sont les suivantes :
Pour l'archivage d'anciens courriers,
- Allez dans Fichier > Info > Extras et cliquez sur Nettoyer les anciens objets...
- Sélectionnez le dossier ou le compte de courrier électronique que vous souhaitez archiver.
- Sélectionnez une date dans la liste déroulante Archiver les éléments plus anciens que et cliquez sur Parcourir pour sélectionner un bureau pour le fichier d'archive (local .pst).
- Cliquez ensuite sur OK. Tous les courriels antérieurs à la date sélectionnée seront déplacés vers un fichier PST local. Vous pouvez continuer à accéder à vos courriels à partir du fichier PST archivé et réduire en même temps la capacité de votre boîte aux lettres.
Procédez comme suit pour supprimer les courriers inutiles :
- Dans Outlook, allez dans Fichier > Info > Outils et cliquez sur Nettoyage de la boîte aux lettres.
- Cliquez sur Afficher la capacité des éléments supprimés, puis sur Vider pour supprimer définitivement tous les courriers supprimés.
- En regard de Afficher la capacité de conflit, cliquez sur Effacer pour supprimer toutes les versions alternatives des éléments de votre boîte aux lettres.
- Utilisez ensuite le bouton Rechercher pour rechercher des objets plus anciens que ou plus grands que. Cela vous permet de supprimer les anciens courriels et les courriels dont la taille est supérieure à un certain seuil.
Solution 6 : Remettre en état le fichier OST d'Outlook
Un fichier OST incohérent peut entraîner des problèmes dans Outlook, par exemple des problèmes de recherche dans la boîte aux lettres partagée. Comme tous les éléments de courriel, y compris la boîte aux lettres partagée, sont stockés dans le fichier OST, le fichier peut devenir trop volumineux pour Outlook, car la boîte aux lettres partagée reçoit souvent plusieurs courriels avec des pièces jointes chaque jour. Si la réduction de la capacité de la boîte aux lettres ne résout pas le problème, vous pouvez essayer de recréer le fichier OST. Les étapes sont les suivantes :
- Une perspective proche.
- Appuyez sur les touches Windows + R et entrez ce chemin ou collez-le dans la boîte de dialogue Exécuter : %localappdata%/Microsoft/Outlook et cliquez sur OK ou appuyez sur Entrée.
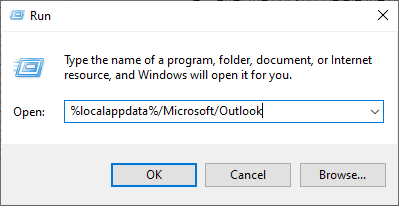
- Cela ouvre le bureau par défaut où le fichier OST est enregistré. Localisez le fichier OST qui appartient à votre courriel et renommez-le en ajoutant l'extension .bak. Vous pouvez également déplacer le fichier OST vers un autre bureau pour le sauvegarder. Assurez-vous qu'Outlook ou l'un de ses processus n'est pas en cours d'exécution, sinon vous recevrez un message d'erreur.
- Démarrez Outlook. Il crée automatiquement un nouveau fichier OST et synchronise et télécharge tous les courriels depuis le serveur de la boîte aux lettres.
Une fois la synchronisation terminée, vérifiez si la fonction de recherche des boîtes aux lettres partagées fonctionne. Si tel est le cas, veillez à désactiver la mise en cache des boîtes aux lettres partagées afin de maîtriser la capacité des boîtes aux lettres (OST).
Conclusion
Si vous ne pouvez pas effectuer de recherche dans les boîtes aux lettres partagées, suivez les solutions décrites dans cet article. Si le problème est dû à un fichier OST incohérent, recréez le fichier après avoir créé une sauvegarde. Après avoir remis le fichier OST en état, vous devez vérifier que le fichier ne contient pas d'éléments de courrier manquants. Si vous ne trouvez aucun courrier dans votre boîte aux lettres principale, vous pouvez toujours les remettre à partir du fichier OST sauvegardé en utilisant un logiciel de conversion OST en PST comme Stellar Converter for OST. Vous pouvez convertir votre fichier OST sauvegardé au format PST et importer le fichier PST converti dans votre compte Outlook pour récupérer les messages manquants. Le logiciel vous aide également lorsque la récupération OST échoue et que le fichier OST par défaut devient inaccessible ou orphelin.











 12 min read
12 min read



