Plusieurs utilisateurs ont signalé un scénario dans lequel la carte SD de leur appareil photo ou de leur smartphone affichait le message "stockage complet" alors qu'ils savaient qu'elle ne l'était pas. De plus, lorsqu'ils connectaient la carte à l'ordinateur, ils ne pouvaient accéder qu'à quelques fichiers enregistrés sur celle-ci.
Etes-vous aussi confronté à ce genre de problème ? Votre carte SD indique-t-elle qu'elle est pleine alors que vous savez qu'elle ne l'est pas ? Quelle est la solution pour résoudre ce problème de carte SD ? Nous allons découvrir les réponses à toutes ces questions dans cet article. Mais avant cela, abordons rapidement quelques notions de base.
Les cartes SD, comme nous le savons tous, sont de minuscules supports de stockage très appréciés en raison de leur taille modeste et de leur prix bon marché. Cependant, comme tout autre périphérique de stockage, les cartes SD ne sont pas parfaites non plus. Bien souvent, les utilisateurs signalent des problèmes de stockage (comme celui mentionné ci-dessus) avec leurs cartes SD, leurs cartes mémoire et leurs lecteurs flash. Inutile de dire que ces problèmes les empêchent d'accéder à l'intégralité du stockage de leurs appareils. Mais malgré tous ces problèmes, il est très facile de les résoudre à l'aide de quelques solutions simples. Rejoignez-nous pour explorer les solutions pour résoudre le problème, en commençant par un aperçu de ce qui cause une telle erreur en premier lieu.
Raisons de l'erreur "La carte SD dit qu'elle est pleine mais elle ne l'est pas".
Il n'y a pas beaucoup de raisons connues responsables de cette erreur, mais nous avons essayé d'identifier les plus importantes.
- Il y a des fichiers invisibles ou cachés sur la carte SD qui font qu'elle "semble" pleine sans aucun fichier visible.
- La carte SD n'est pas correctement formatée
- L'appareil que vous utilisez pour lire la carte SD est endommagé.
- Les fichiers de la carte SD sont corrompus.
- La carte SD est infectée par un virus
Solutions pour corriger l'erreur
Nous avons mentionné quelques-unes des principales raisons de cette erreur. Il est maintenant temps d'examiner certaines des solutions les plus efficaces pour la corriger.
Solution 1 : Utilisez l'invite de commande
De nombreux problèmes apparemment difficiles peuvent être résolus rapidement à l'aide de l'invite de commande de Windows. Vous pouvez essayer de réparer l'erreur de carte SD pleine en utilisant l'invite de commande. Voici les étapes à suivre :
- Cliquez sur le bouton Windows, tapez "CMD" dans la barre de recherche, puis appuyez sur Entrée.
- La fenêtre d'invite de commande apparaît à l'écran. Dans celle-ci, tapez la commande suivante et appuyez sur Entrée :
attrib -h -r -s /s /d g:*.*
Note : Remplacez 'g:' par la lettre du pilote de votre carte SD.
- Lorsque le processus est terminé, revenez à l'Explorateur Windows et accédez à la carte SD pour voir si le problème est résolu.
Solution 2 : Reliez l'appareil photo/le téléphone au PC directement.
La connexion directe de l'appareil photo ou du téléphone qui contient la carte SD à votre ordinateur peut également résoudre automatiquement le problème. De cette façon, votre appareil photo ou votre téléphone fonctionne comme un lecteur de carte temporaire. Cela peut vous permettre d'afficher tous les fichiers de votre carte.
Solution 3 : Essayez d'accéder directement aux fichiers de la carte SD
Dans la plupart des cas, les photos et les vidéos sont automatiquement enregistrées dans un dossier nommé DCIM sur la carte SD de l'appareil photo. Par conséquent, vous pouvez essayer d'accéder aux fichiers directement à partir du dossier DCIM.
Remarque : G:\DCIM est le chemin d'accès à ce dossier et G : représente la lettre de lecteur de la carte SD, qui peut être différente pour votre carte SD.
Solution 4 : Démasquez les dossiers et fichiers cachés
Lorsqu'un virus infecte une carte mémoire, il peut exécuter automatiquement certaines commandes et masquer tous les fichiers de la carte. Par conséquent, vous n'êtes pas en mesure de voir les fichiers et la carte mémoire semble être pleine. Un processus simple peut vous aider à démasquer ces fichiers cachés automatiquement. Voici les étapes à suivre :
- Connectez votre carte SD à l'ordinateur.
- Ouvrez le menu Démarrer de votre PC et recherchez le Panneau de configuration.
- Une fois le panneau de configuration ouvert, recherchez l'option Apparence et personnalisation et cliquez dessus.
- Ensuite, naviguez jusqu'à l'option Dossier et ouvrez-la.
- Tapez sur l'option Affichage et cochez la case à côté de Afficher les fichiers, dossiers et lecteurs cachés.
- Enfin, cliquez sur le bouton "Appliquer".
Si aucune des solutions énumérées ci-dessus n'a fonctionné, il se peut qu'il y ait un problème avec votre carte SD. Pour le résoudre, vous devrez peut-être formater la carte.
Solution 5 : Formatez correctement la carte SD
Le formatage est utilisé comme un remède sûr pour résoudre toutes sortes de problèmes liés aux périphériques de stockage. Si la carte SD est vide alors qu'elle prétend être pleine, cela peut être dû à un système de fichiers inapproprié. Il est donc préférable de la reformater. Mais avant de le faire, n'oubliez pas que le formatage de la carte entraîne l'effacement de toutes les données qu'elle contient.
Étapes pour formater la carte :
- Connectez la carte SD à l'ordinateur.
- Ensuite, localisez la carte dans l'explorateur de fichiers de Windows.
- Une fois que vous avez localisé la carte SD, cliquez dessus avec le bouton droit de la souris et sélectionnez l'option Format. Une boîte de dialogue s'ouvre alors. Dans celle-ci, cochez la case à côté de l'option Formatage rapide.
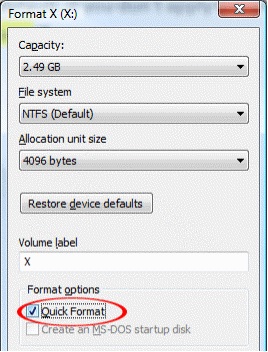
- Définissez le format du système de fichiers comme NTFS et cliquez sur le bouton Format.
À ce stade, votre carte SD devrait idéalement avoir été réinitialisée à son état par défaut. Vous devriez maintenant être en mesure d'utiliser sa pleine capacité. Mais si vous êtes toujours coincé, ne vous inquiétez pas ; nous avons encore 2 solutions solides que vous pouvez essayer.
Solution 6 : Restaurer la carte SD avec l'invite de commande
L'invite de commande peut même restaurer la capacité par défaut d'une carte SD. Voici comment vous pouvez utiliser l'invite de commande de Windows pour restaurer votre carte SD :
- Cliquez sur le bouton Windows, tapez CMD dans la barre de recherche et appuyez sur Entrée.
- La fenêtre d'invite de commande apparaît à l'écran. Dans celle-ci, tapez la commande suivante et appuyez sur Entrée :
Disque dur
- Tapez list disk comme commande suivante et appuyez sur Entrée. Cela affichera la liste de tous les disques connectés à votre ordinateur.
- Tapez maintenant la commande suivante select disc#. Ceci peut être utilisé pour sélectionner la carte SD.
- Tapez ensuite clean et appuyez sur Entrée. Cette opération effacera la carte SD, supprimant ainsi toutes les données qu'elle contient.
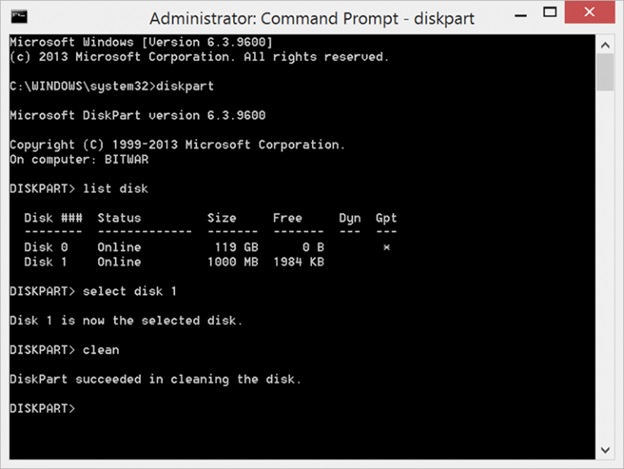
- Vous pouvez maintenant utiliser la commande create partition main pour créer une nouvelle partition sur la carte. Lorsque la commande termine son traitement, tapez la commande format fs=fat32 fast pour formater la partition nouvellement créée en FAT32.
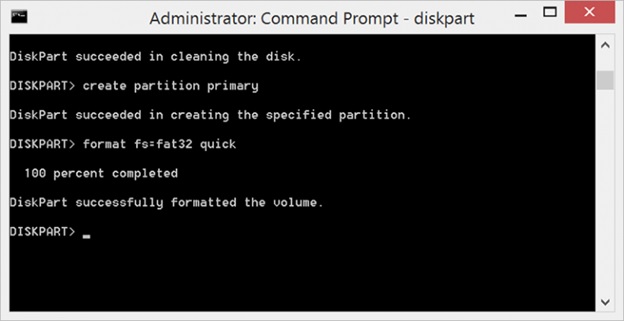
- Enfin, allez dans l'Explorateur Windows et voyez si la carte SD a été restaurée à sa capacité initiale.
Solution 7 : Récupérez les fichiers à l'aide d'un logiciel de récupération de photos
Si toutes les solutions ci-dessus n'ont pas fonctionné pour vous, il est fortement conseillé de récupérer les fichiers de la carte à l'aide d'un outil de récupération de photos efficace, tel que Stellar Photo Recovery. Cet outil est suffisamment puissant pour extraire les fichiers d'un périphérique de stockage, même après un formatage.
L'outil peut analyser et récupérer rapidement les fichiers des cartes SD à haut débit. Il est capable de récupérer différents types de fichiers multimédia, tels que des vidéos, des photos et des fichiers musicaux, quel que soit le format du fichier. JPEG, PNG, DNG, CR2, CR3, HEIC, HEVC, MOV, MP4 et AVI sont quelques-uns des formats pris en charge par le logiciel.
Voici comment vous pouvez utiliser Stellar Photo Recovery:
- Insérez la carte SD dans votre ordinateur. Rendez-vous ensuite sur la page Web officielle de Stellar Photo Recovery et téléchargez le fichier d'installation du logiciel.
- Une fois le logiciel téléchargé, installez-le à l'aide de l'assistant d'installation propriétaire. Après l'installation, lancez l'outil.
- Une interface conviviale vous accueillera. Tous les lecteurs et stockages externes connectés à votre ordinateur seront listés ici.
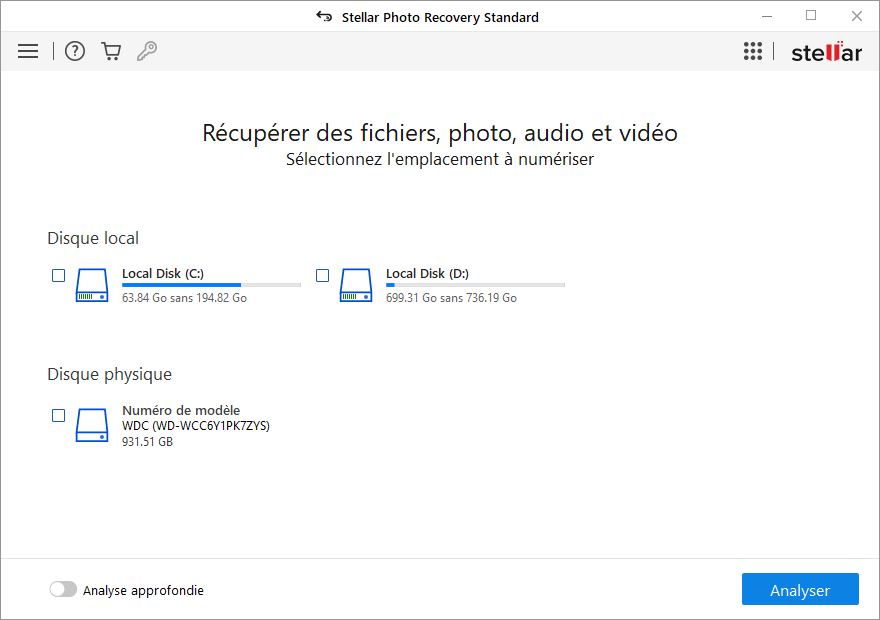
- Sélectionnez le périphérique (dans ce cas, votre carte SD).
- Cliquez sur le bouton Deep Scan et cliquez sur le bouton Scan. L'analyse peut prendre jusqu'à quelques minutes, en fonction de la capacité de la carte SD.
- Une fois l'analyse terminée, prévisualisez les photos, vidéos et fichiers audio récupérables.
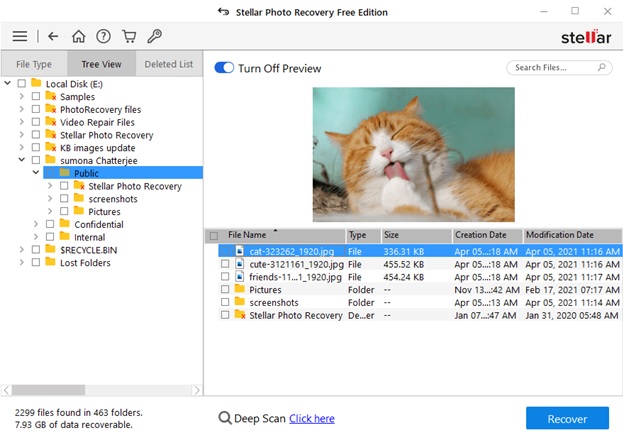
- Sélectionnez les fichiers que vous souhaitez récupérer et enregistrez-les à l'emplacement souhaité en cliquant sur le bouton Récupérer.
En conclusion
Nous avons mentionné ci-dessus quelques solutions pratiques, éprouvées et testées pour corriger l'erreur "La carte SD dit qu'elle est pleine mais elle ne l'est pas". Vous pouvez utiliser l'une de ces solutions pour résoudre le problème. Cependant, si vous ne voulez pas risquer de perdre vos fichiers cruciaux de la carte SD, utilisez immédiatement le logiciel Stellar Photo Recovery.


















 17 min read
17 min read



