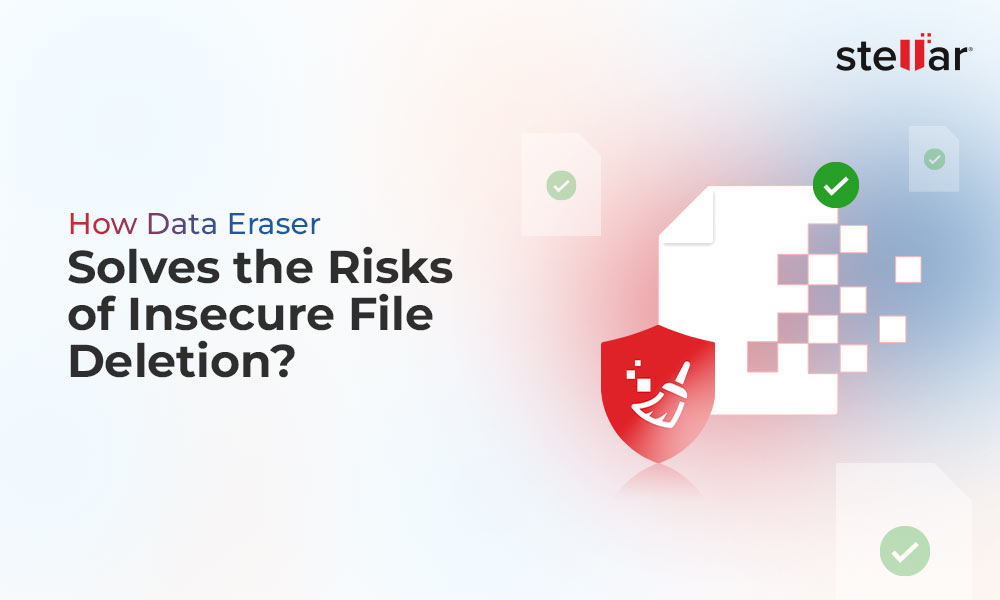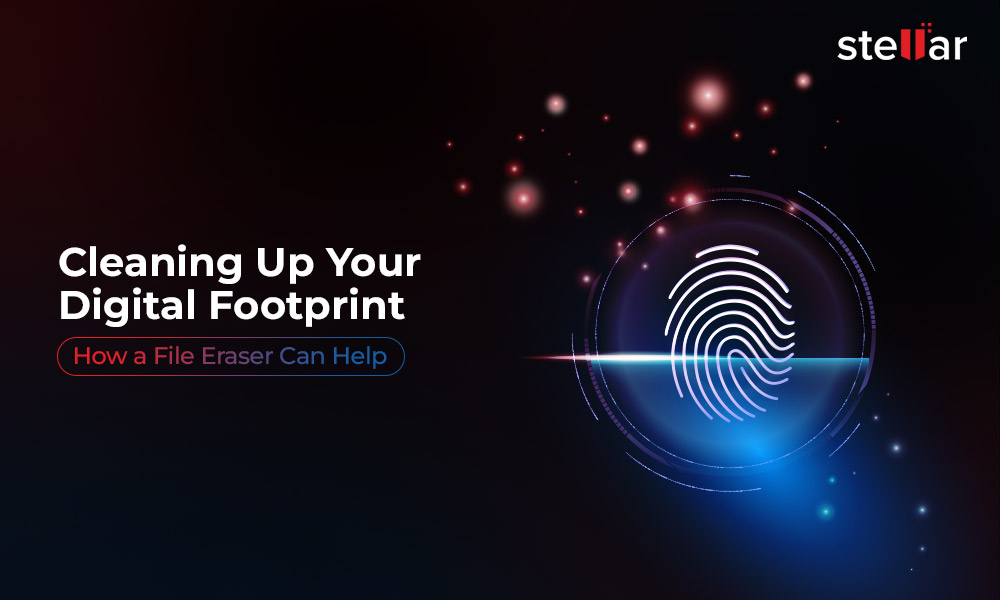Your Windows 10 PC or laptop may be running slow and sluggish or experiencing other problems due to which you may want to format it. Or you may want to sell or dispose of your system, for which you are looking for ways to format your system. Irrespective of the situation, you can format Windows 10 easily. Read this article to learn how to format Windows 10 without even using a CD or repair disc. Let's get started!
| Note: Formatting Windows 10 PC won't permanently erase your data. Even after you format your system, the data is still recoverable. So, if you want to get rid of your sensitive data forever, don't just delete, but erase it using a powerful data erasure tool |
Methods to Format Windows 10 without CD
There are three methods you may follow to format your Windows 10 PC without using CD.
Method 1: Quick Format
Quick format is the most commonly used format option that can delete access to the files stored in the drive. You can follow the given steps to format the Windows 10 drive quickly.
- You can quickly format the Windows 10 partition using Disk Management to remove its data and start with clean storage. Follow the given steps:
- In the Windows Search box, type 'Create and format hard disk partitions and open it. (See Image 1)
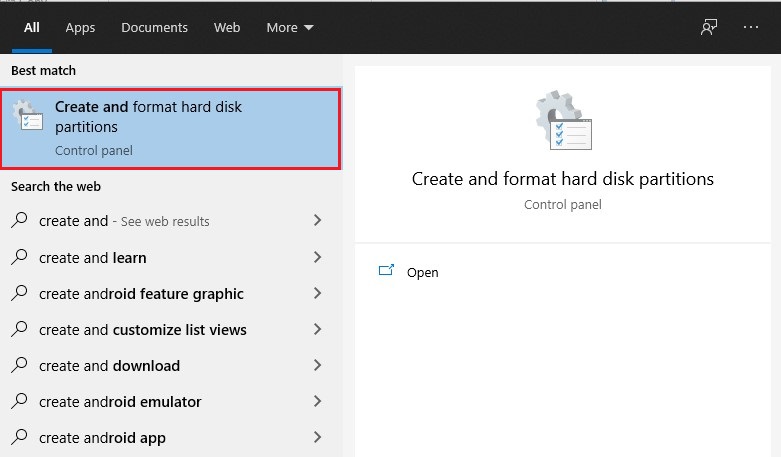
Image 1: Open create and format hard disk partitions
- Right-click the drive partition and click Format. (See Image 2)
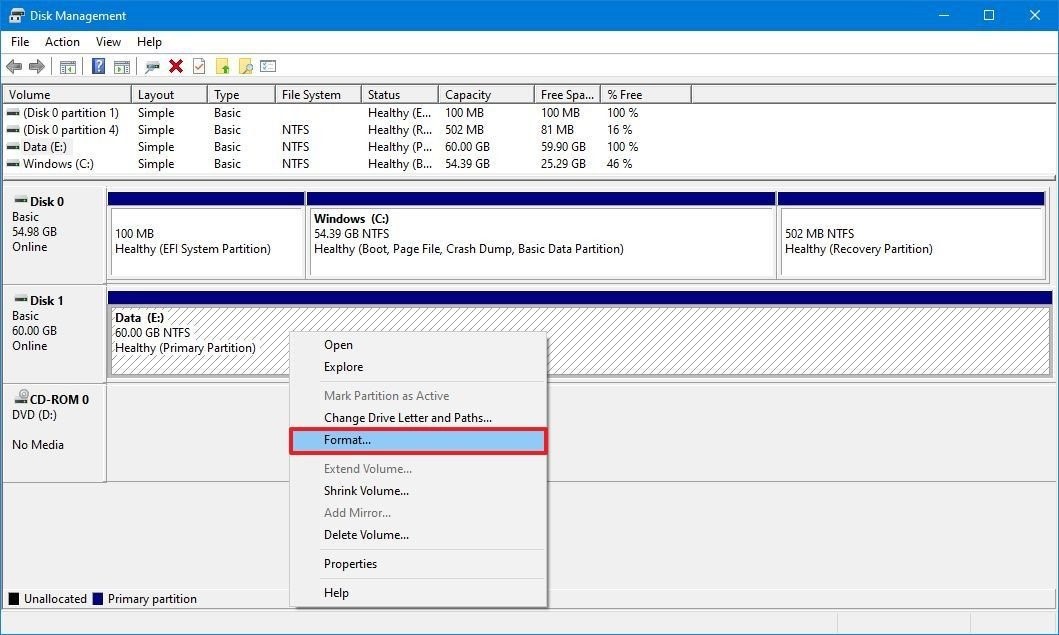
Image 2: Select the drive partition to format
- In the 'Value label,' provide a new name for the storage.
- Next, use the 'File system' and choose the NTFS option (recommended for Windows 10).
- Afterward, click 'Allocation unit size' and select the Default option.
- Mark the 'Perform a quick format' option. (See Image 3)
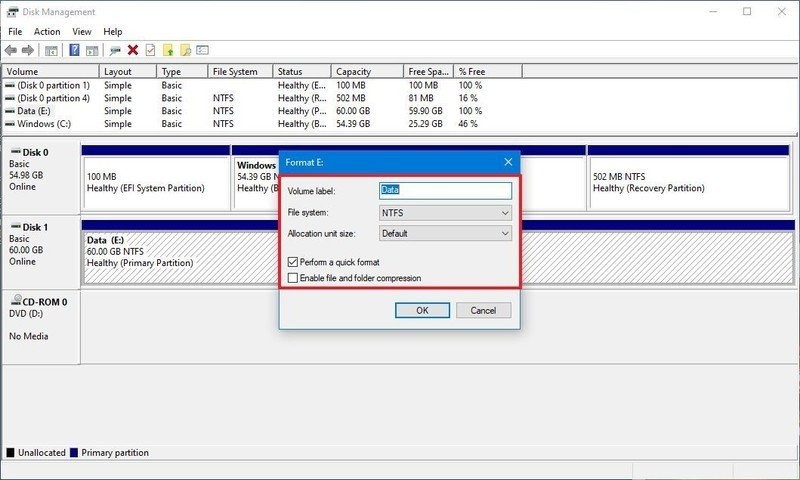
Image 3: Perform a quick format
Note: When you choose to perform a quick format, it wipes the drive quickly but won't check for problems.
- Now, deselect the Enable file and folder compression and click OK > OK.
Remember that quick format removes the old file system and creates a new one, which means the data is easily recoverable with a data recovery tool. So, to be on the safe side, we recommend you erase data, not just format it.
Method 2: Full Format with Resetting your PC
You can choose to use 'Full Format' for the Windows 10 partitions. It will help you format the drive partitions entirely and check for the bad sectors on them. However, it would take many hours depending on the size of the Windows partition. You can fully format your system by using the 'Reset this PC' utility. It's a Windows built-in utility that can help you remove everything from your system drive. Follow the given steps:
- Go to Settings and then select Update & Security.
- Then go to Recovery and click Get Started. (See Image 4)
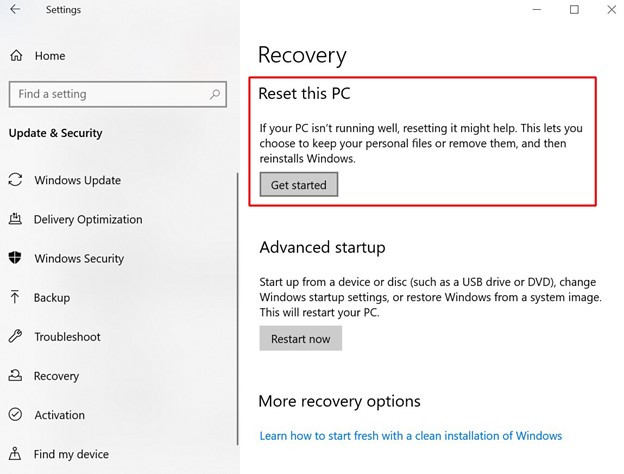
Image 4: Select Get Started under Recovery in Windows Settings
- On the next prompt, click 'Remove everything' to eliminate your system data, including system settings, apps, software, drivers, etc. (See Image 5)
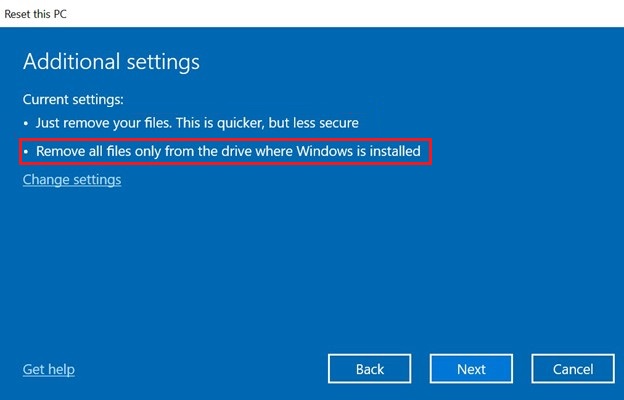
Image 5: Remove everything
- Select either 'Remove your files. This is quicker but less secure' or 'Remove all files only from the driver where Windows is installed.' (See Image 6)
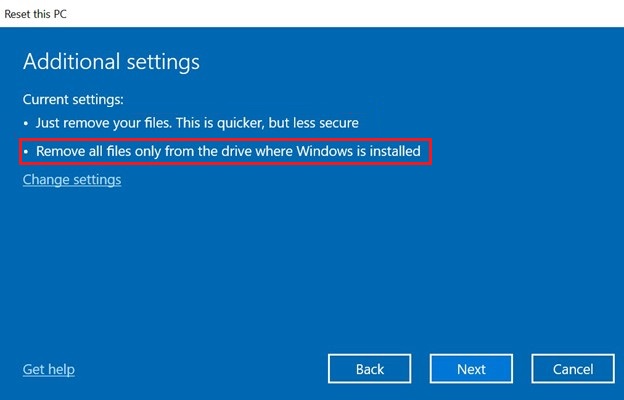
Image 6: Select either options to remove your files
- A warning message will appear on the screen; click Next.
- Next, when prompted, click Reset > Continue. (See Image 7)
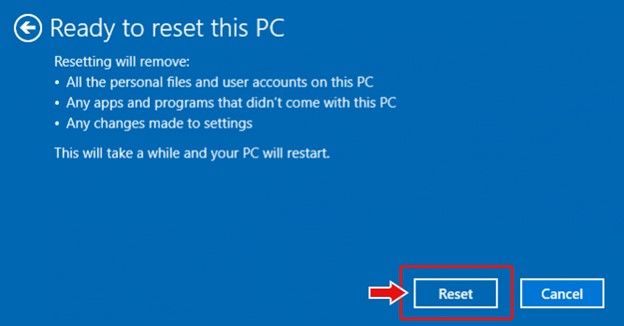
Image 7: Choose to reset the PC
- Once done, close the window and restart your system.
- Your Windows 10 will be formatted.
I've successfully formatted my system but unsure whether the data is permanently deleted. How do I delete my data in a way that no one can recover it?
Your data can be recovered from a formatted (& re-formatted) drive partition using an efficient data recovery tool. Therefore, it is necessary for you to not just delete or format the drive but erase it.
Don't Format, But Erase Data with Stellar File Eraser
Erase makes data recovery impossible. This process overwrites the existing data with zeros, ones, or random patterns onto all sectors of the system drive to ensure that they are gone forever without even the slightest chance of recovery. And, you can permanently erase Windows 10 data with a robust data erasure tool, such as Stellar File Eraser.
It is a DIY data erasure tool that can completely wipe your system data, including files, folders, photos, audios, videos, and so on. It uses techniques based on US Department of Defense Standards to ensure safe erasure. It safeguards your data from theft or getting into the wrong hands by wiping it beyond the scope of recovery. To permanently erase Windows 10 without CD, follow the given steps:
- Install and run Stellar File Eraser on your Windows 10 system.
- If you want to erase data deleted with the Shift + Del or emptying Recycle Bin, select Erase Deleted Data > Erase Now. (See Image 8)
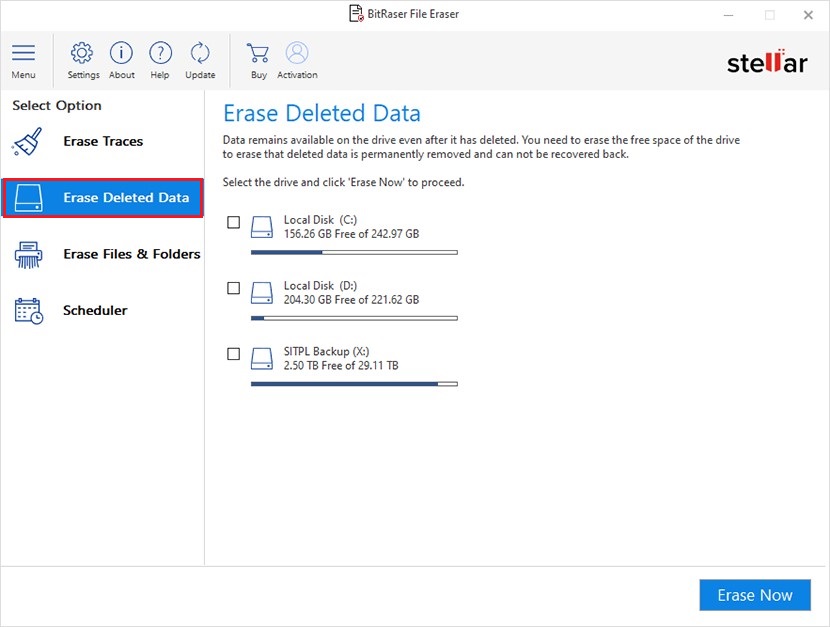
Image 8: Choose to delete the erased data
- Choose 'Erase Files & Folders' to securely erase specific files or folders. (See Image 9)
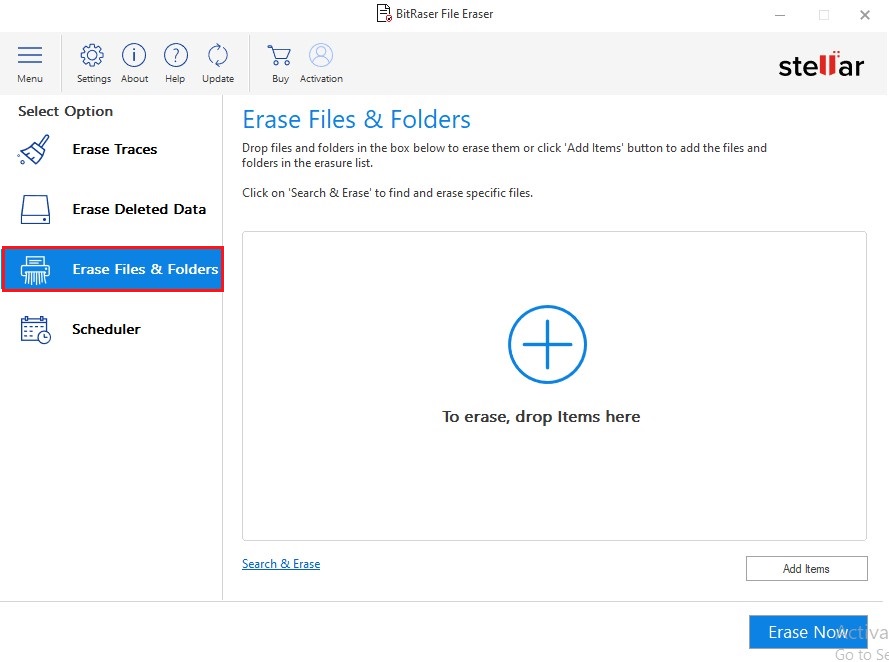
Image 9: Erase files or folders
- You can also run the Scheduler to erase app & system traces, internet browsing history, files, folders, and more. (See Image 10)
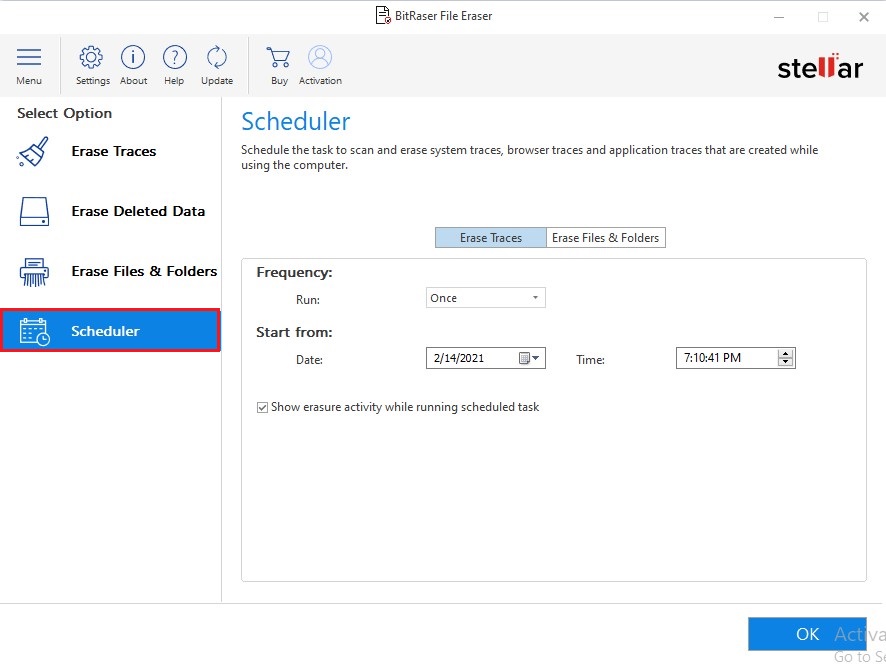
Image 10: Schedule the task to delete files and more
- The software will automatically run the Scheduler at the already scheduled date and time to perform data erasure.











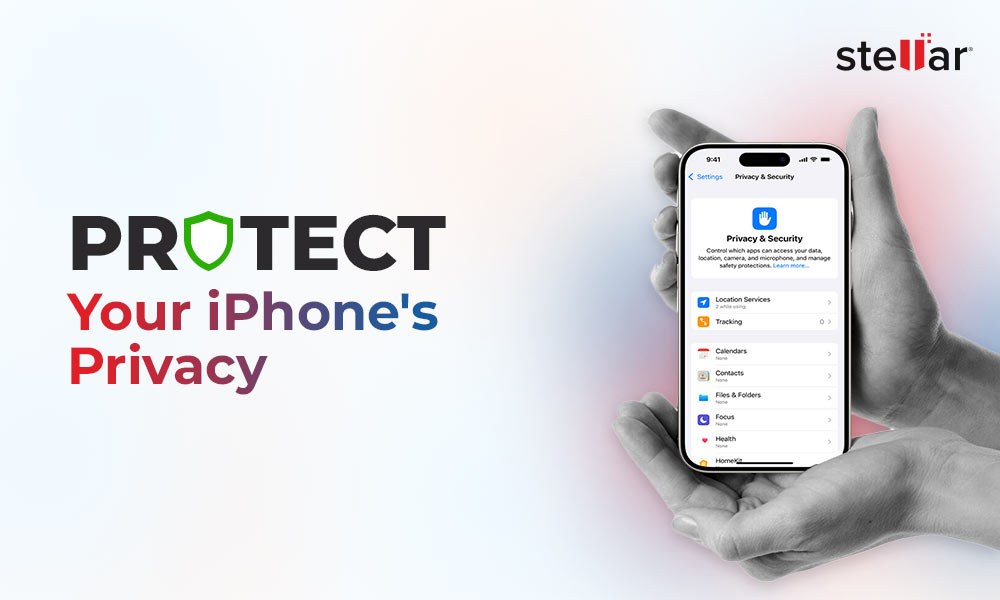
 6 min read
6 min read