File Explorer is an important part of the Windows OS interface as it makes navigation and file access easy. Its simplicity and design makes it an ideal way to locate files and folders. However, many Windows users have recently faced a strange issue where File Explorer crashes unexpectedly and an error message on the screen stating the failure of the NTDLL.dll file.
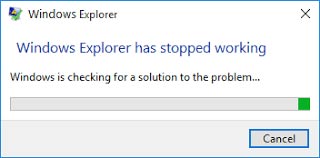
There are numerous reasons leading to the file explorer NTDLL.dll crashing issue on Windows 10/11 PCs. From outdated graphics drivers or third-party antivirus to a buggy update, there is a list of reasons going around the internet.
Let’s move further and learn more about the file explorer crashing issue error and possible workarounds to fix it.
What is NTDLL.dll?
Before probing into the error, let’s get a brief on the NTDLL.dll. NTDLL.dll is a critical system file used by Windows NT. This file is created when Windows is installed and has a description of ‘NT layer DLL’. This file contains kernel functions and Native API. It exports the Native API, which provides an interface to user-mode components of the OS and other applications.
Reasons Behind File Explorer & NTDLL.Dll Crashing
Upon investigating the crash logs in the event viewer, it becomes quite evident that the event ID 1000 & the faulting module in most of the file explorer crashes is the NTDLL.dll file.
However, as the NTDLL.dll is rather an exporter of APIs, there could be something else triggering this crash. A buggy Windows update, outdated third-party antivirus or graphics driver or a faulty application could be behind the file explorer NTDLL.dll crashing error message.
From double-clicking a file or a folder to navigating to a directory or read/write errors, there are several actions leading to the NTDLL.dll crash.
In some instances, users reported encountering the file explorer NTDLL.dll crashing right after the computer boots Windows. Some users also reported getting this error message while their PC was connected to a network.
With such a wide range of triggers behind the NTDLL.dll crash, one thing is clear – there is no one certain reason causing the file explorer NTDLL.dll crash on a Windows PC.
Methods to Fix the Windows File Explorer NTDLL.dll Crash
With a better understanding of the issue at hand, let’s look at some methods explained below to fix unexpected NTDLL.dll crashes on a Windows computer.
Method 1: Update Applications
There are chances that outdated applications could be creating a conflict with the OS or the system files, leading to the file explorer crashing and the NTDLL.dll failing. This is the simplest way to try and fix the issue at hand. Check for any available application updates and install them. Some users reported fixing unexpected NTDLL.dll crashes by simply updating the antivirus software.
Method 2: Clear the File Explorer Cache and Restart it
A corrupted file explorer cache can cause problems with the file explorer, causing it to crash frequently or malfunction. Hence, to resolve the Windows File Explorer NTDLL.dll crashing, try clearing the File Explorer cache and restarting it from the task manager.
Follow the steps mentioned below to clear the File Explorer cache –
- Press WINDOWS + Q and type in Control Panel. Click on the relevant result to open the Control Panel.
- Click on File Explorer Options.
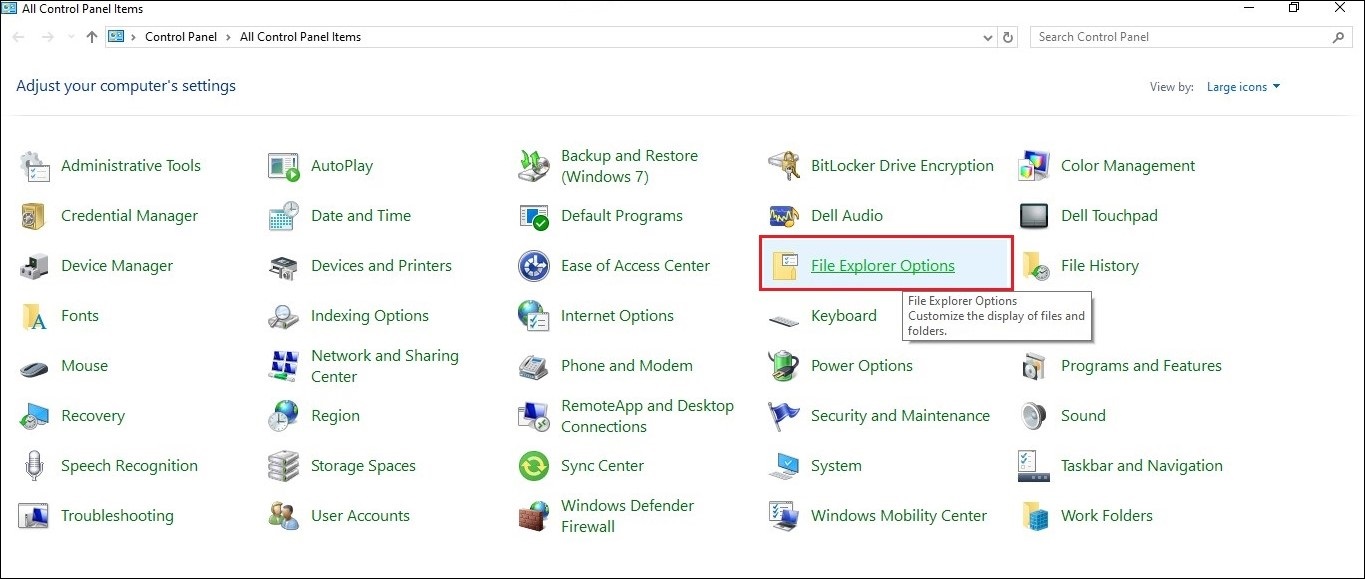
- In the pop-up window, click on the General tab.
- Go to the Privacy section and click on the Clear button in front of Clear File Explorer History.
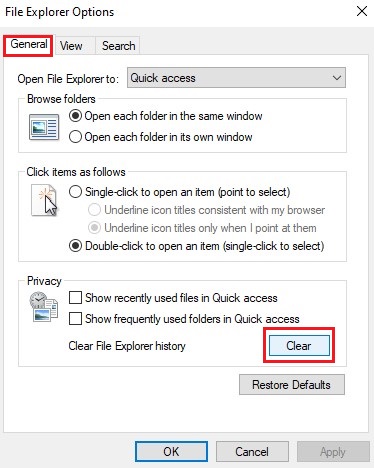
- Confirm the changes by clicking on Apply and then OK.
Once this is done, restart the file explorer from the task manager –
- Press CTRL + ALT + DEL to open the Security Options window.
- Select Task Manager from the list.
- Find Windows Explorer under the Processes tab.
- Select it and right-click on it.
- Click Restart.
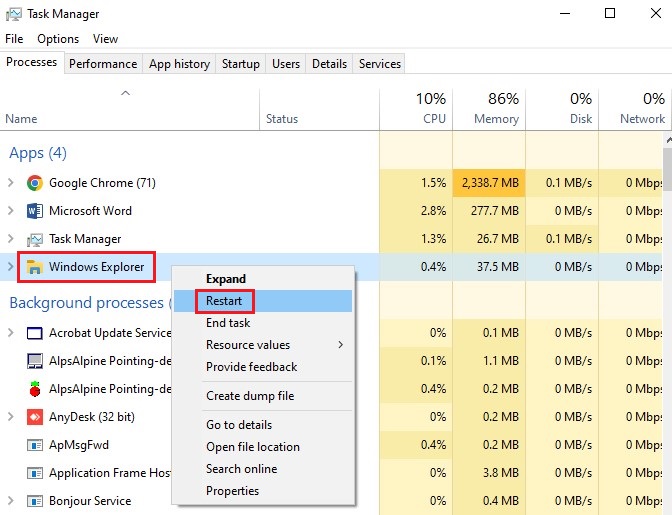
This will restart the File Explorer and should fix the issue at hand on your Windows 11 computer.
Method 3: Disable Recently Opened Items Feature
A lot of users annoyed with File Explorer crashing unexpectedly were able to fix the underlying problem by disabling the Recently opened items in Jump Lists on Start or the Taskbar. This helped resolve the NTDLL.dll error in a swift and simple way. Here’s what to do –
- Press WINDOWS + I to open Settings.
- Click on Personalization.
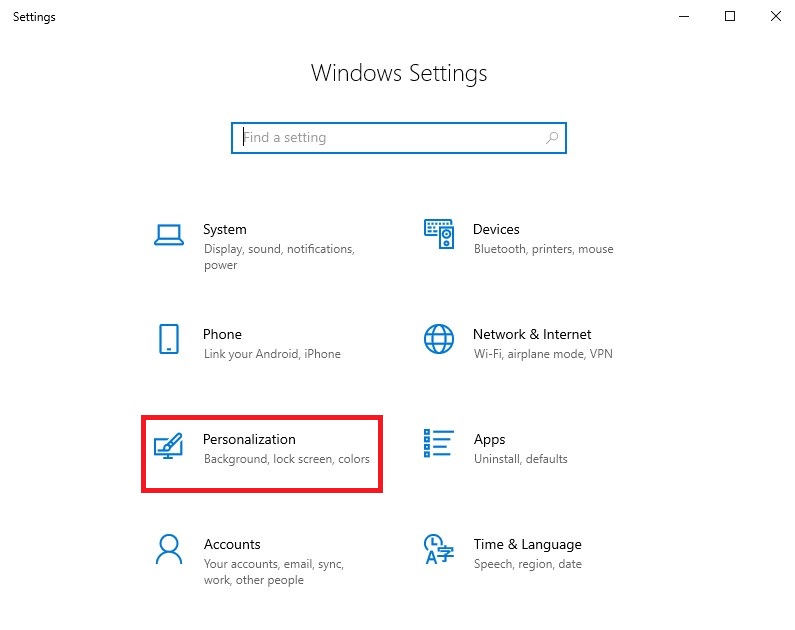
- Click on Start in the left pane.
- Disable the Show recently opened items in Jump Lists on Start or the Taskbar option.
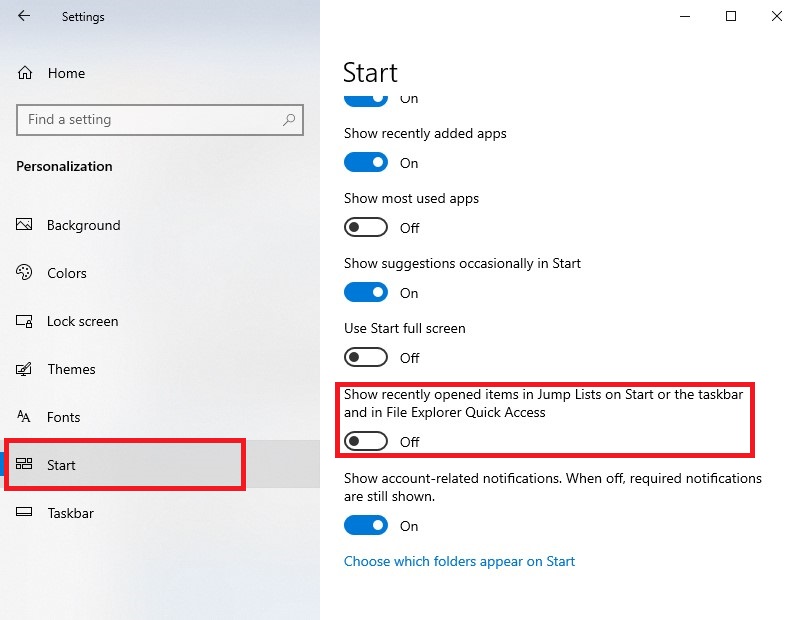
Method 4: Reset Windows
The above methods, and especially Method 3, should help you fix the file explorer NTDLL.dll crashing issue on your Windows 10/11 computer. However, if none of them works, you can simply reset Windows.
There are high chances of data loss after resetting your Windows 10/11 computer. Hence, you should take a backup of your data and important files before doing that. However, if you are unable to take a backup of your data due to the frequent crashing of the file explorer, you can take help of a professional file recovery software like Stellar Data Recovery Professional.
This software allows you to create a bootable media drive that can help you recover data from your crashing or unbootable system without much hassle. Follow the steps shown in the video below to create a bootable data recovery media and use it to recover your files.
Once you have safely recovered your data, follow this guide to reset your Windows PC.
Resetting a Windows PC is similar to giving your PC a fresh start. This should help you fix the NTDLL.dll crash issue. But, if doing this doesn’t make it any better and the problem is still pestering you, then, as a last resort, perform a clean installation of Windows 10 or Windows 11. Doing this should definitely eliminate the underlying issues causing the file explorer NTDLL.dll error on your PC.
Wrapping it Up
The File Explorer NTDLL.dll crash is a very perplexing issue that seems simple on the surface but isn’t. A lot of Windows users are affected by this issue and are looking for the right solution to end this. As this issue is not related to a single cause, it has left many users wondering about the next step. However, you should not worry, as the methods mentioned above will surely help you resolve this issue in no time.













 5 min read
5 min read





