SSDs are preferred due to their compact size and fast read/write speeds. Compared to mechanical drives, they are more reliable, as they don’t have any moving parts, making them an ideal storage solution for laptops and portable storage media.
However, like any other storage drive, SSDs too are prone to various errors. The M.2 SSD not showing up on Windows 11 PC is a unique issue that hinders your work and renders data inaccessible. Let’s learn more about this issue in detail.
What Causes the M.2 SSD to Not Show Up on Windows 11 PC?
When we connect an SSD or any other storage device to our computer, the computer detects it and displays it in Windows Explorer. The storage drive is also visible in Disk Management. Sometimes, however, the SSD doesn’t appear in Windows Explorer, Disk Management, or even in the BIOS.
Here are some possible reasons that can cause your M.2 SSD to not show up when connected to Windows PC –
- Faulty M.2 slot
- Connection issues
- SSD not initialized/partitioned
- Incompatible/outdated storage controller drivers
- Improper configuration in BIOS
- SSD might be a member of storage pool in Storage Spaces
- Faulty Storage drive
Methods to Fix the M.2 SSD Not Showing Up on Windows 11 PC
Now that you know what causes this issue, let’s look at some methods to fix it.
Pre Activity: Before moving on to the methods, we would recommend checking the M.2 SATA cable that connects your SSD with the motherboard for any damage or loose connection. If you are using an M.2 NVMe SSD, ensure the SSD is well seated in its port and that the holding screw is fastened properly.
You can also test the M.2 SSD on another PC to rule out any hardware issues.
Once these checks are done, proceed with the methods below to fix this issue.
Method 1: Initialize the Drive & Assign it a Letter
If you have connected a brand new M.2 SSD with your computer, but the drive is not initialized, your SSD might not show in Windows Explorer. You need to first initialize the drive and assign a letter to make it visible in Windows Explorer. Here are the steps –
- Press WINDOWS + X and click on Disk Management from the list.
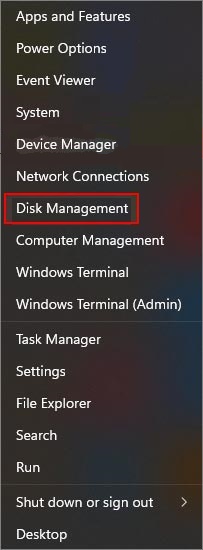
- Locate your M.2 SSD and right-click on it.
- Click on Initialize Disk.
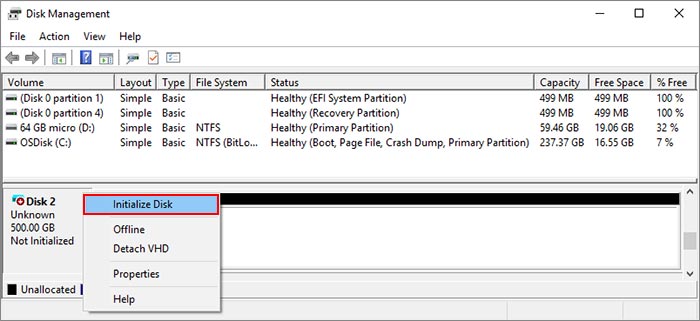
- A window will pop up. Select the partition style you want for the selected drive and click OK.
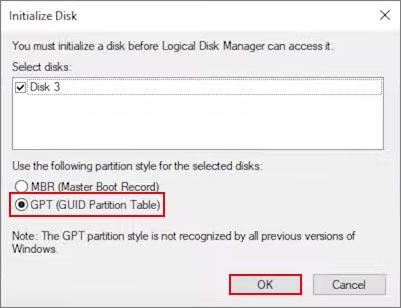
The M.2 drive is now initialized. However, it still needs to be allocated and visible in Windows Explorer. Hence, it will require a drive letter. To do this –
- Locate the unallocated M.2 SSD and right-click on it.
- Click on New Simple Volume.
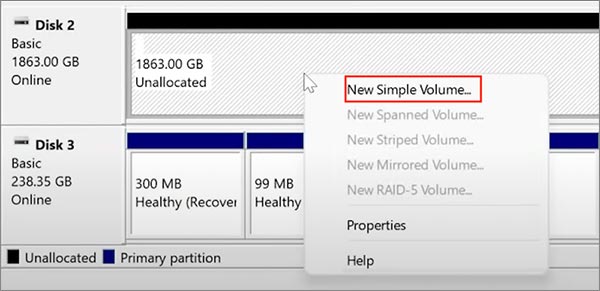
- You will see the New Simple Volume Wizard Click on Next.
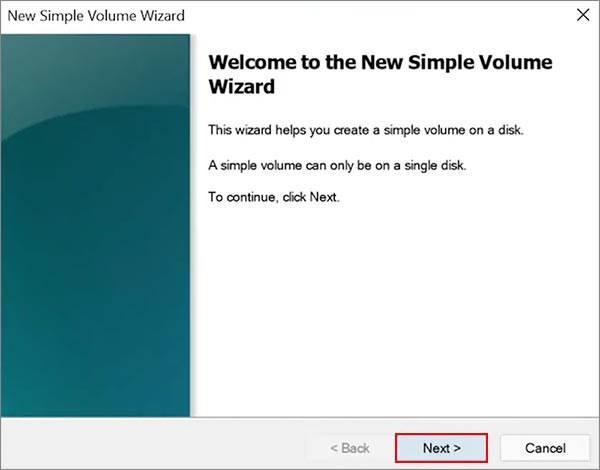
- In the next window, enter the desired size of the drive and click Next.
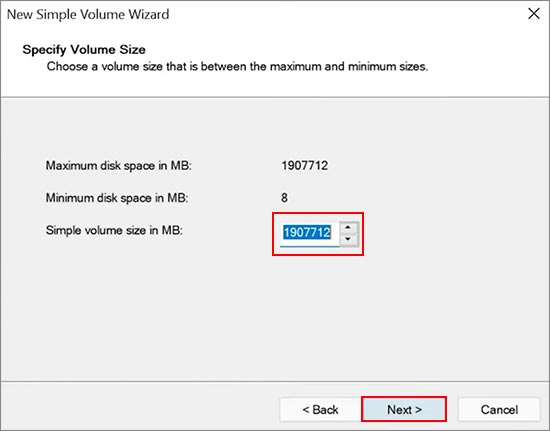
- Now, the wizard will ask you to assign a letter to the M.2 SSD. Type in the letter and click on Next.
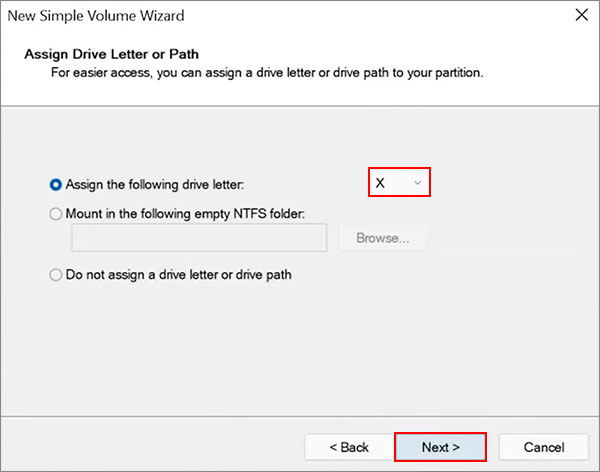
- In the Format Partition window, select the ‘Format this volume with the following settings’ option and then choose the File System, Allocation unit size, and Volume label.
- Choose the Perform a quick format option and click on Next.
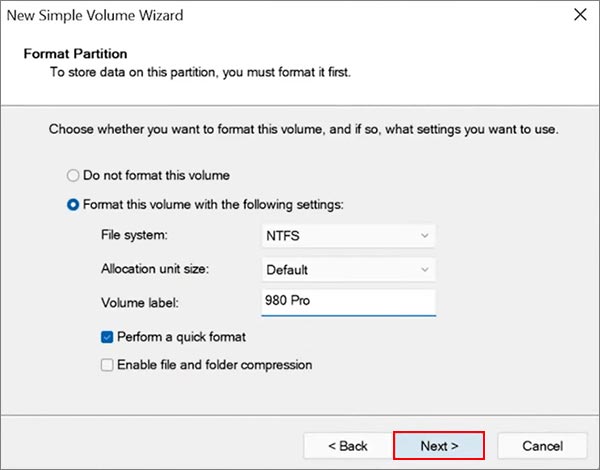
- In the last window, click on Next and proceed with formatting the drive. This will format the drive and make it ready for use. Now your M.2 SSD will show up in Windows Explorer.
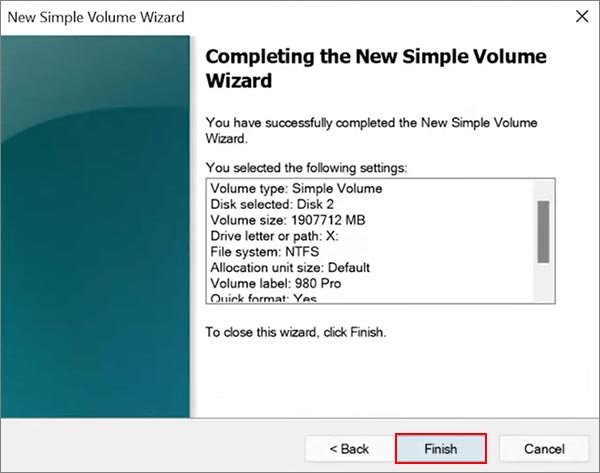
Method 2: Update Storage Controller Drivers
We all know that using outdated device drivers can cause the device to malfunction. This could be why the M.2 SSD is not showing up in Windows Explorer on your Windows 11 PC.
Here’s how you can update the drivers to resolve this issue.
- Press WINDOWS + X and click on Device Manager.
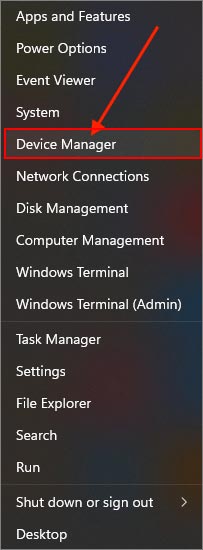
- Locate Storage Controller and expand it.
- Right-click on the entry under it and click on Properties.
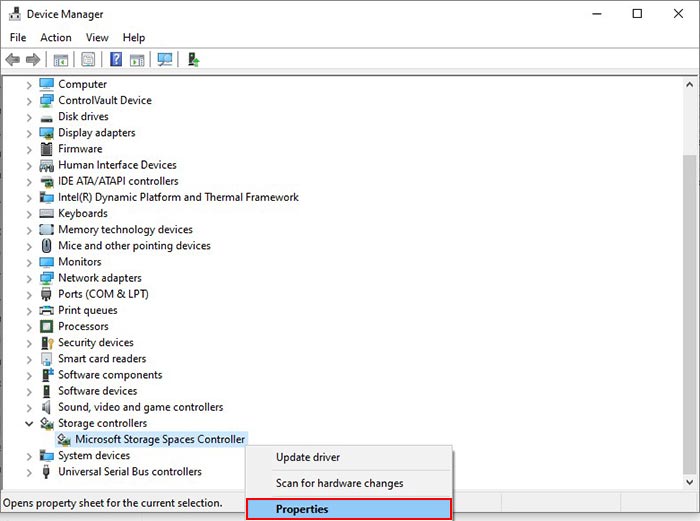
- Go to the Driver tab and click on Update Driver.
- Follow the steps as prompted by the wizard.
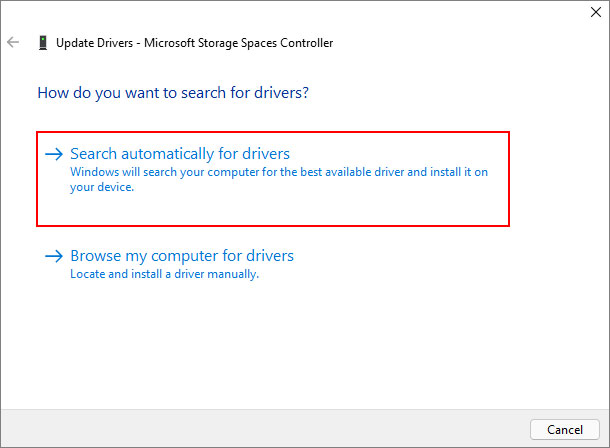
- Restart your computer.
Method 3: Run Hardware and Devices Troubleshooter
If you cannot see the connected M.2 SSD or NVMe drive in Windows Explorer or Disk Management, there might be some fault with the storage drive. You can run the Hardware and Devices Troubleshooter using CMD to identify and fix the exact cause. Here’s what to do –
- Press WINDOWS + R and type cmd. Press CTRL + SHIFT + ENTER to open it with administrator privileges.
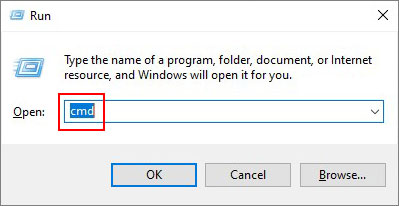
- Type the following command – exe –id DeviceDiagnostic and press Enter.
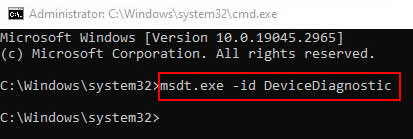
- It will open the Hardware and Devices troubleshooter.
- Click on Next.

- Let the wizard detect the issues. If it displays any issues, click on them one by one and follow the steps as prompted to troubleshoot them.
- Restart your computer.
Method 4: Reconfigure the Inaccessible M.2 SSD in BIOS
In some cases, you can’t see the M.2 SSD on your Windows 11 PC or even in the BIOS due to improper SATA configuration. If your SSD is not configured with the right SATA controller settings, you might encounter this issue frequently. Here, you must go into the BIOS and alter the settings. Carefully follow the steps mentioned below –
- Restart your Windows 11 computer and keep pressing the F2 key or any other key to enter the system BIOS.
- Locate the Advanced tab and click on it.
- Navigate to the SATA Controller mode/SATA Configuration.
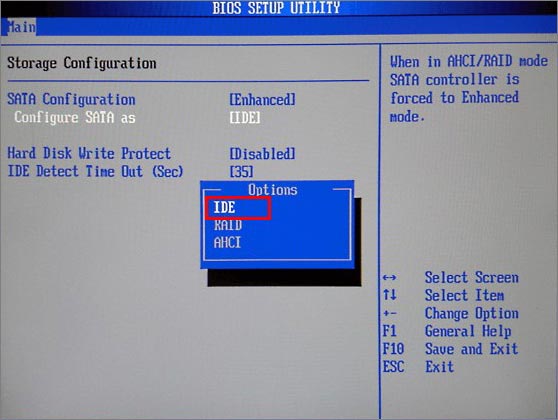
- Choose IDE from the options.
- Press F8 to save and exit.
How to Recover Data from an M.2 SSD Not Showing Up on Windows PC?
Not being able to access your data due to such errors can be quite frustrating. The methods mentioned in this post should help you fix this issue and make your M.2 SSD visible on your Windows 11 PC. However, if none of the methods work, simply download a professional data recovery software and retrieve your data first.
Note – Data recovery from an M.2 SSD is only possible if the TRIM command is disabled. If not, then you won’t be able to recover your files successfully.
Using Stellar Data Recovery Professional, you can easily recover lost files from any storage device. You can also use it to perform data recovery on inaccessible storage drives. Follow our guide to retrieve your data easily using the software.
Final Words
In this post, we discussed the causes behind inaccessible M.2 SSD and why it is not showing up on your computer. We hope the methods above methods helped make your SSD visible on Windows Explorer.
Was this article helpful? Let us know in the comments.















 3 min read
3 min read





