I have landed in a complex situation. My phone was working fine, when it suddenly started showing the Apple logo on start-up. After a few minutes, it shut down and switched on again. I realized that my iPhone was stuck on the boot loop. I connected my iPhone to iTunes to try and fix it with an update but it showed “The iPhone could not be updated. An unknown error occurred (75).” Can anyone help me understand this error and how to fix it? - Rick Smith, Cincinnati
If you are lucky enough, the iPhone Error 75 while updating to iOS 18 can be resolved by clearing your storage space or resetting your device. Looks easy! if you have backed up your data in the first place. But, most of us may not have the time and opportunity to do so. Hence, resetting your iPhone without a backup may lead to unwanted data loss.
In this blog, I will try to answer all your questions regarding the iPhone update error 75 while updating to iOS 18, suggest ways to fix this error with the latest methods, and explore a tool that can resolve this permanently. For those who are scared of data loss while trying to fix it, let me tell you: I have an advanced tool that can help with iPhone data recovery after fixing the error.
Quick troubleshooting to fix iPhone update error 75 for iOS 18
Since this error related to iOS 18 update are not limited to any single cause, trying multiple troubleshooting methods can help you fix it. Some of the most commonly related IOS 18 update error are the update getting stuck or iPhone device stuck in boot loop after the update or the updates fail to download or install. Trying one or the other fixes or a combination of the below troubleshooting methods you can easily fix this IOS 18 error.
1. Check Storage Space - Since the iPhone error 75 is generally linked to storage space, you can check your device’s storage and ensure enough space is available for the update. Try deleting unnecessary apps and files to create space.
2. Check your Cable - Always use an original or certified USB lightning cable to connect your iPhone to your computer. A faulty or loose cable can often lead to iTunes update errors.
3. Check Internet Connection - Sometimes, a weak or unstable internet connection can also hamper the update. Try connecting to a stable Wi-Fi network or ensuring a strong network connectivity, thus establishing an uninterrupted connection between devices.
4. Restart your Device - After trying the above troubleshooting steps, you must restart your device. This can help fix minor software glitches. If your device is stuck in a boot loop, you can try a hard restart. In most iPhones, you can force restart your device by pressing and quickly releasing the Volume Up button, then the Volume Down button, and finally pressing and holding the Side button. Keep pressing the button until you see the Apple logo on the screen.
Note: Once you restart your device successfully, try updating it again via iTunes. If you still come across the error message iPhone Error 75, you can consider resetting your device.
5. Reset Your Device - This is the last manual method you can try to fix the iPhone update error. Resetting your iPhone device can help fix this issue. However, it will delete all your files and data on your device. So if you are planning to reset your device, you can create a local or cloud backup of the device before doing so. Simply head to your device Settings, then go to General, click on Reset, and then click on Erase All Content and Settings.
These are the manual troubleshooting methods to fix the iPhone update error 75. However, there’s one more way to fix this issue.
Use "iPhone Repair" Software to fix update error 75 for iOS 18
Sometimes, the issue can be related to a bug in the software or your device’s firmware. iPhone software issues can lead to many problems, including boot loop, update failures, or your device not responding properly. There’s a way to fix this issue without resetting your device.
Try Stellar Toolkit for iPhone to fix any bug, software glitch, or corrupt iOS issue on your iPhone. The software offers a Repair iPhone feature that reinstalls the iOS firmware on your iPhone to fix any software issues and corruption problems.
Here’s a step-by-step guide on how to use the software to fix the iPhone error 75:
- Download and install the Stellar Toolkit for iPhone on your computer. The software is compatible with both Windows and Mac OS.
- Run the software and then click on the Repair iPhone module.
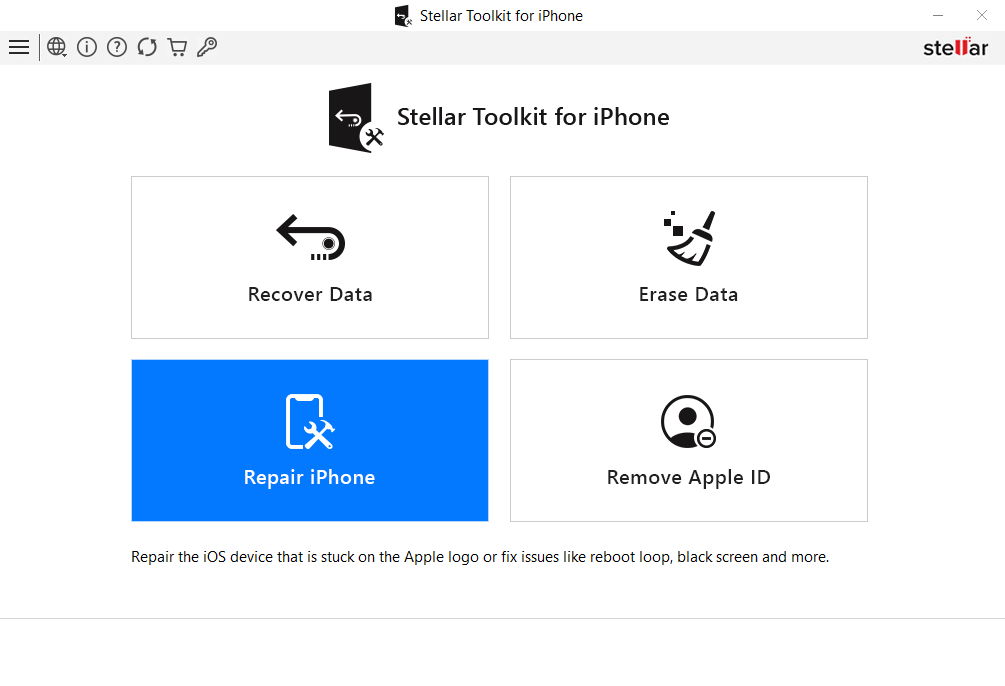
- Once you enter the Repair iPhone module, a message will appear explaining about it.
- Now, connect your iPhone to your computer with the help of a USB lighting cable.
- The software will detect all the connected devices. In the Click Device to Select window, select the connected device you want to repair.
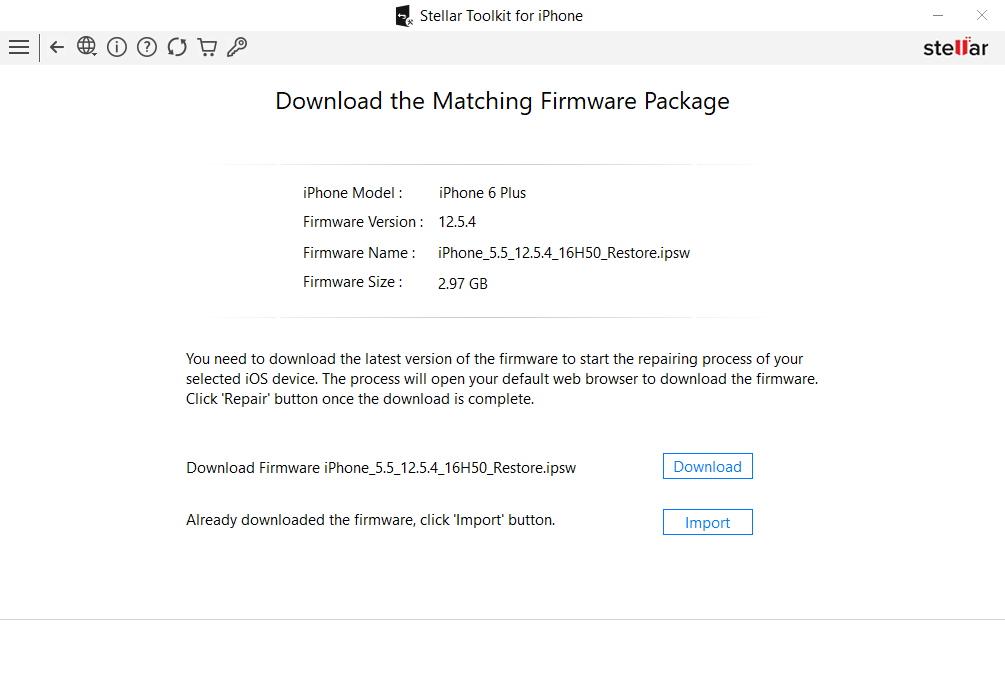
- On the Download the Matching Firmware Package screen, click on the Download button. This will download the latest firmware file for your iOS device.
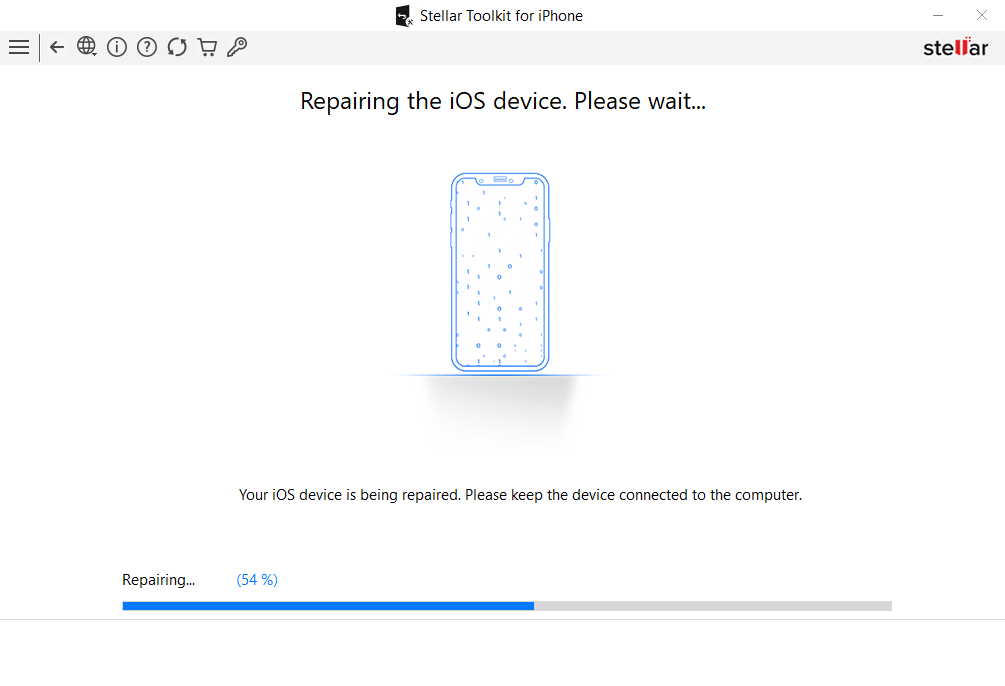
- Once the firmware is downloaded, you can simply click on the Import button. Once the file is imported, you can start the repair process by clicking the Repair button.
- The repair may take some time to complete. Once the repair is completed, hit OK.
That’s all. Once you are done with the repair process, your iPhone OS will be free from any bugs, glitches, or software issues. Now try connecting your device again, the error may be resolved by now, and you can easily update it with iTunes.
Wrapping Up
Updating your iPhone device via iTunes is a more convenient, stable, and reliable option than OTA. But while updating your device to the latest iOS 18 it may sometimes run into an issue, like “The iPhone could not be updated. An unknown error occurred (75).” You can fix the issue by using the troubleshooting methods provided in the blog. However, if the error is reflecting due to a software bug or corrupt OS, then trying Stellar Toolkit for iPhone will be the ultimate solution to fix it and enjoy iOS 18. With its Repair iPhone module, you can repair all software issues without deleting any of your files or data.
















 6 min read
6 min read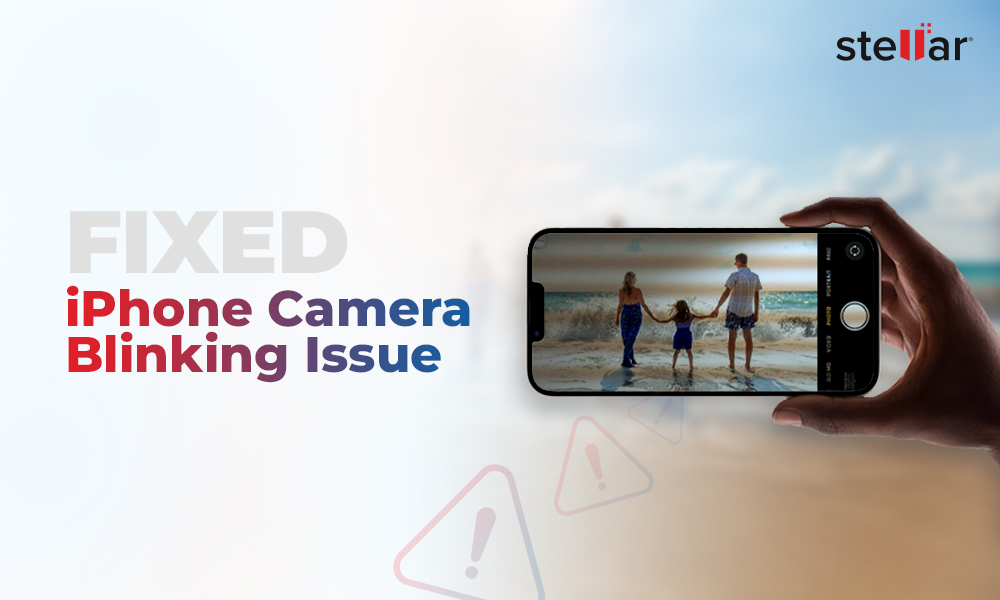
-1664.png)




