In Excel, you need to refresh the pivot table data source after adding new data. However, sometimes, while refreshing the pivot table, you may experience an error “PivotTable Report cannot Overlap.” This issue usually appears when there are multiple pivot tables in a single worksheet. It often occurs when you try to place one pivot table on top of another or if you try to set a common cell range to multiple pivot tables. However, there are many other causes associated with the error.
Reasons for a pivot table report cannot overlap another pivot table report issue:
- Merged cells in a pivot table may cause the overlap issue
- Using the same range of cells for multiple pivot tables
- Hidden columns
- Preserve formatting option is enabled
- Modifying the pivot table using a macro that is corrupted
- Using the workbook.RefreshAll method incorrectly
- Number of pivot items goes beyond the number of cells available
- Excel file is corrupt
- Corrupted Pivot table
- Some columns are labeled with the same name
Methods to Fix Excel PivotTable Report Cannot Overlap Error
You can get the pivot table overlapping issue if the field in pivot table crossed the maximum items limit. According to the Microsoft guide, you can specify up to 1,048,576 items to return per field. Check the cell fields in your pivot table. Also, make sure each column’s label is unique. Sometimes, the hidden columns or hidden sheets can also prevent you from modifying the pivot tables. You can check for hidden columns in the Data view.
If the error still persists, then try the below-mentioned methods to fix the error.
1. Move the Pivot Table to a New Worksheet
The “PivotTable Report cannot Overlap” error can occur if there is an issue with the columns in the pivot table. In this case, you can try moving the pivot table to a new worksheet. Moving the pivot table to a different worksheet automatically resets the column width according to the new sheet and creates space that can help in preventing the overlapping issue. Here are the steps to do so:
- Click on any field in the pivot table.
- In the Excel ribbon, click Analyze > Move PivotTable.

- In the Move PivotTable dialog box, choose one of the options where you want to move the pivot table (New Worksheet or Existing Worksheet) and then click OK.
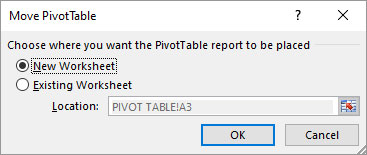
2. Disable the Background Refresh Option
When the background refresh option is enabled, then Excel updates the pivot table in the background after every minor change. It may create issue if you have a large-sized Excel file with multiple pivot tables. You can try disabling the background refresh option. Here’s how:
- In Excel, go to Data tab and then click Connections.

- In the Workbook Connections window, click on the ‘Add’ dropdown to select the desired workbook (in which you need to change the refresh settings).
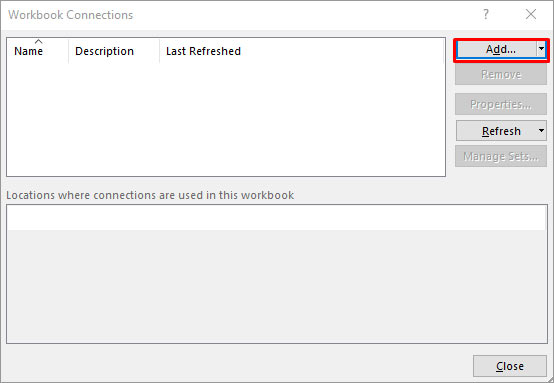
- Once you have selected the desired file, click on the Properties option.
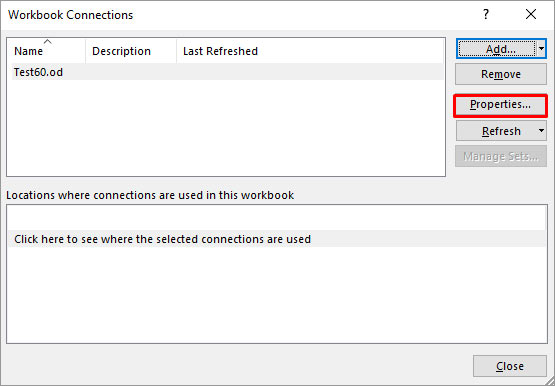
- The Connection Properties dialog box is displayed. Unselect the “Enable background refresh” option and select the “Refresh data when opening the file”
- Click OK.

3. Disable Autofit Column Widths
When the Autofit column widths option is enabled, Excel automatically resizes the pivot table whenever you make changes to it. These automatic adjustments can sometimes add or remove fields which can result in the PivotTable Report cannot Overlap issue. To fix this, you can disable the “Autofit column widths on update” option. To do this, follow these steps:
- Right-click on any field on the pivot table.
- Select PivotTable Options.

- In the PivotTable Options window, unselect Autofit column widths on update.

- Click on the OK.
4. Check the Workbook.RefreshAll Method
Several users have reported experiencing the “Excel PivotTable Report cannot Overlap” error when using the Workbook.RefreshAll method. This method is used to refresh data ranges in the pivot report. Sometimes, the error can occur due to missing variable that is representing an object (workbook) in a query. So, make sure you’re using the Workbook.RefreshAll function correctly.
5. Repair your Excel File
You may also encounter the “A PivotTable Report cannot Overlap” error if the Excel file is corrupted. You can use the inbuilt utility in Excel - Open and Repair to repair the corrupt file. Here’s how:
- In your Excel application, click on the File tab and then click Open.
- Click Browse to select the desired file.
- In the Open dialog box, click on the corrupted file.
- Click on the arrow next to the Open button and then click Open and Repair.
- Click on the Repair
- In the displayed message, click Close.
If the “Open and Repair” utility fails to fix the issue, then it means there is high level of corruption in the Excel file. To tackle this, you can take the help of a professional Excel file repair tool, such as Stellar Repair for Excel. The tool can easily repair severely corrupted Excel file and recover all the objects of the file, such as pivot tables, macros, charts, etc. with 100% integrity. You can download the free trial version of the tool to check its functionality.
Conclusion
In this article, we have discussed the possible reasons behind the “PivotTable Report cannot overlap” error in Excel. You can follow the methods mentioned above to fix the issue. The error may also occur if the Excel file gets corrupted. In this case, you can try repairing the corrupted Excel file using the Open and Repair utility or consider using Stellar Repair for Excel. The tool makes the process of repairing the Excel file smooth and quick.















 7 min read
7 min read





