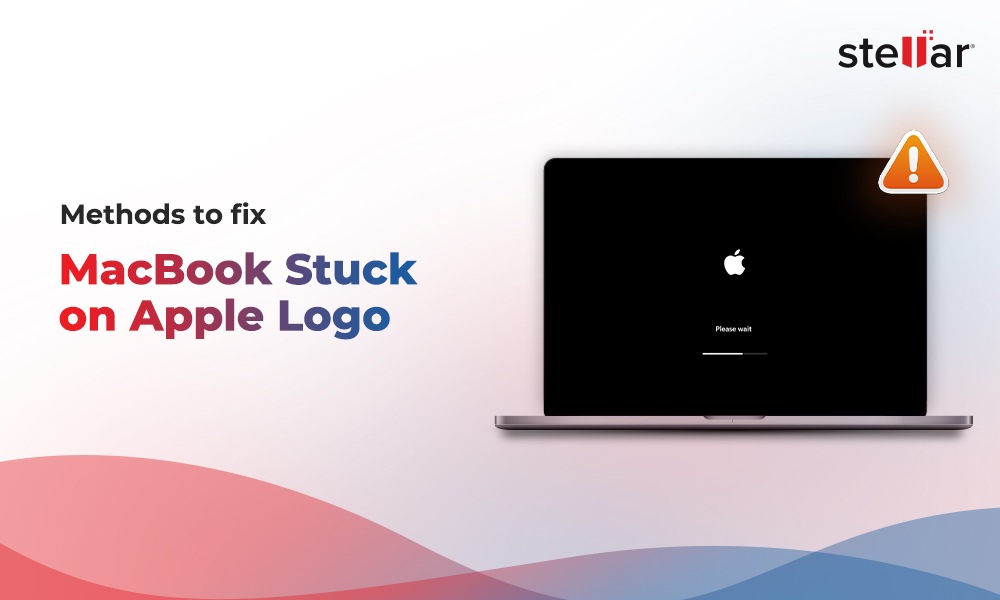Running Boot Camp allows users to experience Windows OS and its applications on their Macs. This extends the usability and flexibility of Mac systems, making them a versatile platform for all major operating systems.
Whenever users power ON a Mac with Boot Camp, they see a screen which prompts them to choose between macOS or Boot Camp for booting into Windows OS.
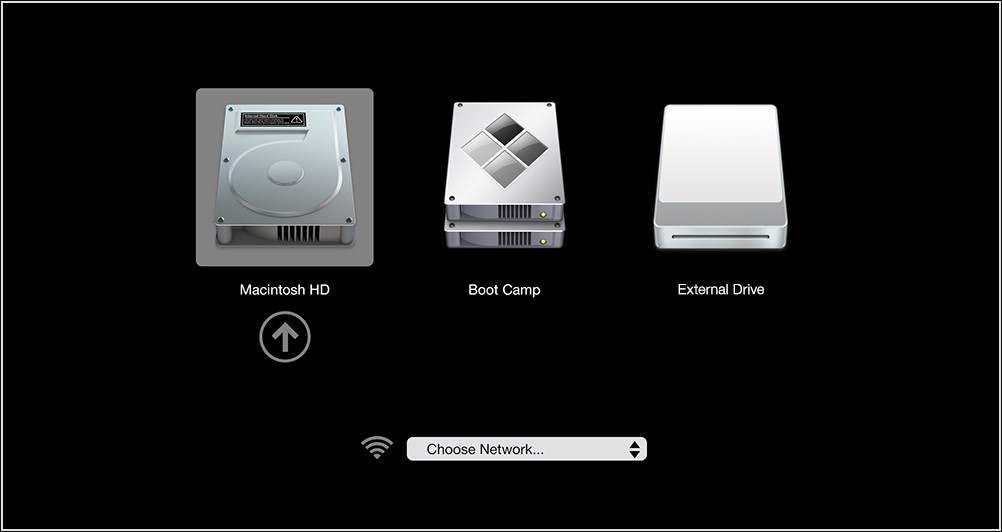
However, in some instances, the Mac skips this screen and straightaway boots into Windows via Boot Camp. The error is followed by a message stating - ‘Could not locate the macOS boot volume.’
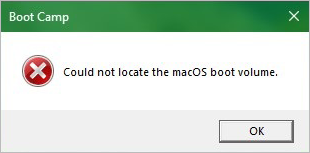
Let’s go in-depth to discover why you can’t locate macOS boot volume and how to resolve this issue.
What is Boot Camp?
Before moving on, let’s see a brief introduction to Boot Camp. Boot Camp is a multi-boot assistant utility developed by Apple. This utility allows users with Intel-based Mac systems to install and boot Windows OS on their Macs.
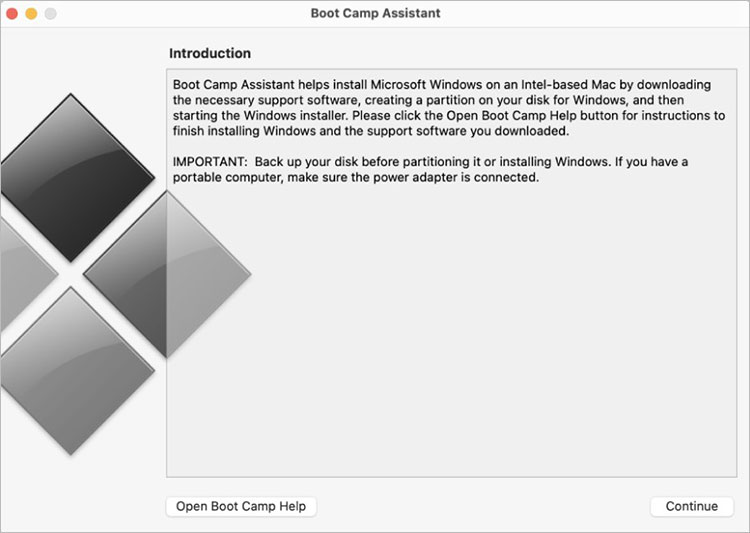
It is a non-destructive disk partitioning process that creates a separate Windows partition on the native storage drive. Using this utility allows users to install and run Windows-compatible drivers & applications. Boot Camp utility was introduced with OS X 10.4 Tiger as an unsupported Beta version. Later, it was included with every subsequent macOS.
What Causes Your Mac to Show the ‘Could not Locate the macOS Boot Volume Error’ Message?
Apple designed Boot Camp – a utility for installing & launching Windows OS and related applications on Intel-based Mac devices.
Boot Camp is a popular utility used by a lot of Mac users. However, recently, some users faced a missing macOS partition volume error message while trying to boot macOS. The Macs automatically booted into Windows OS. Retrying to boot into macOS gave the same result and displayed the following error message.
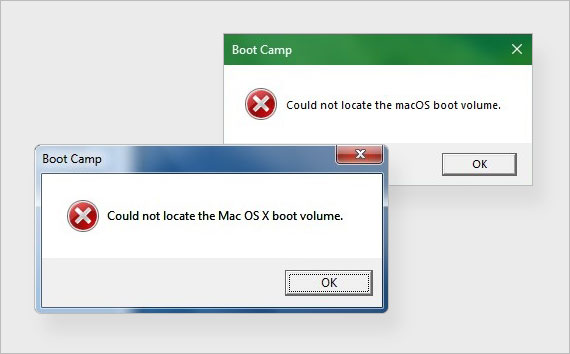
The reasons behind encountering the could not locate the macOS boot volume error message could be –
- Outdated boot camp version
- Misconfigured boot order
- Missing boot volume
Methods to Fix Macbook Showing the Could not Locate the macOS Boot Volume Error Message
The ‘could not locate the macOS boot volume’ error makes data created on macOS non-writable or accessible but only readable. This situation can make anyone panic. However, various methods are available to resolve this error and reboot your Mac into macOS.
Method 1: Update Boot Camp
Running outdated Boot Camp can cause your system to be unable to switch between macOS and Windows. In this scenario, you can update the boot camp to read the inaccessible macOS volume. To do this –
- Click on the search box in the Task Bar and search for Apple Software Update. Open it.
- Wait for the utility to scan for updates.
- Install Boot Camp-related updates or system updates.
- Restart the system after installing the updates.
Method 2: Perform Startup Repair in Windows
The ‘could not locate the macOS boot volume’ error message could be due to a startup problem preventing a Mac computer from booting into macOS. This results in the affected Mac system to work like a Windows PC.
Some users could fix the underlying issue and boot into macOS by running the Windows Startup Repair in macOS. It is a unique solution that might work for you. To use the Startup Repair feature –
- Press WINDOWS + Q and search for Change advanced startup options. Click on the relevant result.
- In the Recovery screen, navigate to the Advanced startup section and click Restart now.
- Click on Troubleshoot > Advanced Options > Startup Repair.
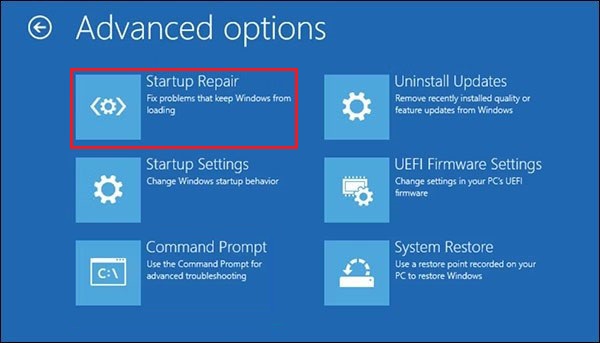
- Follow the on-screen instructions and start the repair process.
- Let the repair process complete. The system will automatically reboot to show the volume selection screen.
Method 3: Bypass Startup Disk Encryption in the Internet Recovery Mode
If you are seeing the could not locate the macos boot volume error message, chances are that the macOS boot volume is encrypted via FileVault. Sometimes, the encrypted volume is not even visible as a startup option while selecting the boot drive. However, bypassing this encryption and booting your Mac into macOS is possible. Here are the steps to do this –
- Press and hold the power button until you see the Loading startup options screen.
- Click on Options to proceed.
- It will open the macOS utilities window. Select Disk Utility and click Continue.
- Select the startup volume from the left and click Mount.
- If it asks for password, enter it.
- Restart your Mac and disable FileVault.
Preventing Data Loss Before Reinstallation
Reinstalling macOS via Internet Recovery (Method 4) is the ultimate resolution for this error if none of the above methods work. But remember, doing this might lead to data loss.
Hence, before reinstallation, recover your files from the inaccessible Mac volume via a professional Mac data recovery software like Stellar Data Recovery. The software is simple to use, and its advanced data recovery algorithms can easily recover your files from an unbootable Mac.
Download the software’s trial version from its official website.
Once you have successfully recovered your files from the inaccessible macOS boot volume, move on to the next method.
Method 4: Use Internet Recovery to Reinstall macOS
The macOS recovery mode is a built-in utility for repairing system drives and reinstalling macOS. Alongside, it also helps a user restore files from a Time Machine backup, manage security options, and more. As the name suggests, this mode requires your Mac to be connected to an active internet connection.
There is a possibility that disk errors on your Mac can lead to an inaccessible macOS boot volume, showing the ‘could not locate the macOS boot volume’ error message. In such a case, use the Mac internet recovery mode to reinstall macOS from scratch.
Conclusion
Boot Camp utility made running Windows OS and its compatible applications on a Mac system easier. However, it also introduced a set of problems, such as the ‘could not locate the macOS boot volume’ error message due to disk partitioning.
Disk errors seem difficult to resolve. However, with the right solutions, as explained above, you can fix them in a matter of a few clicks. Tell us what you think in the comments!















 6 min read
6 min read