If you tried to update Windows 11 and failed with error code 0x800705aa, it might be due to a corrupt Windows update component.
The update can also fail due to corrupt system files, lack of disk space, or faulty date and time settings.
You can easily fix this problem by applying methods like repairing update components, rectifying the date and time, freeing up space on your hard disk, etc.
This article will provide detailed reasons and the most effective solutions to this Windows 11 update error 0x800705aa.
What's causing the Windows 11 update error 0x800705aa?
The factors behind the Windows 11 update error 0x800705aa are very different from the usual reasons behind any Windows update error.
Let's look at what might be restricting your system from successfully installing the updates.
- Incorrect date and time settings
- Insufficient disk space causing download failure
- Corrupt system files interrupting the update
- Update file developed fault or corruption during download
- The update file is broken due to a weak internet connection
DIY fixes to resolve Windows 11 update error 0x800705aa
Each of the above-listed reasons needs to be checked and fixed as there is no certain way to determine the exact cause behind the error at hand.
You can start applying the fixes discussed here to fix the error 0x800705aa.
1. Check the date/time settings on your PC
You can easily check and correct the date and time on your Windows 11 PC. Once you rectify the time on your PC, it will immediately fix the update error, provided it is caused due to wrong time or date.
Here is how to correct the date/time.
- Right-click the clock on your taskbar and select the Adjust date and time.
- Check if the Set the time automatically option is disabled. If so, enable it using the toggle button.
- Check the Set the time zone automatically option and turn it on.
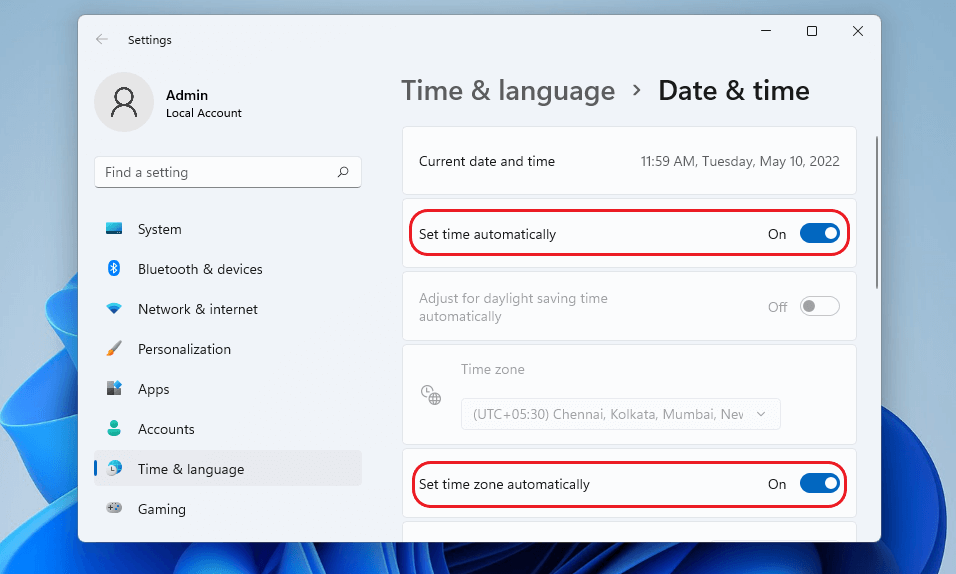
If the time on your PC changed after following the steps, the update error might be due to an incorrect time. Now, try updating your windows.
2. Free up disk space on Windows 11
As the update files need sufficient space to be downloaded and stored on your PC, lack of space might be the cause for failed download or update.
Check and free up space on your PC. Some easy ways to free up space are:
- Deleting temporary files
- Using Storage Sense
- Using Disk Cleanup
- Using OneDrive files On-Demand features
- Accepting Cleanup recommendations
- Disabling hibernation
Our detailed guide to free up space on Windows 11 PC enlists ten easy hacks to avail free space on your PC.
3. Use System File Checker to scan Windows 11
At times, the system files on your Windows 11 develop corruption and cause interruption with other processes.
You can use the built-in utility System File Checker to identify and rectify such files on your system.
- Click the Search icon on the taskbar and type cmd—Select Run as Administrator under the Command Prompt option in search results.
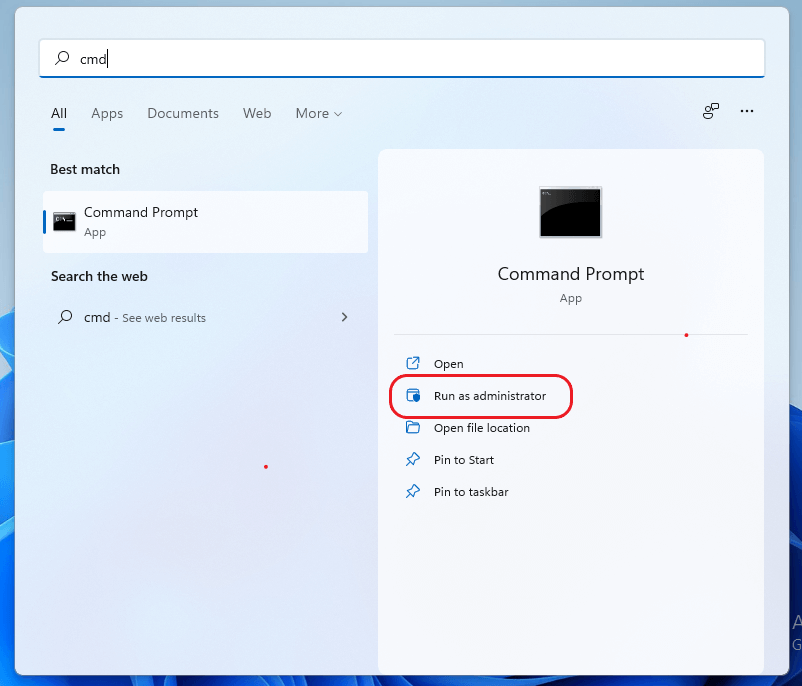
- In the User Account Control window, click Yes, if prompted.
- Insert the command DISM.exe /Online /Cleanup-image /Restorehealth and hit Enter.
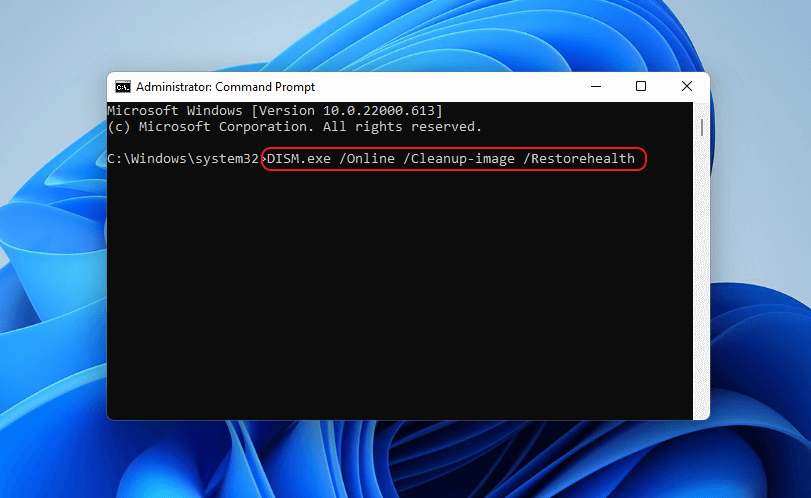
- The process might take a few moments to start and up to half an hour to complete.
- Once the process ends, you will see The operation completed successfully message on the command line.
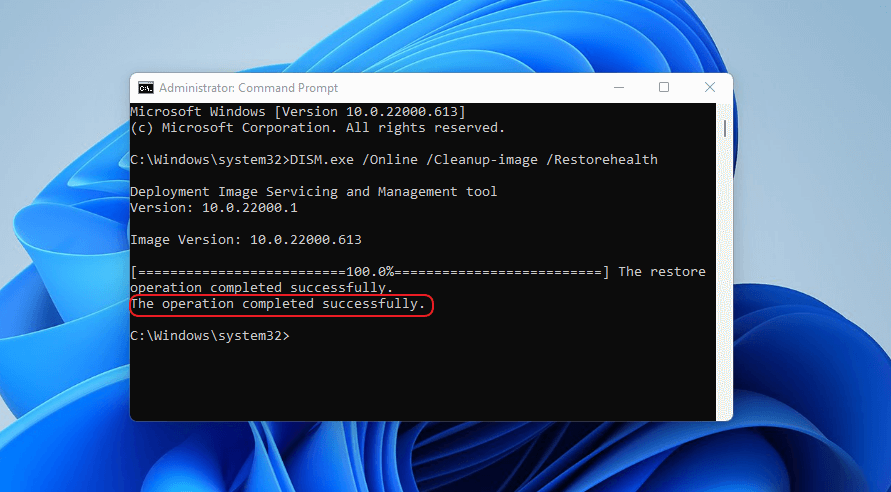
- Insert the command sfc /scannow and hit Enter.
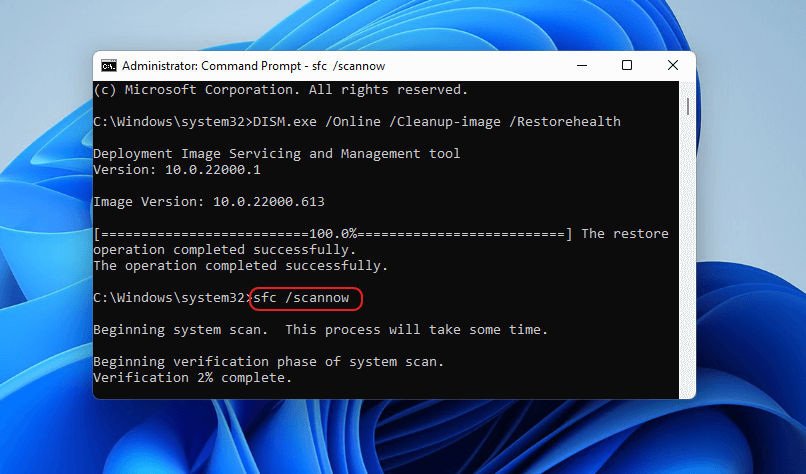
- The System File Checker will find and repair the corrupt files and replace them with healthy files, if needed.
- When the message Verification 100% complete appears, type Exit and hit Enter.
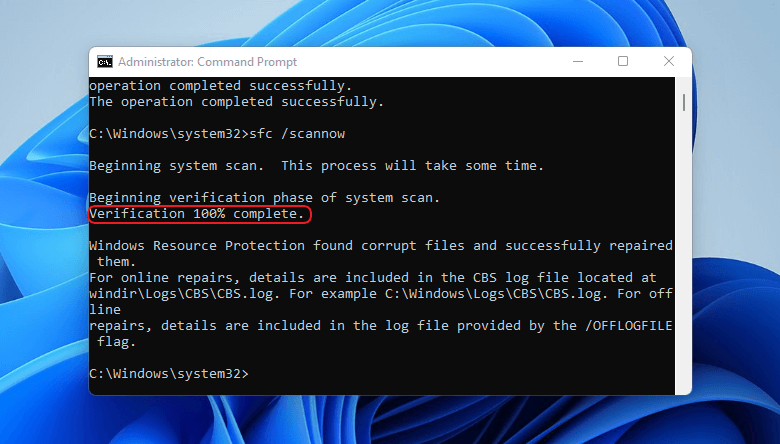
Reboot your Windows 11 PC for the changes to take effect, and try updating your OS.
4. Run Windows Update troubleshoot
The update troubleshooter is yet another built-in utility that helps you resolve any Windows updates issue.
You can run the troubleshooter by following the steps below.
- Click Start > Settings on your Windows 11 PC.
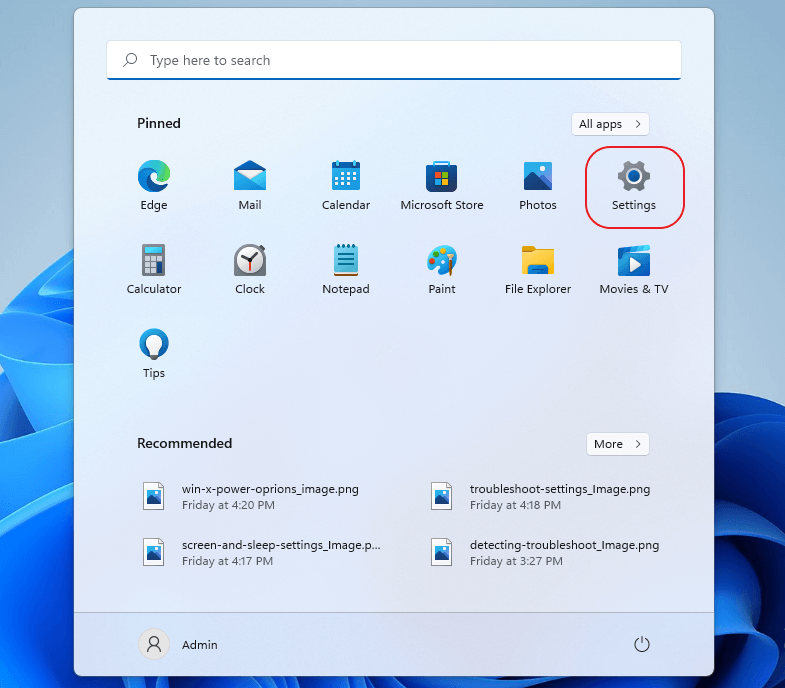
- Select System from the left pane and then select Troubleshoot from the right pane.
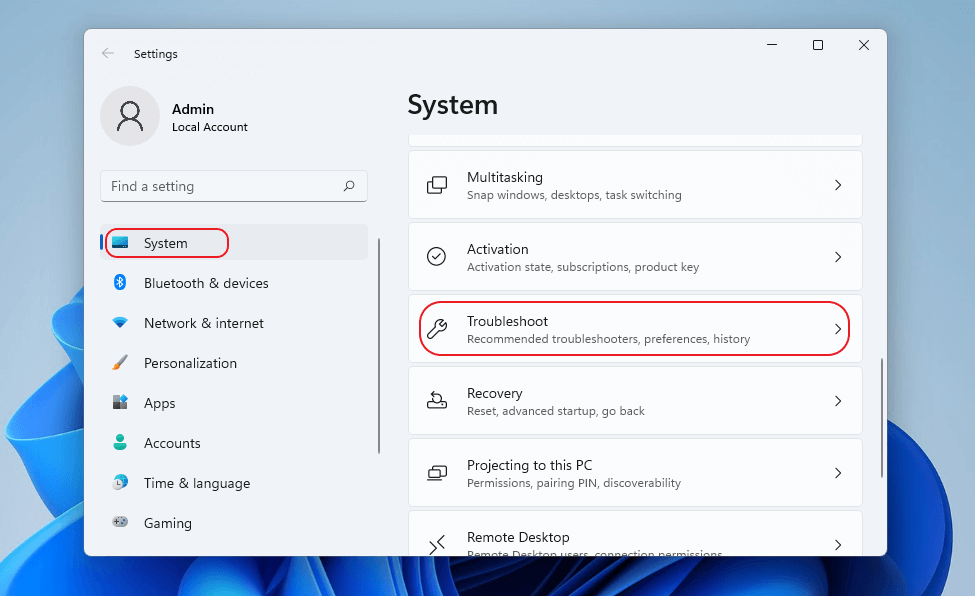
- Choose Other troubleshooters.
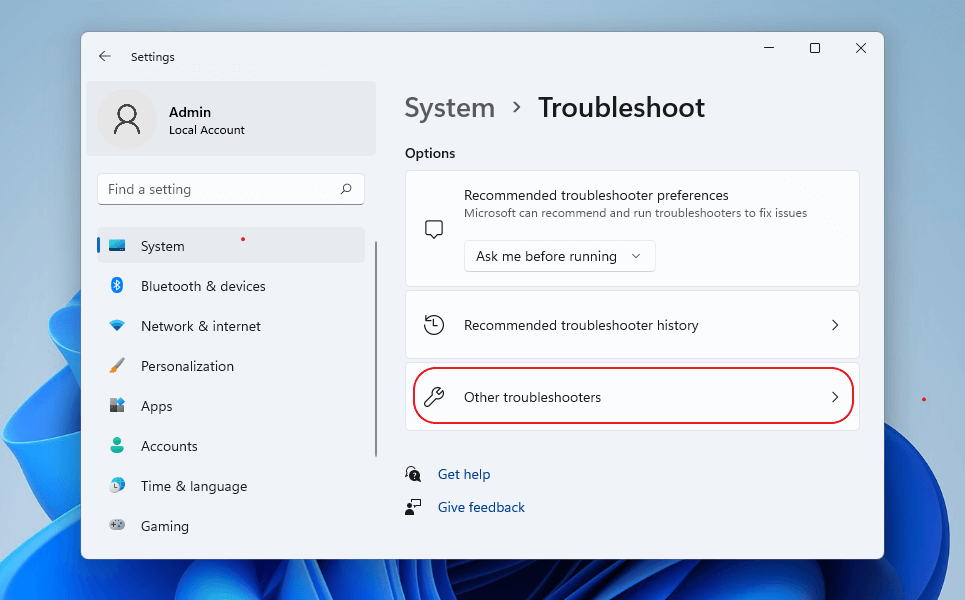
- Under the Most Frequent section, select Windows Update and click Run.
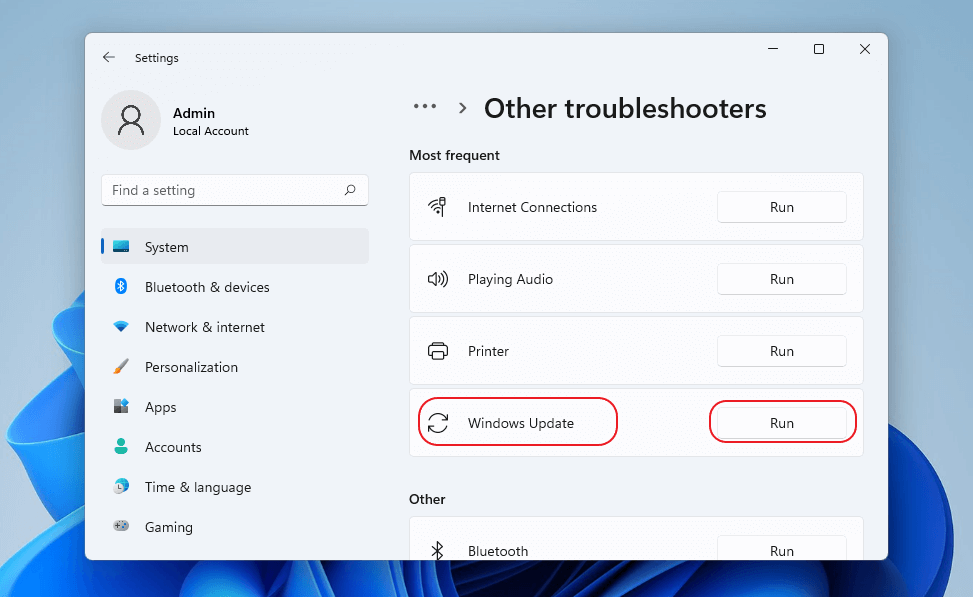
- Restart your system once troubleshooting is complete.
Now, try to install the Windows Update that failed earlier.
5. Reset Windows Update components
There might be a problem with the Windows Update components causing the Windows 11 Update error 0x800705aa.
You need to reset the update components. To do so, use the steps given below.
- Right-click on the Start button and select Run.Alternatively, press Windows + R to launch the Run utility and type service.msc in the Run tab.
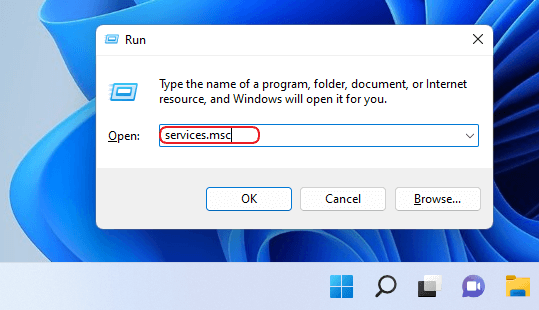
- Press Enter to open the Services window.
- Right-click on each of the following one-by-one and select Stop from the menu.
- Background Intelligent Transfer Service
- Cryptographic Services
- Windows Update Services
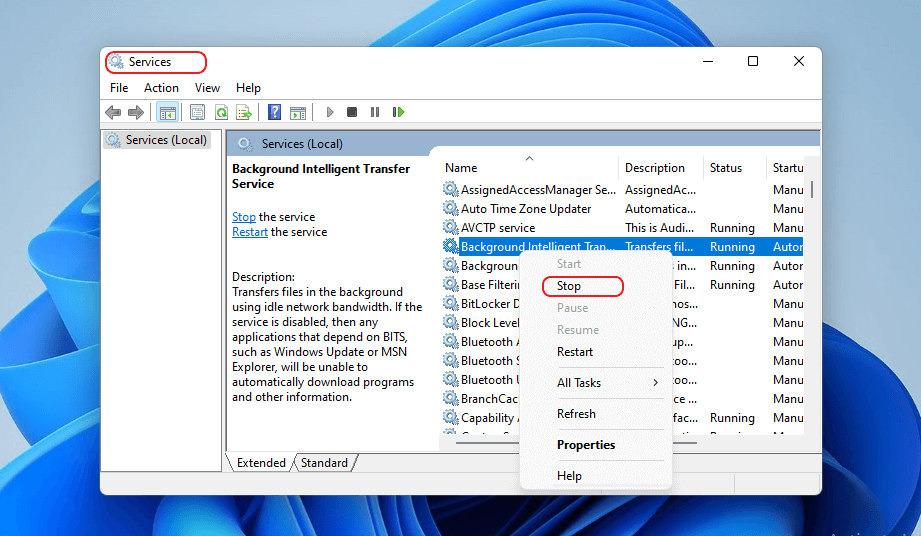
- Open File Explorer from the taskbar and open the path C:\Windows.
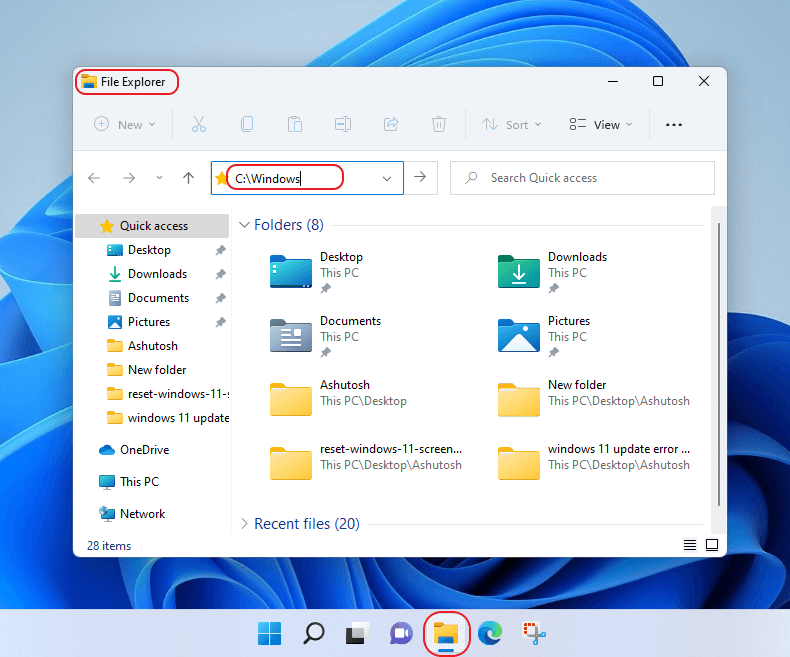
- Right-click the Software Distribution folder from the list and Rename the folder sd.old.
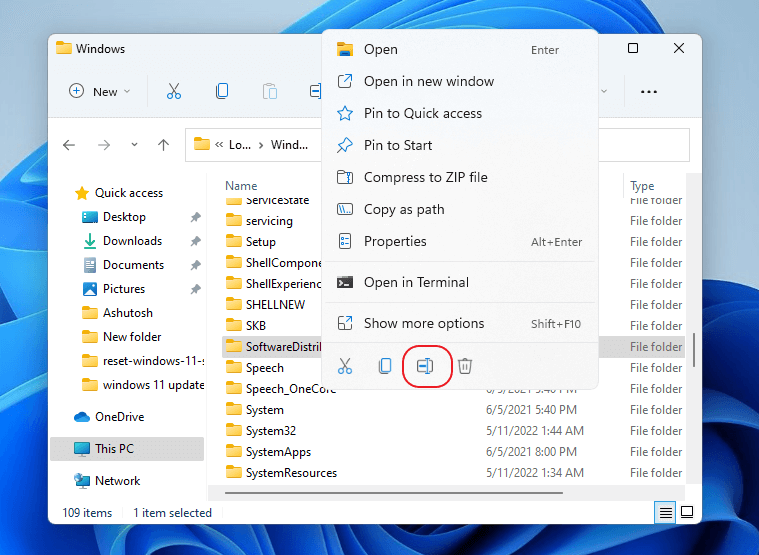
- Now open path C:\Windows\System32 in file explorer and right-click the catroot2 folder to select Rename.
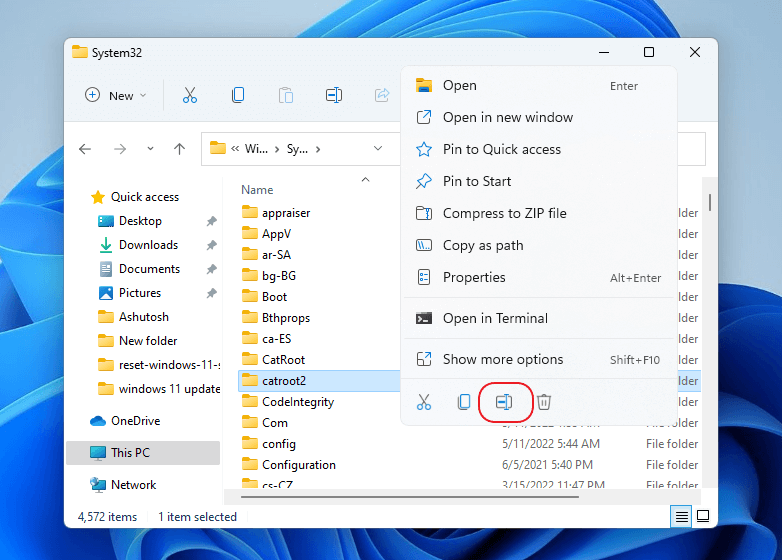
- Insert catroot2.old as its new name.
- Go back to the Services window. Right-click the following services one by one and choose Start from the menu for each.
- Background Intelligent Transfer Service
- Cryptographic Services
- Windows Update Services
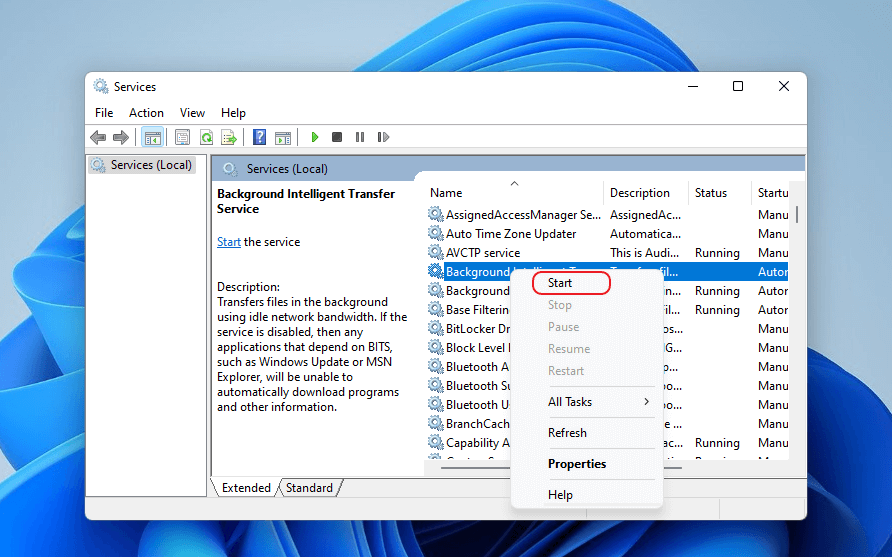
Restart your Windows 11 PC for the changes to take effect, and try updating your Windows 11.
6. Reset Windows OS
Resetting Windows is the last resort, and you must know that doing so will remove any third-party software or other apps that were not preinstalled on your Windows 11 OS. As a result, you might lose the data related to such apps. To reset Windows, follow the steps below.
- Click Start > Settings on your PC.
- Select the Systems tab in the left pane and click Recovery.
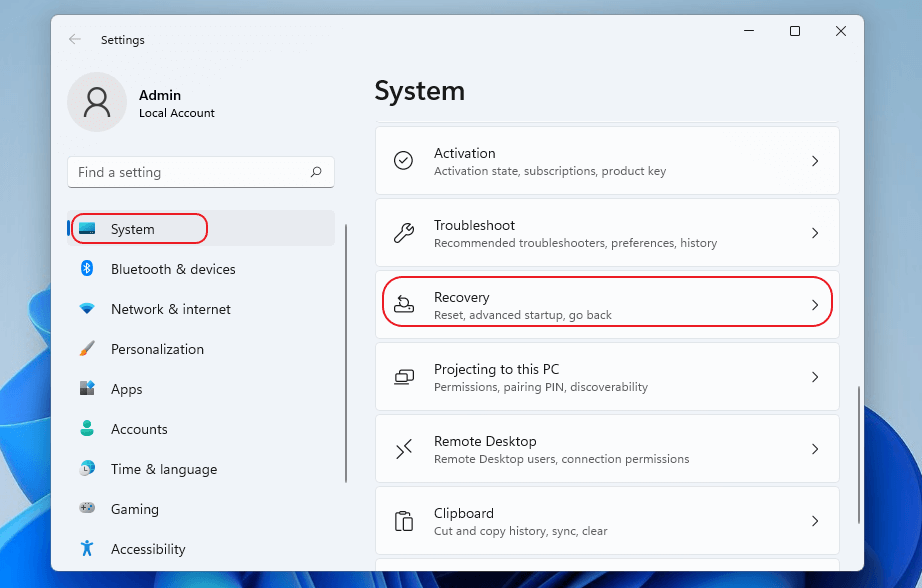
- Click the Reset PC button in the Reset this PC tab in the right pane.
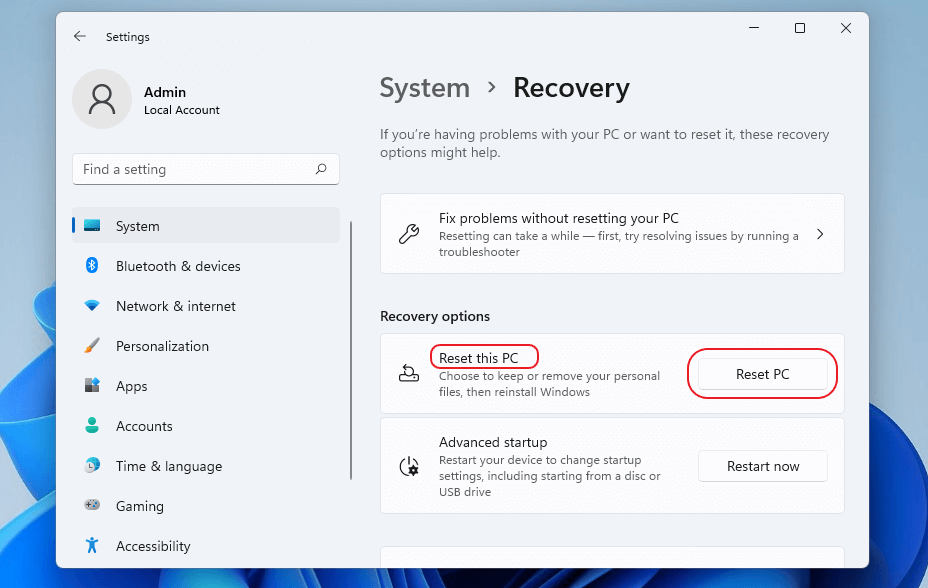
- Choose the Keep my files option in the Reset this PC window.
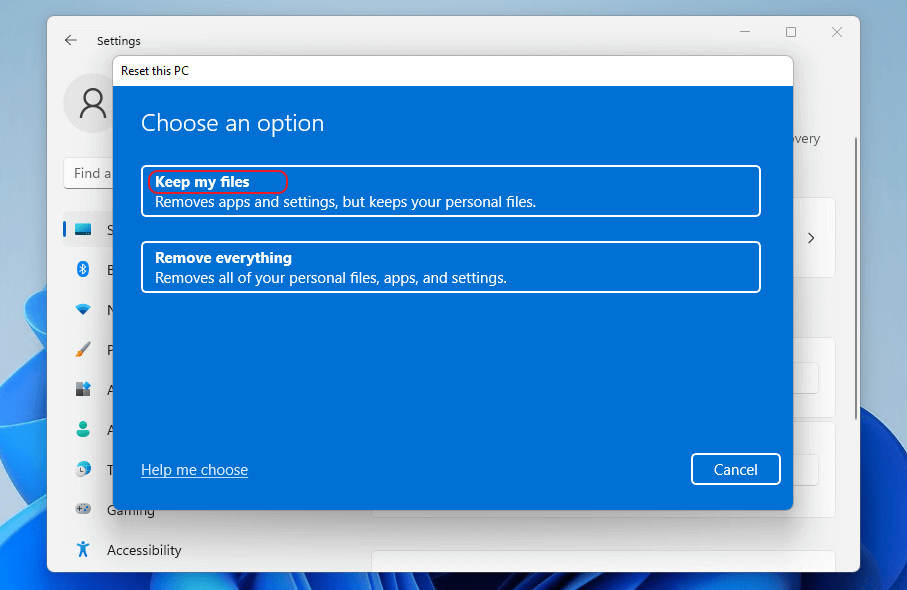
- Click Cloud Download and wait for the download to complete.
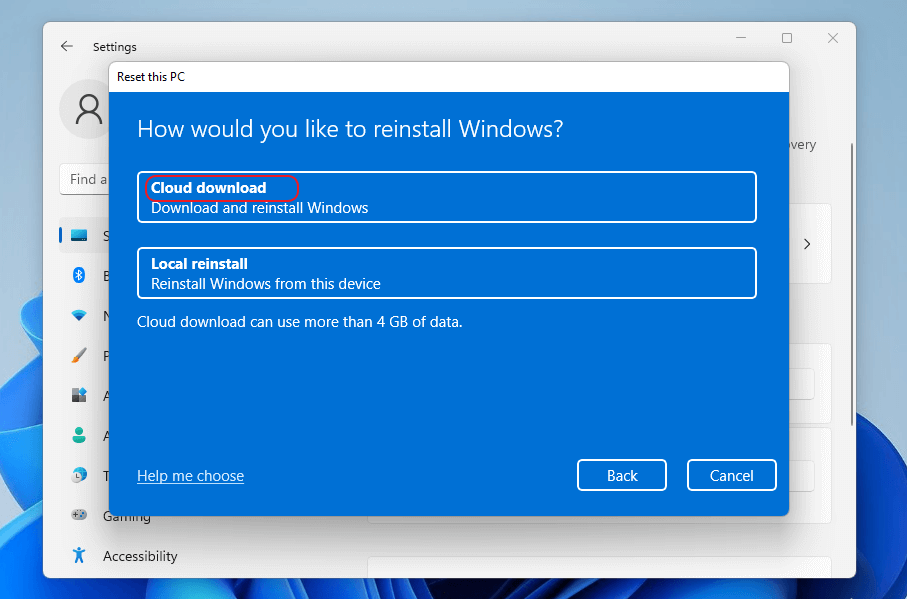
Re-install Windows 11 by following the on-screen instructions.
What to do if you lose data due to error 0x800705aa?
There is a probability that you lose some data, including apps and software, while facing the Windows Update error and trying to resolve it.
In such an event where you permanently delete or lose data on Windows 11, you can recover it using professional data recovery software.
But, how do you choose a good data recovery software? Don't worry; go for a professional data recovery software that complies with the following requirements.
- It must be a DIY tool
- It should be backed by a globally trusted name
- It must have a good recovery rate of above 95%
- The software should have a simple UI with clear options
- There must be the option of a Deep Scan for advanced recovery
- The software should retrieve data even in case of a crashed or non-booting PC
- It should have a preview option
Only a few trusted data recovery software recover lost data of any type and in any situation. One such tool is Stellar Data Recovery Professional for Windows.
Don't be lured by free or cheap options as they might deliver other issues and may be used to steal or corrupt your data.
This professional and effective software has a neat and simple UI, and you can easily learn how to use the software to recover data.
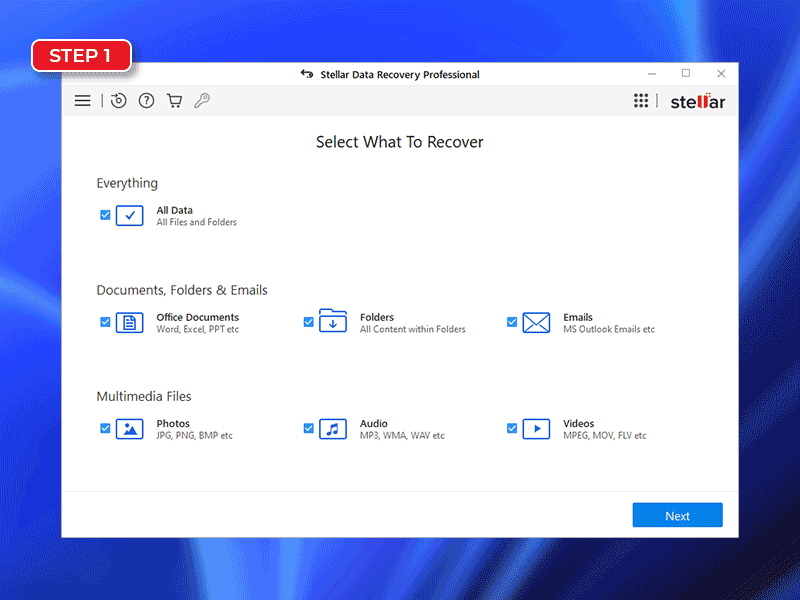
Conclusion
Windows 11 is an advanced operating system with innovative features. However, it is not immune to various errors, bugs, and glitches. The Windows 11 update error 0x800705aa is one such random issue that may pester you and obstruct your flow of productivity. We hope the above methods helped you get rid of the error and your PC is working smoothly. If you have anything to add or share, post it in the comments section below.















 3 min read
3 min read





