Windows 11 is the newest iteration of Windows OS introduced with a host of new improvements and features. However, the update brought along a whole new set of issues, which are still being resolved by the developers at Microsoft.
While numerous bugs have been squashed with each version update, new issues and problems keep on arising. One such issue is the abrupt or unexpected crashing of Windows 11 PCs.
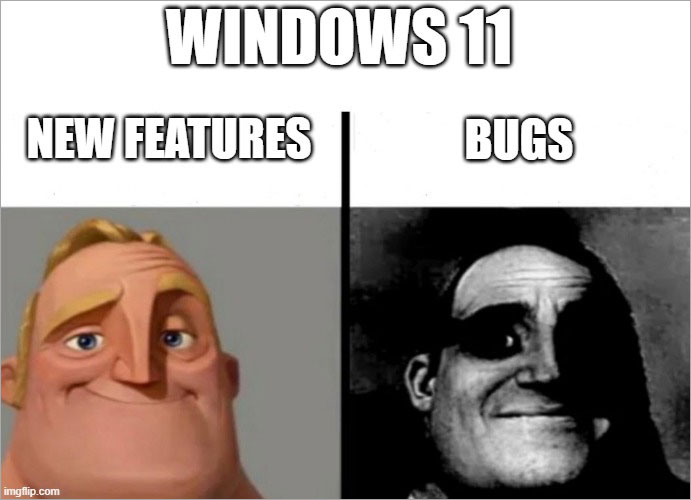
Source - https://imgflip.com/i/7yep2s
Windows 11 PC crashing unexpectedly could result from one or more underlying issues, such as outdated drivers, incompatible applications, poor system configuration, or a frequently freezing application.
Read this post to learn what's causing the abrupt Windows 11 crashes and a detailed guide to how to fix this issue holistically.
Why does Windows 11 Keep Crashing on My Computer?
Upon encountering continuous Windows 11 crashes or blue screens, you might want to know the root cause behind these errors. Listed below are some of the possible reasons:
- Outdated device drivers
- Problematic system update
- Outdated Windows OS
- Broken/corrupted system files
- Malware infection
- PC Overheating
- Faulty hardware
- PC not meeting Windows 11 system requirements
- Damaged registry files
- Overclocked CPU, GPU, RAM
- Conflict between certain applications and system processes
Methods to Fix Windows 11 PC Randomly Crashing Issue
If your computer is crashing over and over again or showing various BSODs due to one or more issues shared above, see detailed methods below that might help you resolve these errors.
Method 1: Install OS & BIOS Updates
"My Windows 11 PC abruptly crashed and restarted. What could be the reason behind this? How can I fix this issue?"
Running outdated Windows OS or BIOS might not affect the system in its current state. But with time, the performance deteriorates, leading to frequent system crashes and more. Hence, to fix Windows 11 PC crashing randomly, try updating Windows OS and BIOS.
To Update Windows OS –
- Press WINDOWS + I to open Settings.
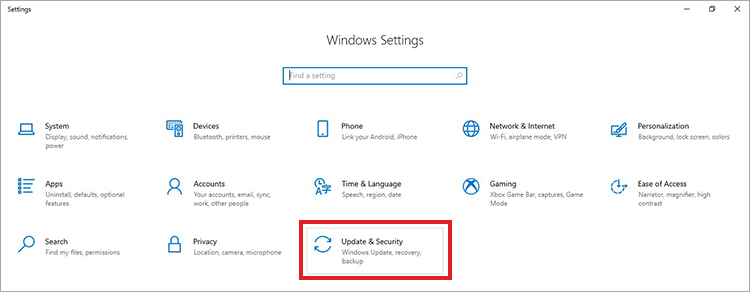
- Click on Update & Security.
- Click on Windows Update in the left pane.
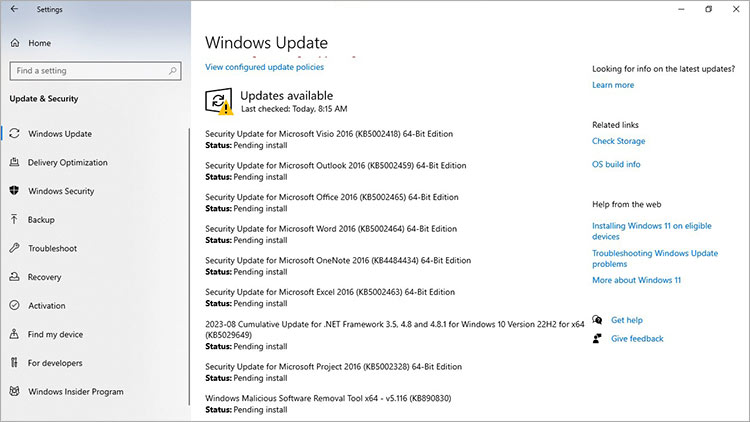
- If you see any available updates, install them.
To Update BIOS –
Follow the steps mentioned in this handy guide to update your BIOS.
Caution – Updating BIOS is not as simple as it seems, as any interruption or a wrong selection can cause severe damage and even permanent data loss. Hence, you should always be careful while updating BIOS. Take help of an IT professional if you are unsure of the steps.
Method 2: Install Driver Updates
"My Windows 11 PC crashes whenever I use a controller to play games. Any solution to this problem?"
Many content creators and gamers face something similar while playing video games or running specific applications on their Windows 11 computers. Their Windows 11 PC crashes unexpectedly when they use a specific device like a controller or joystick. This could be due to outdated, missing, or corrupted device drivers. Hence, updating or installing device drivers can help you resolve this issue. Here's what to do –
- Press WINDOWS + X and click on Device Manager from the list.
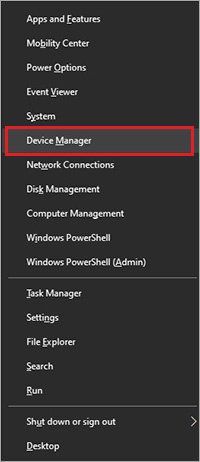
- In the Device Manager window, expand all the devices and look for any exclamation marks with the entries.
- Right-click on the device and click on Properties.
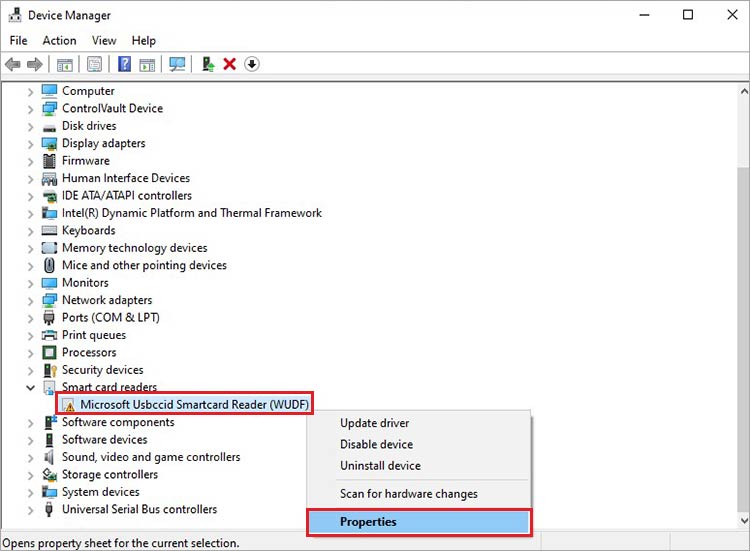
- Go to the Driver tab and click on Update Driver.
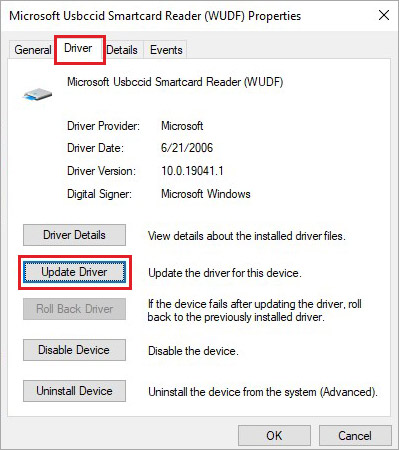
- Click on the 'Search automatically for drivers' option.
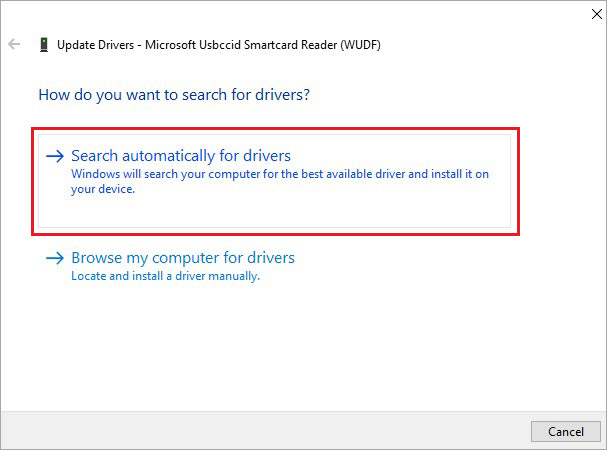
- Do the same for every entry with an exclamation mark.
Let the wizard find and install the required drivers. Once you have updated/installed all the device drivers, reboot your computer to check if the 'Windows 11 frequently crashing' problem is resolved.
Note – You can also check the website of the device manufacturer for the latest drivers.
Method 3: Check for Malware
"I've recently installed an app and now my Windows 11 keeps crashing unexpectedly. Can this be due to the application? Need answers."
Installing applications from untrusted sources or using cracks can allow various malware, spyware, etc., to enter your PC. Such malicious codes can be used to serve various ill intents ranging from altering your system files to spying or stealing data and more.
Hence, it is always advised to rely only on trusted sources like Microsoft Store, Steam, etc., for downloading applications. If you think your PC is infected, use a reliable antivirus software or Windows defender to perform a complete scan of your Windows 11 PC. Such software will look for any virus or malware causing your Windows 11 PC to constantly crash and remove them.
Method 4: Check various hardware components
"I've recently built a new computer with Windows 11. However, after a week's usage, it started to crash out of the blue. Now, as soon as I boot my PC, it crashes. How can I fix this?'
If your recently built Windows 11 computer frequently crashes, it could be due to an improperly seated CPU cooler, RAM modules, or GPU. It could also be due to a faulty PSU. Check the components and reseat them. Also, look for damaged cables or loose connections, if any, and fix or replace them.
Sometimes, novice PC builders accidentally place the PSU in such a way that its vent faces inwards instead of facing downwards and out of the CPU. If this is the case, change its orientation, as this could be causing the PSU and other components to heat up, resulting in frequent system crashes.
Method 5: Check Temperatures of Various Components
"My Windows 11 PC crashes unexpectedly if I play games for an hour or two. Why is this happening?"
Overheating is one of the reasons behind frequent or unexpected system crashes. Components like processor, RAM, GPU, etc., require proper airflow to maintain their optimal temperature. Any hindrance to airflow, can cause them to heat up excessively and stop working.
Dust accumulation is a major cause of overheating. Also, improper ventilation or keeping the computer in a confined space is another cause of overheating. Some other reasons behind overheating are malware, prolonged usage, and overclocked components.
Hence, to fix a frequently crashing Windows 11 PC, clean the dust on the inside and keep it in a well-ventilated area.
Also, while using the computer, keep an eye on the temperatures and any anomalies in the task manager.
Method 6: Perform SFC & DISM Scans
"My Windows 11 PC freezes randomly and then crashes. It is happening frequently. What can I do to fix it?"
If your Windows 11 PC keeps freezing and crashing randomly, the reason could be corrupt or missing system files. It could also be happening due to a broken OS image. To resolve frequent crashes, you can try running SFC & DISM commands in an elevated command prompt. Here's how to use these commands –
To DISM command –
- Press WINDOWS + R and type CMD.
- Press CTRL + SHIFT + ENTER to open CMD with administrative privileges.
- Type and execute the following commands one by –
DISM /Online /Cleanup-Image /ScanHealth
DISM /Online /Cleanup-image /Restorehealth
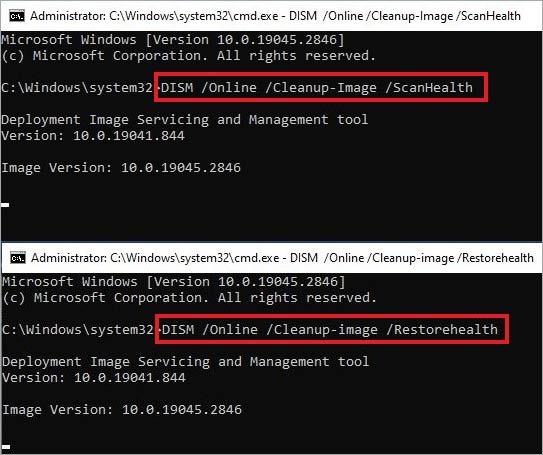
- Wait for the process to end.
To use SFC command –
- After executing DISM command, execute the following command – SFC /scannow.
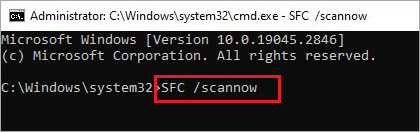
- Let the scan complete.
- Restart your PC once the scan is over.
Method 7: Check Event Viewer
"Why does my Windows 11 computer keep crashing? How can I fix it?"
If you are getting some kind of error screen right after your system crashes but cannot make sense of it, you can always check the event viewer to get more information.
Event Viewer is a built-in system application that records the details of various events on the computer. You can easily access it to get the details of the crash that you just encountered. Here are the steps for doing this –
- Press WINDOWS + X.
- Click on Event Viewer in the list.
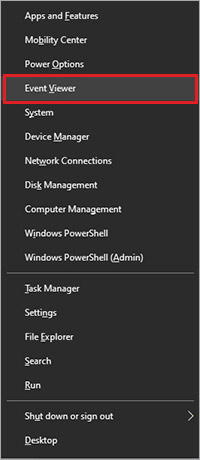
- In the left pane, expand Windows Logs.
- Click on System.
- On the right side, you'll see a box with details and numerous Event IDs. Locate your system crash based on the date and time and note down the Event ID.
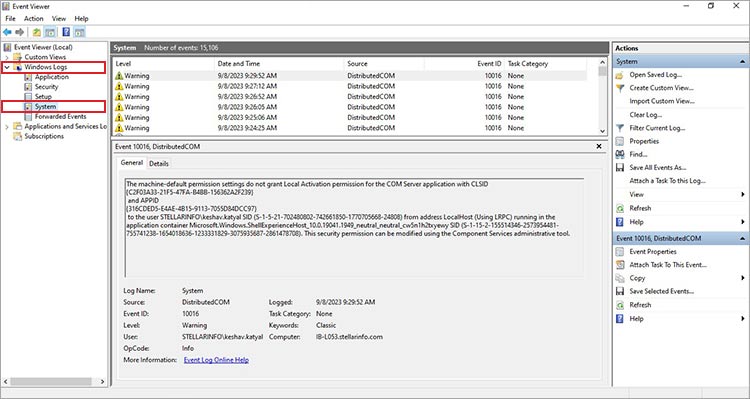
- Click on the entry. Below the box, you'll see various details related to the error.
Once you have the details, you can either apply the changes as per the recommendations in the event log or search for the error online to get more information.
Method 8: Use BSoD Error Code to Fix the Issue
"My Windows 11 computer suddenly crashed and showed an error screen with the KERNEL_SECURITY_CHECK_FAILURE error code. What could be the reason behind it?"
Some users have reported encountering a black or blue screen of death right after their Windows 11 PC crashes. They saw an error code like the KERNEL_SECURITY_CHECK_FAILURE. While this is puzzling, there is more to it than meets the eye.
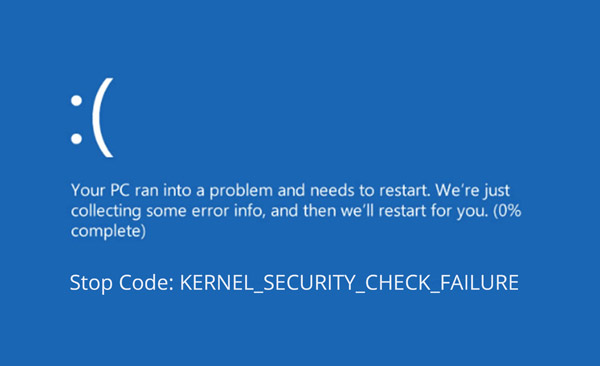
As we know, there is a set of minimum system requirements for Windows 11 that every computer has to meet to smoothly install and use it. If you have missed any of the specifications, you will face problems such as Windows 11 crashing unexpectedly.
However, there is a workaround for installing Windows 11 on unsupported computers, which bypasses certain requirements like TPM 2.0 and Secure Boot.
If you have disabled certain settings using the above method, this could be the reason for frequent crashes on your Windows 11 PC. Here's how you can enable secure boot and TPM 2.0 on your Windows 11 computer and get rid of unexpected system crashes.
Method 9: Clean Install Windows 11
"I have recently installed Windows 11 on my PC, but it is randomly crashing. How can I fix it?"
The above-mentioned fixes should help fix your Windows 11 PC continuously crashing. This could be due to incomplete installation of Windows or corrupt OS installation files. It could also be due to widespread damage to the system files because of a malware, leaving clean installation of Windows 11 as the only option.
Performing a clean installation basically removes everything from the computer and reinstalls Windows in a factory fresh state. Hence, before proceeding with this, you should take a complete backup of your data and files on an external storage drive.
However, if you are unable to take a backup of your data from your crashing Windows 11 PC, you can take the help of a data recovery software like Stellar Data Recovery. This software allows users to easily recover deleted or lost files from various devices like SSD, HDD, SD card, etc. This software is the best tool for recovering your data from a crashing computer.
Other Notable Fixes
The above-mentioned fixes are the major ones that can help you get rid of the issues that constantly crash your Windows 11 PC. However, there are some minor ones that you can try as well. Here is a list of methods you can also employ –
- Downgrade to Windows 10 –Windows 10 is quite old, yet it offers better stability over the new Windows 11. You can switch back to it and wait until a stable build of Windows 11 launches. You can also read this guide for more help.
- Disable overclocking and XMP profiles – One of the major issues that causes overheating in computers is overclocking. As overheating causes computers to crash unexpectedly, , we would advise disabling overclocking and XMP settings by going into BIOS.
- Increase Paging file size (Virtual RAM) – Virtual RAM is used by the system to carry on the tasks when physical RAM is insufficient. Increasing Virtual RAM can help you resolve unexpected system crashes caused by freezing Windows or File Explorer.
- Performing clean boot – Clean boot is a way to circle out any problematic background applications by booting the computer with a minimum set of required drivers and startup programs. You can perform a clean boot to check which program is causing issues.
- Adjust power settings – Improper power settings can also cause your Windows 11 system to crash. Hence, you should always have them tuned to the right settings for optimal performance.
- Sound settings – Some users faced sound-related issues, causing the Windows 11 PC to crash. Hence, you can check the settings and the audio output devices for damages.
Wrapping Up
We all understand how frequent system crashes lead to an unstable computer. Hence, if you have a computer that is abruptly shutting down on its own without any warning, don't get stressed. Simply, use the methods discussed above and get rid of the problem in no time.
As many are facing various issues with Windows 11, we would advise creating regular backups of your important files and data. And, if you can wait a bit longer for a stable Windows 11 release, stay on Windows 10 as it will be supported till 2025. Did we miss any method that you used? Share with us in the comments.
Related Reading Material
Guide to fix the low virtual memory issue















 3 min read
3 min read





