Mozilla Thunderbird is a well-recognized email client and is a free to use cross platform application. It allows users to manage their email communication efficiently and effortlessly. Thunderbird users can also connect the email client with other email platforms like, Microsoft Outlook, to receive all emails at one place. This requires users to set up Outlook in Thunderbird.
Sometimes, users experience issues when logging in or connecting with Outlook server using Thunderbird as their default mail application. They may receive a message similar to the given below:
The issue is generally faced by the users when they enter wrong username or password. In addition, this may also occur due to incorrect email account settings or failed authentication. Let’s see how to fix this issue.
Solutions to Fix Thunderbird Unable to Log in to Outlook Server
Here are some possible solutions you can try to resolve the issue.
Solution 1: Check the Credentials
It might happen that you’ve changed the password and trying to enter the old password to log in. So, ensure that you’re entering correct credentials – username and password. If your username and password is correct, then try to log in to Outlook on the Web (OWA) and restart your Thunderbird application. Most probably, this will solve the issue.
Solution 2: Check for Two-Factor Authentication
If your username and password is correct and you are still receiving the ‘failed’ message, then probably you need to check if you’ve enabled the 2-factor authentication. This is the new authentication process which is required for using Thunderbird with your Outlook account. In this case, you need to create an application password and use this password to log in to your Thunderbird.
Solution 3: Check and Change IMAP Settings
If you are still unable to log in to Outlook server, then you need to check the IMAP settings of your Thunderbird. To check and change your IMAP settings for Outlook in Thunderbird, follow the below steps:
- Open your Mozilla Thunderbird application.
- From the menu, select Tools and go to Account Settings.
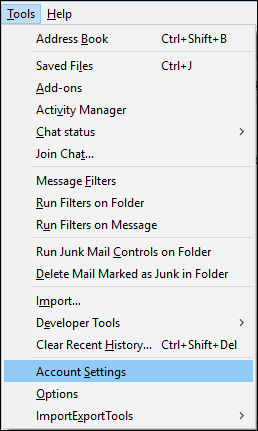
- At the bottom-right of the window, you will see Account Actions. Click on the Add Mail Account option.
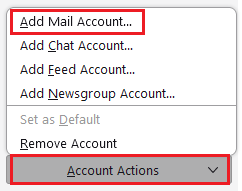
- Enter your credentials: your name, email address for your Outlook.com account, and the password.
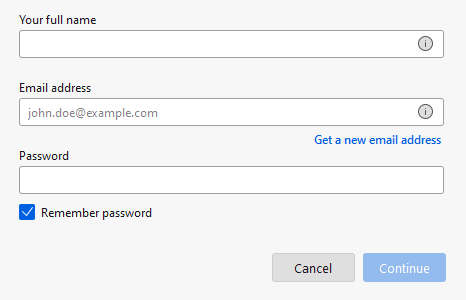
- Now, click ‘Continue’.
- Select IMAP (remote folders) to configure the settings automatically and then click ‘Done’.
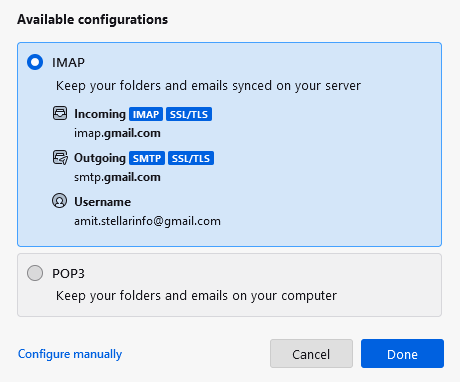
In case, Thunderbird is unable to automatically detect the Outlook.com mail server settings, then you need to enter the settings manually. Here are the default settings:
- IMAP server name: outlook.office365.com
- IMAP port: 993
- IMAP encryption method: TLS
- SMTP server name: smtp.office365.com
- SMTP port: 587
- SMTP encryption method: STARTTLS
Conclusion
Thunderbird users who have configured Outlook to their account sometimes experience login issues. Due to this, they will not be able to access their emails in the Thunderbird account. This issue can be resolved by following the solutions given above. However, if the problem does not resolved, then users can opt to migrate completely to Outlook. To transfer the Thunderbird data to Outlook with ease, they can use a third-party MBOX to PST converter tool, like Stellar Converter for MBOX. This tool can convert the Thunderbird MBOX file into Outlook supported PST format. The users then import this PST file into Outlook to access the data.














-1753.jpg)
 5 min read
5 min read





