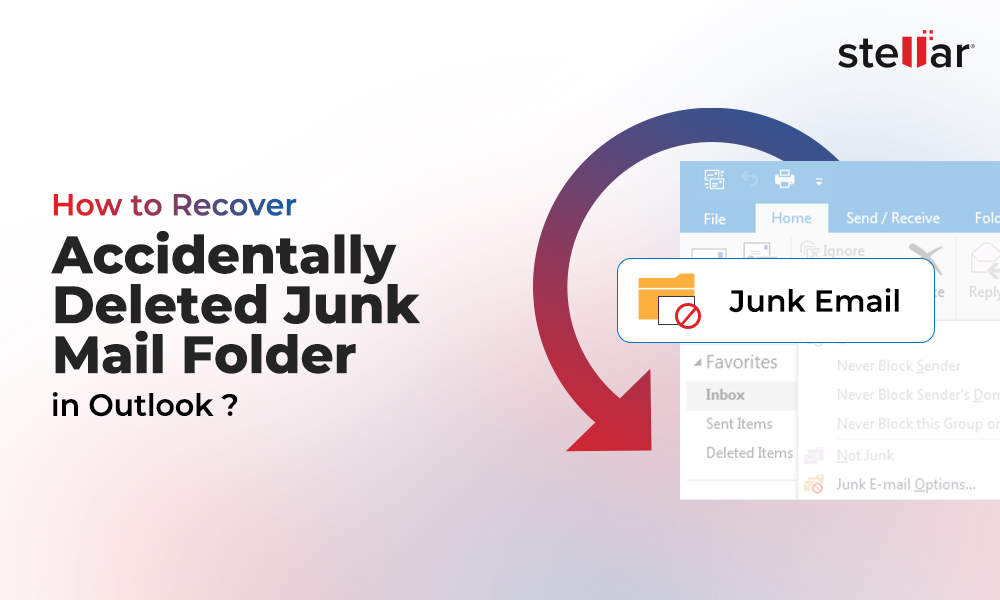Several Outlook users have reported encountering an error, saying "This data file has not been configured", when opening Outlook or setting up a new profile. This error indicates that there is some issue with the Outlook data file (PST). However, there are various other reasons that can lead to this Outlook error. In this article, we will look into the possible reasons for this error and mention some effective solutions to fix it.
Reasons for the ‘This Data File has not been Configured’ Error
The error “This data file has not been configured” can occur due to one or more of the following reasons:
- Outlook (PST) data file is missing or moved to another location. As a result, Outlook fails to locate it and displays the error message.
- When trying to access Outlook on different computers with roaming profiles.
- Synchronization issues with the mailbox server.
- Sudden system crash while using Outlook.
- Lack of permissions to access the PST file or the folder where PST file is stored.
- Corrupt or inconsistent PST file
- Incorrect email settings or configurations
- Outdated Outlook software
- Incompatible or faulty add-ins
- Change of PST file path or location
- Corrupt or damaged Outlook profile
Solutions to Resolve This Data File has not been Configured Error
Follow the below-given solutions in the given order to resolve the error and restore access to the Outlook data file (PST).
1. Verify the PST File Path
You may usually encounter this error if Outlook fails to locate the data file at the default location. This might happen if you have moved your data file to another folder or directory path. So, verify that the Outlook PST data file is located in the default folder directory. The steps are as follows:
- Open Outlook and go to File > Info > Account Settings > Account Settings.
- Under the Data Files tab, choose the PST file that belongs to your account and click Open File Location. This opens the default location where PST file is stored.
- If you see the PST file here, the path referenced is correct and there could be some other issue.
However, if you can’t see the PST file here, you need to add the PST file from the new location. For this,
- Under the Data Files tab, click on Add and browse to the new location of the PST file to add it.
- Once added, restart Outlook. The error should be resolved.
2. Check and Update Outlook
You can update the Outlook client to the latest version. Updating the application will help get rid of any bugs or incompatibility issues that may have triggered the error. Follow these steps:
- In Outlook, go to File > Office Account > Update Options.
- From the dropdown options, choose Update Now.
- A update wizard will start. Complete the wizard to install the updates and then restart the system.
- Launch Outlook and see if the error is resolved.
3. Disable Problematic Add-Ins
Faulty or incompatible third-party add-ins can cause errors and performance issues in Outlook. Follow these steps to find and remove the faulty add-ins:
- Open Outlook in Safe Mode. For this, hold the Ctrl key and double-click on Outlook application icon or type outlook.exe /safe in the Run dialog box.
- If you do not see the “This data file has not been configured” error in Safe Mode, it means add-ins are the reason behind the error.
- Go to File > Options > Add-Ins.
- Beside Manage COM Add-ins, click Go.
- Uncheck all add-ins and restart Outlook normally.
- Now enable the add-ins. You need to enable them one-by-one. This will help identify the problematic add-in. Once found, immediately remove it to resolve the issue.
4. Create a New Outlook Profile
Corrupt or damaged Outlook profile can also cause the “This data file has not been configured” error. In this case, you can create a new Outlook profile. The steps are as follows:
- Open Control Panel.
- Go to User Accounts > Mail > Show Profiles.
- Click the Add button.
- Type a name for the new profile and click OK.
- Type the credentials to setup your email account under this new profile.
- Once configured, remove the old profile and launch Outlook. You may also keep the old one and make the new one default.
5. Repair or Reinstall Outlook
Corrupt or damaged Outlook program files, such as the driver files or DLL library files may cause interference and performance issues in Outlook leading to such errors. To resolve this, you can try repairing the MS Outlook installation by following these steps:
- Open Control Panel.
- Click Programs > Programs and Features.
- From the listed programs, choose Outlook or Microsoft Office.
- Then, click on the ‘Change’ button at the top.
- From the available options, choose ‘Repair’ and then click ‘Continue’.
- This will start the repair process. After the repair is done, restart Outlook. Check if the error is resolved or not.
If repairing MS Office or Outlook did not work, you can go ahead and reinstall Outlook. However, you must make sure that you have back up of your PST file before proceeding.
6. Repair Outlook Data File (PST)
The "This data file has not been configured" error in Outlook indicates that the PST (Personal Storage Table) file, which stores your emails, contacts, and other items, is damaged or corrupted. Therefore, you need to repair the PST file to resolve or fix the error.
You can use the inbuilt Microsoft Inbox Repair Tool (SCANPST.EXE) to repair the PST file or an advanced Outlook repair software, such as Stellar Repair for Outlook – when SCANPST fails.
The steps to repair PST file using SCANPST are as follows:
- Close Outlook if it is open.
- Open the Control Panel and click on Mail.
- Click on the Data Files button.
- Select the Outlook data file and click Open File Location.
- Once you have located the PST file, launch Inbox Repair tool (SCANPST.exe) located in the Microsoft Installation directory. If you’re not able to find SCANPST.exe, read How to Find Scanpst Location in Outlook 2021, 2019, 2016, 2013, 2010 & 2007.
- Click Browse to select the PST file and click Start.
- Then, click Repair and wait for the repair process to complete. This may take a while based on the PST file size and corruption level.
If the SCANPST repairs the PST successfully, restart the system and then launch Outlook.
In case the SCANPST fails to repair the PST file, crashes, or stops responding, you can use Stellar Repair for Outlook. The software can repair PST files with complete integrity and consistency without the risk of losing single mail item, even if the PST is severely corrupt, oversized, or encrypted. It saves all the recovered mail items in a new healthy PST file that you can import into your Outlook profile to restore access to all the mail items.
The software also allows users to directly export all the recovered mail items from corrupt or damaged PST file to Microsoft 365 (formerly Office 365), or live Exchange Server in a few clicks.
Conclusion
The "This data file has not been configured" error in Outlook usually occurs due to a problem with the Outlook data file, issues with the Outlook client, or various other reasons. However, by following the solutions discussed in this article, you can easily troubleshoot and resolve this error. If the PST file is corrupt or damaged, you can use tools, like SCANPST or an Outlook repair software, such as Stellar Repair for Outlook, to repair the PST file. Stellar Repair for Outlook comes in handy when the SCANPST fails to repair the file. This software can restore all mail items from corrupt PST file with complete integrity and consistency.















 4 min read
4 min read