Outlook creates a PST (Personal Storage Table) file on the local drive when you add a POP3 account. The mail items downloaded from the mail server are saved by Outlook in this file. With time and as you receive emails and attachments, the PST file size may grow large and reach the recommended size limit. When PST file reaches either the recommended file size (50 GB for Outlook 2010 and later) or the limit set by the administrator, Outlook may flash this error message when you try to access your account.
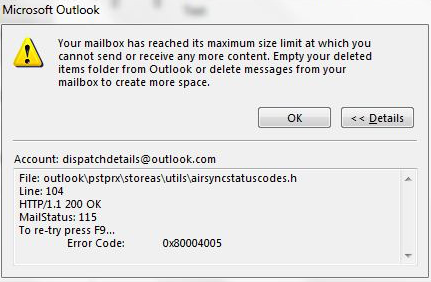
This error can prevent you from sending and receiving new emails. Therefore, it becomes critical to resolve the error as soon as possible. In this article, we have shared some simple and easy to follow methods that you can use to increase the PST file size limit manually or reduce the Outlook PST file size. This can help you to resolve the Outlook.pst has reached its maximum size error.
Methods to Fix ‘Outlook.pst has Reached its Maximum Size’ Issue
Below we have discussed the methods that can help you to fix the Outlook.pst has reached its maximum size error in Outlook for Windows.
Method 1: Empty the Deleted Items Folder
You can free up some space in the PST file by emptying the Deleted Items folder. The steps are:
- In Outlook 2013, 2016, or 2019, click File > Info > Cleanup Tools, and then select Empty Deleted Items Folder.
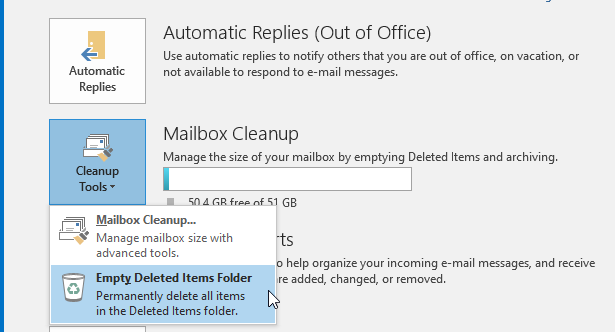
- Click Yes when prompted.
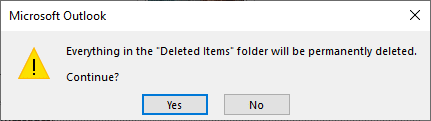
- This will remove all deleted emails and mail items from your Outlook PST file.
- In Outlook 2010 and 2007, right-click on Deleted Items folder and choose Empty Folder to remove the deleted mail items.
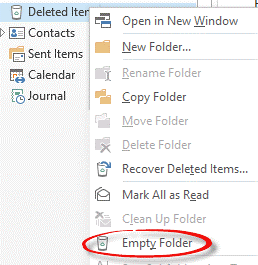
Method 2: Use the Compact Now Feature to Reduce PST Size
Compact Now is a built-in feature in Outlook that can help reduce the PST file size by reclaiming the space that is free but not available for usage. The steps to compact PST are:
- Open Outlook and right-click your email ID in the Navigation tab. From the dropdown menu, select Outlook Data File Properties.
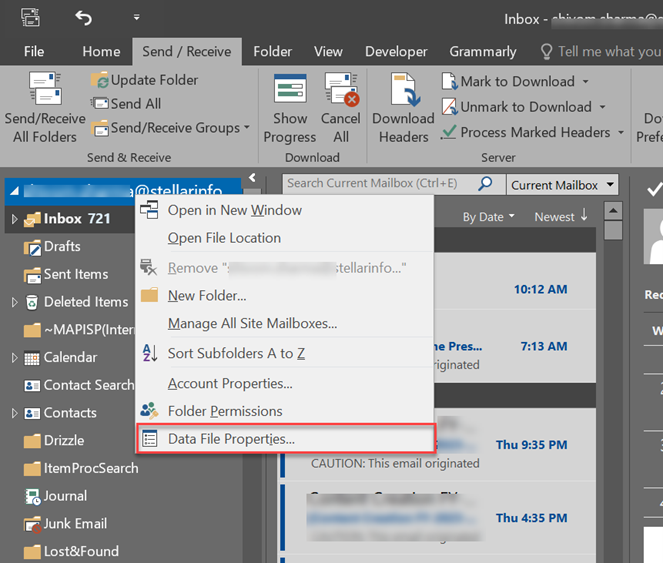
- In the Data File Settings, click Advanced.
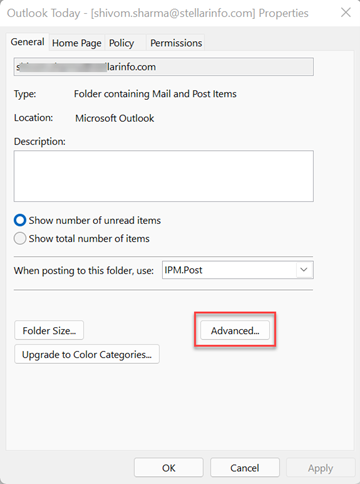
- Under the Advanced tab, choose Outlook Data File Settings.
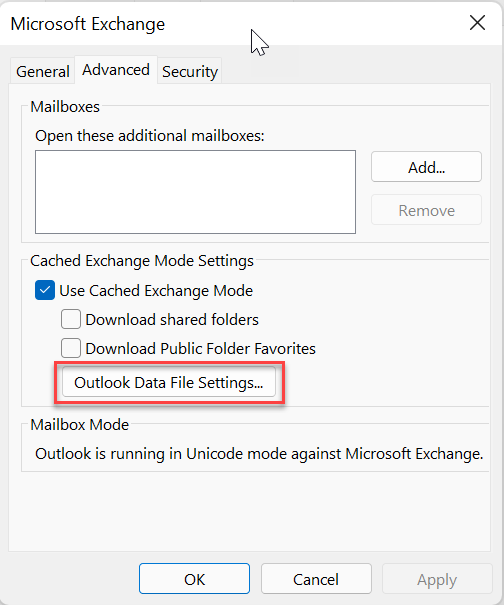
- In this window, click Compact Now.
Method 3: Use the Archive Feature in Outlook
You can also reduce the Outlook PST file size by archiving older mail items. Follow these steps:
- In Outlook 2013, 2016, or 2019, click File > Info > Tools and then select Clean Up Old Items or navigate to Cleanup Tools > Archive.
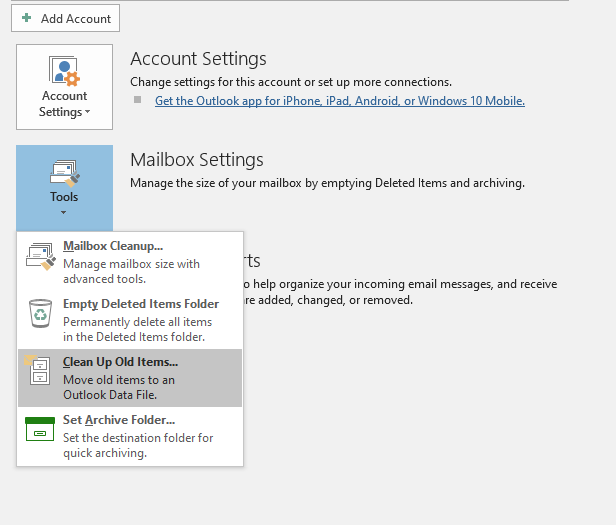
- In Outlook 2010, click File > Cleanup Tools > Archive.
- In Outlook 2007, click File > Archive.
- Select the folders to archive emails from and choose a date in the Archive items older than field.
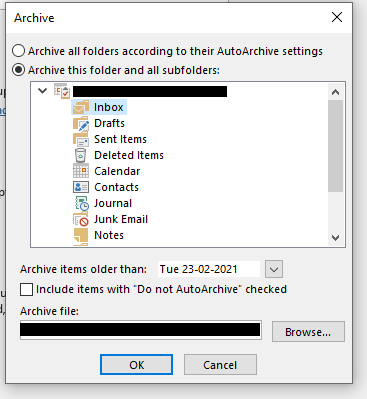
- Then, click Browse to choose a location to save the archived emails and click OK.
- This will archive all the emails older than the selected date in a local PST file at your desired location. You open this local PST file in your Outlook and access archived mail items.
Method 4: Increase PST File Size via Registry Editor
Microsoft has defined 50 GB as the maximum size of a PST file for Outlook 2010 and later versions. With frequent usage, the size of your Outlook data file can reach this limit, resulting in performance issues and errors. To mitigate this problem, you can increase the maximum size of the PST file. You can do this by creating or editing the MaxFileSize, WarnFileSize, MaxLargeFileSize, and WarnLargeFileSize registry entries on your Windows system.
These registry entries are located at the following locations:
- Outlook 2003: HKEY_CURRENT_USER\Software\Policies\Microsoft\Office\11.0\Outlook\PST
- Outlook 2007: HKEY_CURRENT_USER\Software\Policies\Microsoft\Office\12.0\Outlook\PST
- Outlook 2010: HKEY_CURRENT_USER\Software\Policies\Microsoft\Office\14.0\Outlook\PST
- Outlook 2013: HKEY_CURRENT_USER\Software\Policies\Microsoft\Office\15.0\Outlook\PST
- Outlook 2016: HKEY_CURRENT_USER\Software\Policies\Microsoft\Office\16.0\Outlook\PST
- Outlook 2019: HKEY_CURRENT_USER\Software\Policies\Microsoft\Office\16.0\Outlook\PST
To change the PST file size limit, follow these steps:
- Press Windows+R, type regedit.exe, and press the Enter key or click OK.
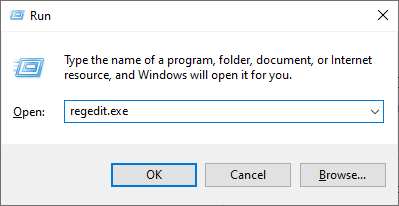
- Navigate to the registry entry by following the path (mentioned above), depending on your Outlook version and then click PST.
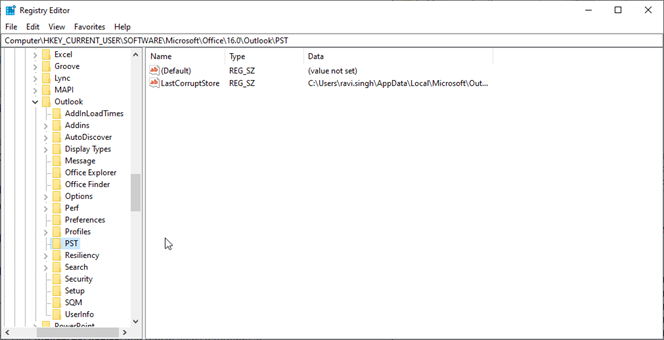
- If MaxFileSize, WarnFileSize, MaxLargeFileSize and WarnLargeFileSize registry entries are not present, create them. For this, right-click on the empty space and choose the DWORD (32-bit) value.
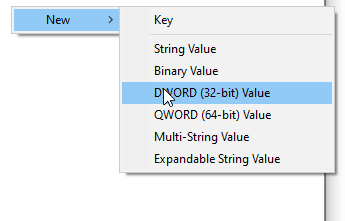
- Type the registry entry name as MaxFileSize and then double click on it.

- In the Value data field, type a value in the byte. For instance, 1GB=1024*1024*1024 byte.
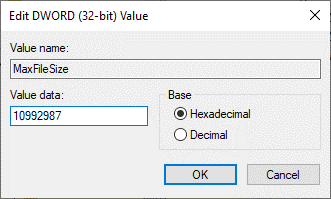
- Click OK.
Repeat these steps to create and enter the value for WarnFileSize, MaxLargeFileSize, and WarnLargeFileSize.
Method 5: Repair the Corrupt Outlook Data File
If error stays resistant even after applying the aforementioned resolution methods, that is a positive indication that the PST file is corrupted. Here you can perform the PST repair using the SCANPST.exe (Inbox Repair Tool). Locate the Inbox Repair Tool, double-click on it to execute it and then follow the prompts to repair the PST through this tool.
When SCANPST.exe becomes unresponsive during the execution of the PST repair or just crashes during the process it indicates that the Outlook data file is extremely corrupt or that the PST file is larger than it can manage. It is therefore advised to try Stellar Repair for Outlook to repair the PST file. This powerful Outlook PST repair tool is designed to address extensively damaged, large-sized, or encrypted PST files while maintaining data integrity. It can also help you split the PST file to manage its size. The software helps you save the mail items extracted from the damaged or corrupt PST file in a new or existing Outlook PST file.
Conclusion
The “Outlook.pst has reached its maximum size” error can prevent you from sending and receiving new emails. This can result in the loss of important time and communication. In this guide, we have mentioned multiple solutions to manage the size of the Outlook data file (PST) and to resolve this error. To prevent this error from occurring, it is highly recommended to keep a check on the size of your mailbox or PST file.















 8 min read
8 min read





