The error 0x800ccc0f usually occurs while sending or receiving emails in Outlook. Such unexpected Outlook error may appear suddenly and turn into a nightmare for any user. This is because, at first look, such cryptic error codes are difficult to comprehend.
Outlook is often plagued by such complex issues that end up putting a halt to email communication. However, it’s important for users to be aware of such sudden errors so that they can be resolved at the earliest.
Thus, in this article, we highlighted the error code ‘0x800ccc0f’, its causes, and methods to troubleshoot and resolve the error. By following this guide, you can fix the 0x800ccc0f Outlook error and restore normal email flow.

About Outlook Error 0x800ccc0f
While using Outlook, if the SMTP-based email send/receive operation fails, users might see the following error message:
"Sending / Receiving reported error (0x800CCC0F): The connection to the server was interrupted. If the problem continues, contact your server administrator or Internet service provider (ISP)."
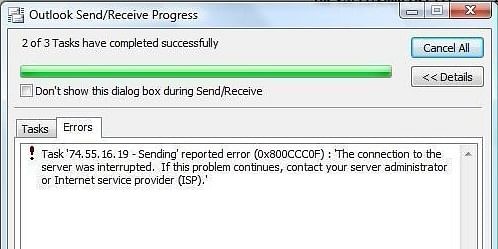
This error can arise without warning or any prior symptoms and hence can be very startling. To resolve error 0x800ccc0f, you need to find the exact cause behind it and eliminate it completely.
Common reasons behind error 0x800ccc0f include:
- Slow Internet connection or connectivity issues with the Exchange server
- Firewall blocking MS Outlook outgoing and incoming messages
- Incorrect Outlook profile settings or corrupted Outlook profile
- A technical issue with the server settings
- OST file corruption
Methods to Fix Outlook Error 0x800ccc0f
Depending upon the exact reason behind the error, one of the following methods can help you fix the Outlook error 0x800ccc0f. However, you can resolve this error quickly by exporting all mail items from OST to PST by using an OST to PST converter software such as Stellar Converter for OST. It helps extract and convert mailbox items from OST file to PST. You can also use the software to import an inaccessible, damaged, or Import OST file to office 365, Outlook profile, or live Exchange,

IMPORTANT NOTE: After applying each of these fixes, try to send/receive emails to ensure that the error is resolved.
Method 1. Check for Connectivity Issues
The first thing to do is to check your machine’s connection with the Exchange server. For this, check both the Internet connection and access gateway connection to the Exchange server. Make sure the configuration and settings are correct and that everything is in place.
Method 2. Disable Anti-Virus and Firewall
In addition to Windows Firewall, your anti-virus program might also hamper or block the incoming or outgoing emails. Thus, to check if this is the issue, disable your anti-virus. To disable Windows Firewall, follow these steps,
- Open Settings > Update & Security > Windows Security, and click on Firewall and Network Protection
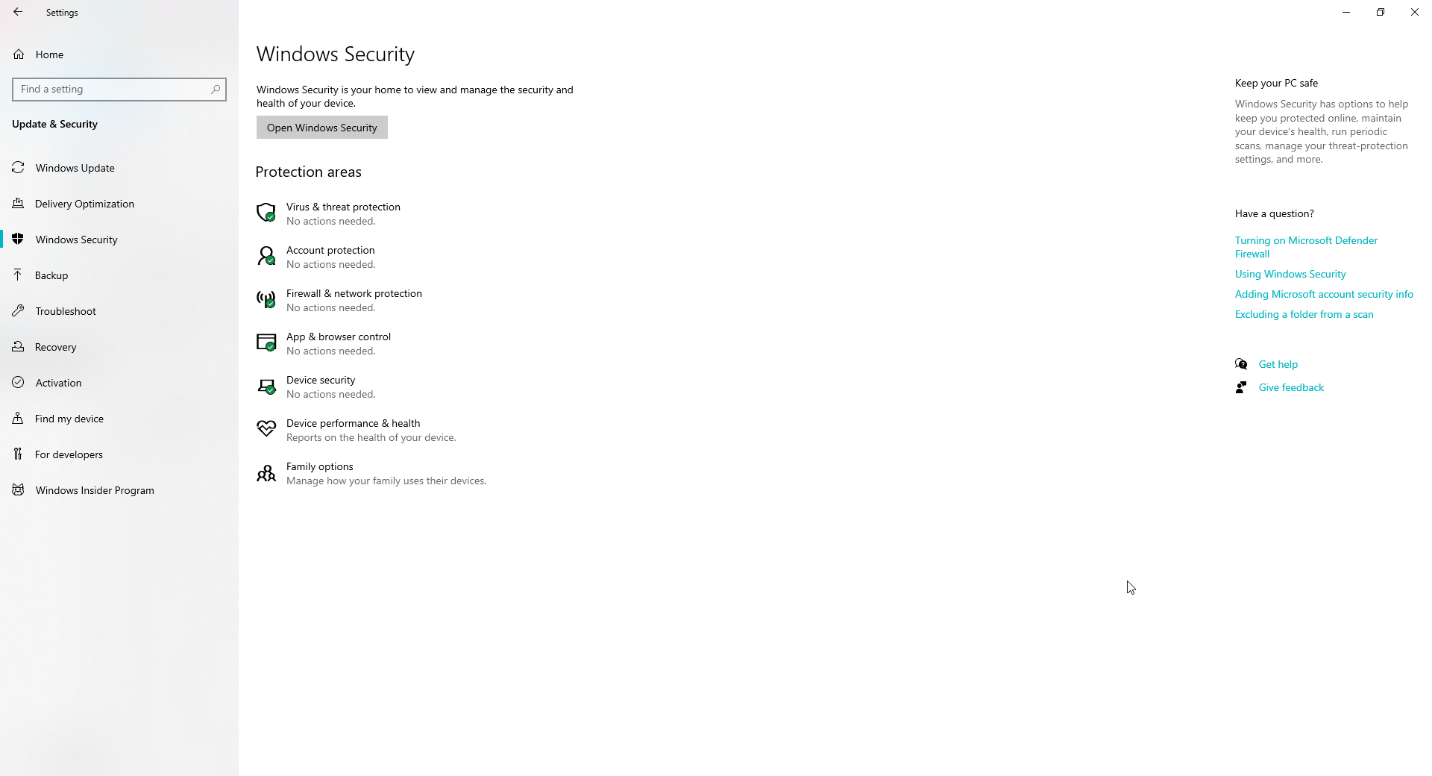
- Disable the firewall on Domain, Private, and Public Network, respectively
Now check if the error is resolved by sending an email. If the email is sent without the error code 0x800ccc0f, follow these steps and clear all pathways for your incoming and outgoing emails by manually adding the incoming POP server name and the outgoing SMTP server name to Outlook Email Accounts.
- Open Outlook and select Tools > E-mail Accounts
- Select ‘View or change existing e-mail accounts’ and then click on Next
- The E-mail Accounts dialog box will open. Click on Add > POP3 > Next
- Type the correct information for your POP3 mail server, and then click Next > Finish
- Check and rectify Outlook account settings
If this doesn’t work, proceed to the next fix.
Method 3. Check Outlook Profile Settings
Check your default Outlook profile settings. If they are incorrect, correct them. If you’re not sure about what is wrong, delete the current default profile and create a new one. Then set the newly created Outlook profile as the default profile. This may help you fix and avoid the Outlook error 0x800ccc0f while sending or receiving emails.
Method 4. Clear up Suspicious Emails from Outlook
Sometimes, suspicious emails or emails with untrusted attachments might be the real reason behind this error. If you think there are such emails within your Outlook inbox, delete them immediately. Also, if your Outlook outbox is overloaded, clear it up (only the Outbox). Then try sending an email and check if the error is resolved.
Method 5. Verify your Router’s MTU
The Maximum Transmission Unit (MTU) size of your router might also lead to Outlook error code 0x800ccc0f while sending/receiving particular emails. Check it and make changes to outgoing message sizes accordingly. To get help on this, you may get in touch with your device or router manufacturer support.
Method 6. Start MS Outlook in Safe Mode
Outlook Safe mode launches the application with basic settings, that is, no add-ins are loaded. If the error is caused by a faulty add-in, this fix will help you identify it and fix the problem by disabling the faulty add-in. To start Outlook in Safe mode, press Windows key + R, type outlook.exe /safe, and hit ‘Enter’ or click ‘OK.’
While in Safe mode, try to send or receive an email to check if the error 0x800ccc0f is fixed. If this method also doesn’t work, quit Outlook and move to the next fix.
Method 7. Use Inbox Repair Tool
If you’ve reached this fix, it means that none of the above-mentioned methods worked. Thus, damage or corruption to your Outlook data file, i.e. OST, might be the reason behind this error. To fix minor issues with Outlook data files, you can use Microsoft’s inbuilt Inbox Repair utility or ScanPST.exe. You can locate the ScanPST.exe utility on your system at the following location based on Outlook or Windows version.
- In Outlook 2010: C:\Program Files (x86)\Microsoft Office\Office14
- In Outlook 2013: C:\Program Files\Microsoft Office 15\root\office15
- On 32-bit Windows or 64-Bit Outlook 2016: C:\Program Files\Microsoft Office\Office16
- On 64-bit Windows (Outlook 2016): C:\Program Files (x86)\Microsoft Office\Office16
Then follow these steps,
- Double click on ScanPST.exe to launch it
- Click ‘Browse’ to choose the OST file and then click ‘Start’
- After the initial scan, if errors are found, click ‘Repair’ to fix the problems with the OST file
After repairing the OST file, try restarting Outlook and check if the error is resolved. Although ScanPST.exe can resolve minor problems with the OST file, it may fail to repair severe damage. Also, it does not work on an encrypted Outlook data file or OST larger than 2 GB.
Method 8. Convert OST to PST by using Stellar Converter for OST
When the above methods don’t solve the problem, the best solution is to convert the OST file to PST format by using Stellar Converter for OST. The software also helps recover deleted mailbox items, such as emails, contacts, attachments, notes, calendar items, etc. You can then import the converted PST in your Outlook profile and fix the sending or receiving reported error 0x800ccc0f.
Once the PST is created, you may delete the OST file and then connect to the Exchange server again by signing in. As soon as the connection is established again, a new OST is recreated.
Wrapping It Up
We’ve mentioned various methods in this article that can help you fix and overcome the Outlook error 0x800ccc0f. However, if the error is caused by a corrupt or damaged OST file, the easiest way to resolve the error is to use an OST to PST converter. It helps extract mailbox items and save them to Outlook importable PST. Further, you can recover any lost or accidentally deleted mailbox items.















 9 min read
9 min read





