When trying to send or receive an email in Outlook, you may encounter the 0X8004060c error with messages, such as:
“Task ‘EMAIL ADDRESS’ – Sending and Receiving reported error (0x8004060c): ‘Unknown Error 0x8004060C.”
“Task ‘Microsoft Exchange Server – Receiving’ reported error (0x8004060C): ‘Unknown Error 0x8004060C.”
“Task ‘Microsoft Exchange Server – Sending’ reported error (0x8004060C): ‘The message store has reached its maximum size. To reduce the amount of data in this message store, select some items that you no longer need, and permanently delete them.”
Such an error can prevent you from sending and receiving emails, thus disrupting your email communication. There are various reasons that can lead to the 0X8004060c error. In this post, you will learn the reasons behind this error and the solutions to fix it.
Reasons for the 0x8004060c Error in Outlook
There are several reasons that can trigger the ‘Sending and Receiving reported error (0x8004060c)’ in Outlook. Some common ones include:
- Oversized or large PST file
- Corrupt or damaged Outlook PST file
- Incompatible or faulty add-ins
- Insufficient file permissions
- File system errors or disk errors
Solutions to Fix Microsoft Outlook Error 0X8004060c
Below we have mentioned some fixes to help you troubleshoot and resolve the 0X8004060c error in Outlook.
How to Fix Microsoft Outlook Error 0X8004060c?
Here are some fixes that can help you resolve the 0X8004060c error:
Fix #1: Empty the Deleted Items Folder
Large-sized PST file size (mailbox) may cause errors, such as Outlook error 0x8004060c. You can try to reduce the mailbox size. The first thing you can do is empty the Deleted Items folder. Follow these steps:
- Open Outlook and go to File > Tools.
- From the dropdown menu, select the option Empty Deleted Items Folder.
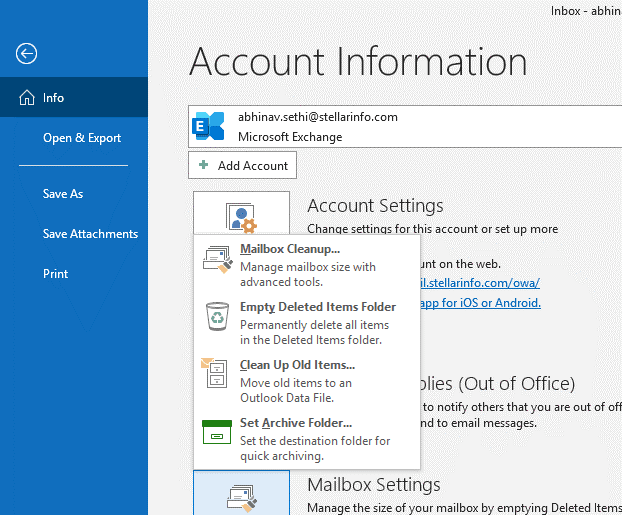
- In the dialog box that opens, select Yes.
You can also configure Outlook to automatically empty the Deleted Items folder regularly. To do so, follow these steps:
- Go to File > Options and click on the Advanced tab.
- In the Outlook start and exit section, select the Empty Deleted Items folders when exiting the Outlook option and click OK.
Fix #2: Compact Outlook Data File
After deleting items from your mailbox in Outlook, you may notice that the PST file size isn’t reduced. This is because the deleted data is replaced with white space. To remove this white space, you need to compact the PST file. To compact the file, follow these steps:
- Open Outlook and go to File > Account Settings > Account Settings.
- In the Account Settings window that opens, click Data Files.
- Select the Outlook data file that you want to compact and click Settings.
- In the Outlook Data File window that opens, click the Compact Now option. Outlook will compact the file automatically.
Fix #3: Clean up your Mailbox
Certain emails take up more space in your mailbox than others. These emails generally have large attachments. You can use the Mailbox Cleanup function in Outlook to remove these emails. To do that, follow these steps:
- Open Outlook and go to File > Info.
- Open the Tools menu in the right pane and select the option Mailbox Cleanup.
- In the Mailbox Cleanup window that opens, select the option Find items larger than, and in the input field, select the appropriate value. Then, click Find. The application will find and list emails of size greater than the value selected by you.
- Check the emails and delete the ones that you don’t need.
- Now, try to send or receive email and see if the 0x8004060c error is resolved.
Fix #4: Archive Unwanted Emails
You can reduce the size of your Outlook data file by archiving old and unwanted emails. To do that, follow the steps below:
- Open Outlook and go to File > Info > Cleanup Tools > Archive or File > Info > Tools > Clean up old items.
- Select the option Archive this folder and all subfolders and then select the folders that you want to archive.
- In the Archive items older than field, provide an appropriate date.
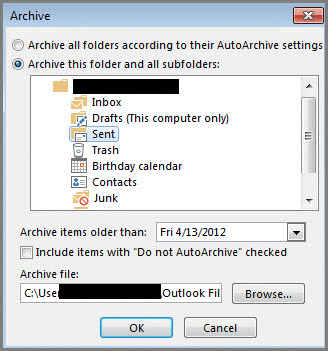
- Click Browse to select a location for saving the archive file. Then, click OK. The file will be saved at the given location.
You can also enable the auto-archive feature to automatically archive the old mail items to prevent the PST file from getting too large. For this,
- In your Outlook app, click File > Options > Advanced.
- Click AutoArchive Settings, under AutoArchive.
- Then, click the Run AutoArchive every n days box.
- Specify or mention how often to run AutoArchive. You can choose anything based on your needs.
- Additionally, you can select any other options you want, such as delete old items instead of archiving them.
Fix #5: Create a New Profile
Creating a new profile helps replace the old or corrupted one that might be causing the error. The steps to create a new profile are as follows:
- Open the Control Panel, go to User Accounts, and click Mail.
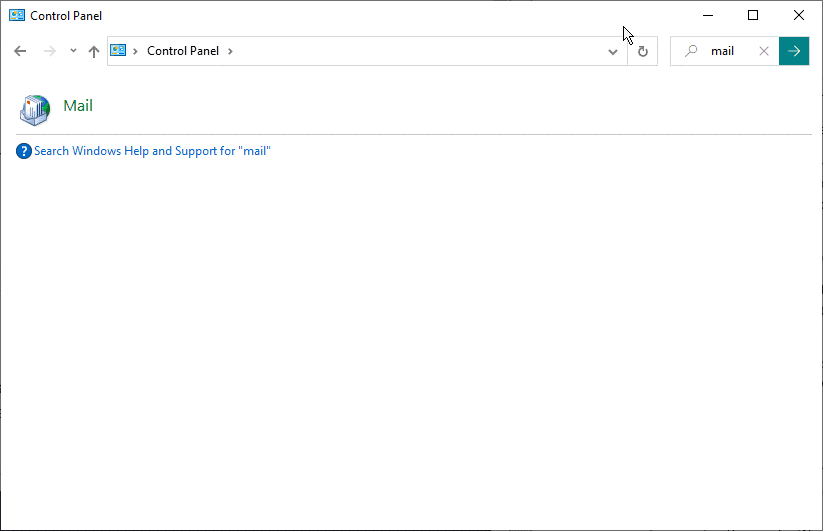
- Click the Show Profiles button.
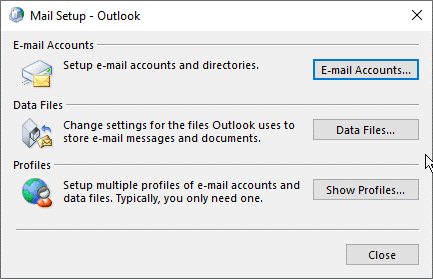
- Then, click Add.
- Type any name for this profile and click OK to create a new profile.
- Then, follow the sign-in wizard and prompts to configure your email account in the new profile.
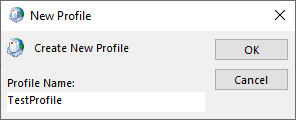
- Finally, set the new profile as the default one. Choose “Always use this profile" and click Apply > OK.
You can also select and remove the problematic profile. Then, restart Outlook to see if the error is resolved.
Fix #6. Open Outlook in Safe Mode and Remove Add-ins
In Safe Mode, Outlook does not load add-ins. This helps you confirm if the error is caused by some incompatible or faulty add-in. Follow these steps to open Outlook in Safe Mode and disable the add-ins:
- Close Outlook and press the Windows + R keys.
- Type outlook.exe /safe and press the Enter key.
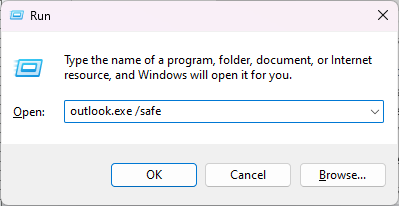
- Go to File > Options > Add-Ins.
- Click the Go button and then uncheck all the add-ins. Click OK.
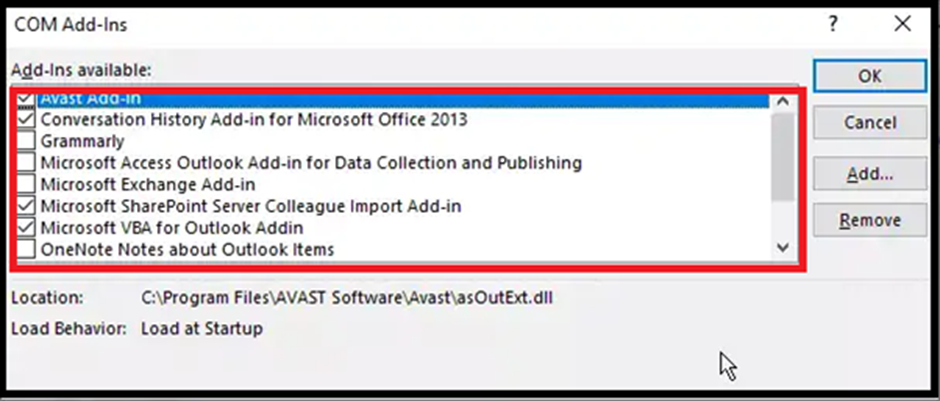
Now, start Outlook normally and activate one add-in at a time. Then, restart Outlook to observe the impact of the add-in. If you do not see the error, activate the next add-in and restart Outlook. Repeat these steps until you encounter the error and then remove that particular add-in to fix the problem.
Fix #7. Check and Resolve File System Errors
File system errors may prevent Outlook from accessing or properly reading/writing the PST file, resulting in the Sending and Receiving reported error (0x8004060c). To fix the issue, you can run chkdsk scan by following these steps:
- Open Command Prompt (CMD) as administrator.
- In the CMD window, type chkdsk D: /x /r.
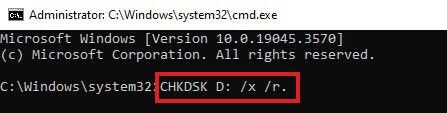
- If the PST is located in a different volume, such as C: or E:, then replace the D: in the command with that particular drive letter.
- Press the Enter key.
- After this is done, restart the system and start Outlook.
Check if the Sending and Receiving reported error (0x8004060c) is resolved or not.
Fix #8. Check the PST File Properties
Sometimes, the PST file properties get changed. This usually happens when you make changes to the system or accidentally end up installing some malicious software or app from unreliable or untrusted sources. You can check and ensure that the PST file properties are correctly set. Follow these steps:
- Go to the PST file location and right-click on the PST file.
- Choose Properties and check that Read-Only is not selected. If selected, uncheck and click Apply > OK.
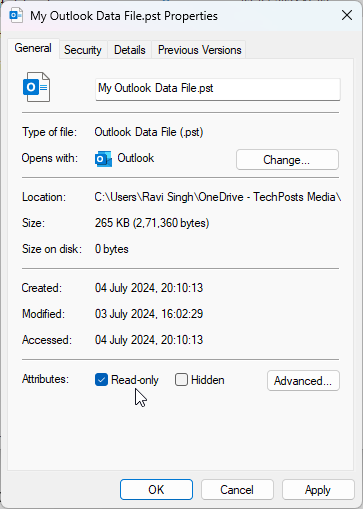
Restart the Outlook.
Fix #9. Repair PST File
If your Outlook data file (PST) is corrupt, it can lead to Microsoft Outlook error 0x8004060c. You can repair the file with Outlook’s built-in utility - Inbox Repair Tool (ScanPST.exe).
To know the ScanPST location, read this: How to Find Scanpst Location in Outlook 2019, 2016, 2013, 2010, & 2007?
To repair the PST file, launch the tool and follow these steps:
- Click Browse to choose the PST file you need to repair and click Start.
- After the scan, if errors and inconsistencies are found, click the Repair button.
- This may take a while. After the repair, restart Outlook. The error should be fixed by now and you should be able to send and receive new messages.
In case the SCANPST fails to repair the PST file, crashes, or stops responding, you can use an advanced PST repair tool, such as Stellar Repair for Outlook to repair your severely corrupt or damaged/encrypted PST file. It supports PST files up to 50 GB or larger. The steps to repair PST file using this tool are as follows:
- Launch Stellar Repair for Outlook after installing it.
- Click Choose Mailbox Manually.
- Click Browse to choose the PST file you want to repair.
- Click the Repair button to initiate the scan process. Wait for the process to complete. This may take a while based on your system resources, PST file size, and level of corruption.
- After the scan, the tool will show a detailed preview of all the mail items.
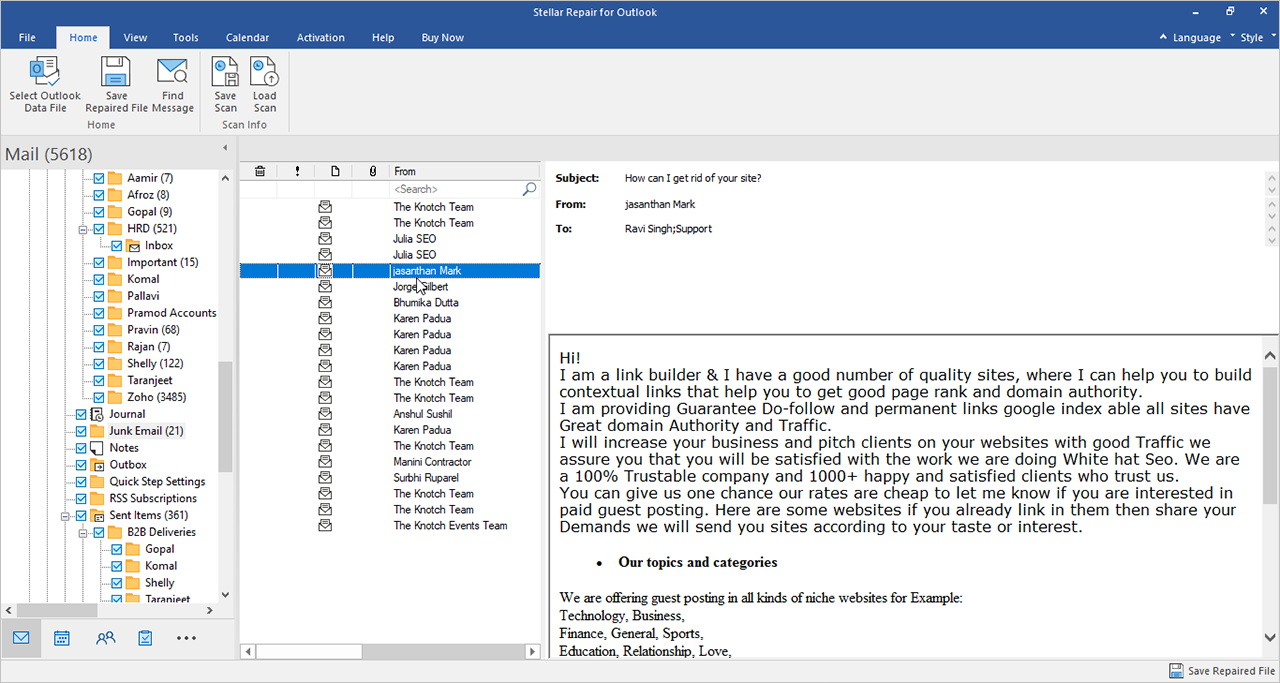
- After the repair, click Save Repaired File and choose the PST format.
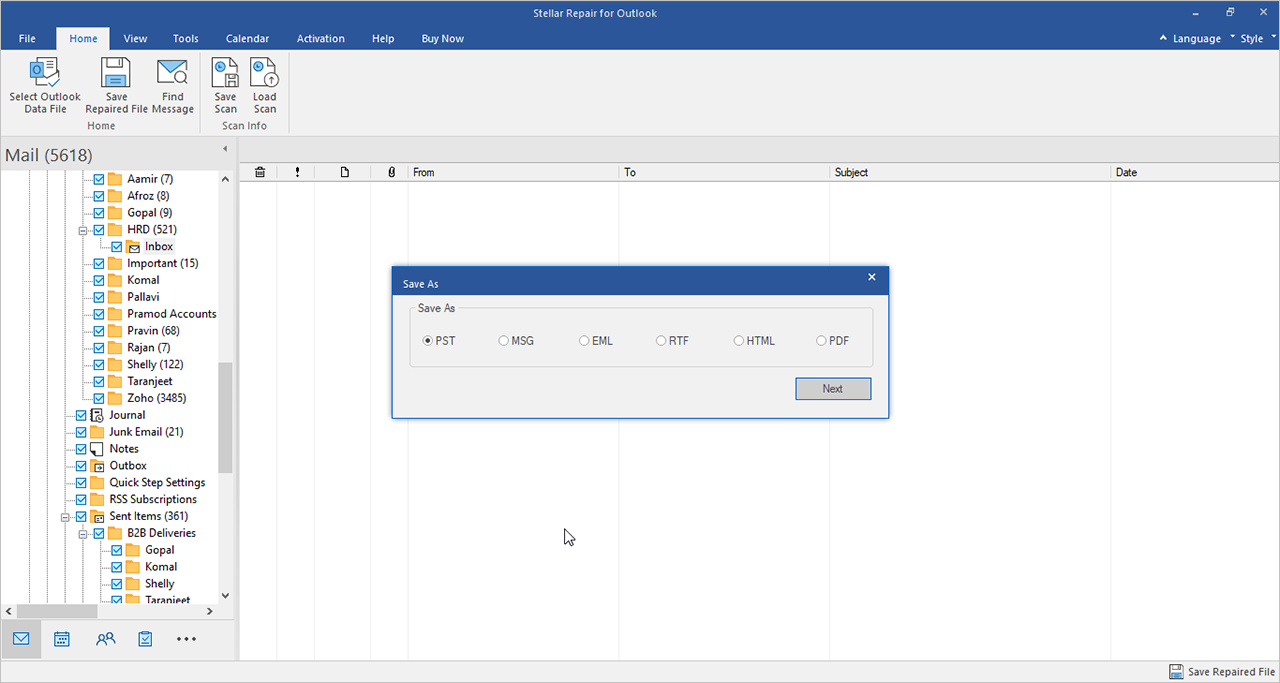
- Click Next.
- Then, click Browse to choose a save location and click OK.
The software saves all the recovered mail items from corrupt or damaged PST file to a new healthy PST file which you can open or import into your Outlook profile.
Top Features of Stellar Repair for Outlook
- Repairs severely corrupt PST files of all sizes
- Restores emails, contacts, notes, etc.
- Previews the repaired data before saving
- Recover deleted items from the Outlook mailbox
- Saves repaired data in PST, MSG, HTML, EML, PDF, and RTF formats
- Splits and compacts large-sized PST (Technician edition)
- Exports repaired mailbox data to Office 365 (Technician edition)
Conclusion
When the Outlook error 0x8004060c occurs, you can’t access your mailbox and perform actions such as sending emails. The major reason behind this error is corruption in the Outlook data file or the large file size. You can reduce the size of your PST file or repair the file, depending on the cause of error. You can repair the Outlook data file with the Inbox Repair Tool or use an advanced PST file recovery tool, such as Stellar Repair for Outlook when the Inbox Repair tool fails.















 7 min read
7 min read





