Does your Outlook program automatically delete your emails? This is a challenging situation, especially when emails are essential. In this post, you’ll find some proven methods to fix the Outlook automatically deleting emails issue. First, let’s check out the possible causes behind this issue.
Causes of Outlook Automatically Deleting Emails
- Outlook may automatically delete your emails if you have set the program to do so via the message rules. With the Outlook rule settings, you can set the app to automatically move specific emails to the Deleted Items folder or some other folder.
- If you have enabled the Move Conversation feature in Outlook, it will move the email conversations from one folder to the other. It won’t delete your emails but move specific conversations to the Deleted items folder.
- MS Outlook has an Ignore Conversations feature. When activated, the conversations you ignore don’t appear in your inbox. The emails may not get deleted but go to the Junk folder.
- Corrupt and oversize PST files can also result in the Outlook deleting emails issue. A corrupt PST file is subject to malfunctioning. On the other hand, Outlook can automatically delete some emails to free up space if your PST file is too large.
Methods to Fix the Outlook Automatically Deleting Emails Issue
No matter why your Outlook program deletes your emails, you can solve the problem using any of the methods below.
Method 1: Check Your Outlook Rules
You can check your Outlook rules to ensure that your program isn’t set to move emails to the Deleted Items folder or ignore conversations. Here’s what you should do:
- Launch your Outlook program and right-click on any message in your Inbox.
- Select Rules and click on Create Rules.
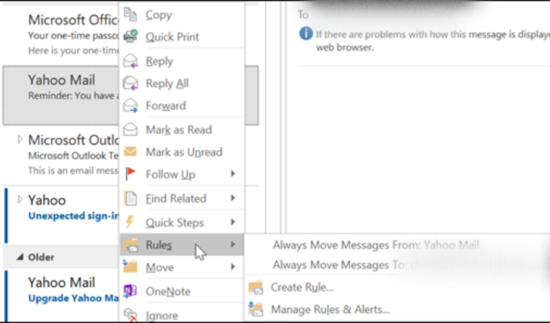
- Uncheck the Move the item to a folder option if it’s checked by default. Otherwise, leave the option as it is.
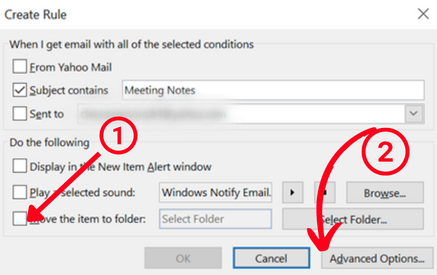
- Click on Advanced Options and check Run this new rule now on messages already in the current folder.
- Click
This should stop Outlook from automatically moving emails.
To stop Outlook from ignoring emails, here’s what you should do:
- Open the Deleted Items folder.
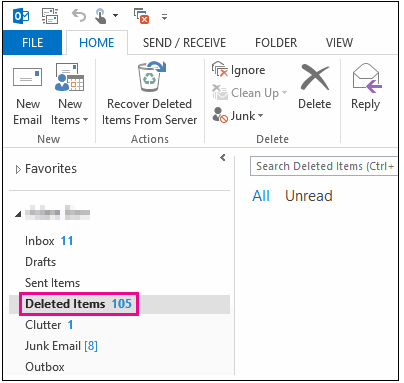
- Click on a message and click on the Ignore option in the Home tab.
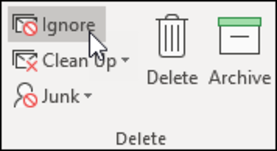
- Select Stop Ignoring Conversation.
You can repeat the above processes for multiple emails and conversations that Outlook regularly deletes.
Method 2: Stop Outlook from Emptying Deleted Items Folder
To resolve the Outlook automatically deletes your emails issue, you can disable the Empty Deleted Items folder option. Doing this is simple. Follow the below steps:
- Launch your Outlook program and click on the File option.
- Click on Advanced and uncheck the option for Empty Deleted Items folder when exiting Outlook if checked by default. Otherwise, leave it as it is.
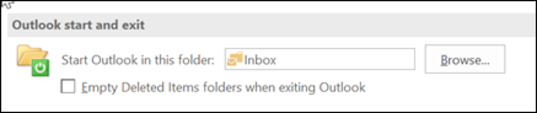
- Click on OK to save the changes.
Method 3: Repair PST File
Sometimes, your Outlook data file gets corrupted, which results in automatic email deletion by Outlook. To fix this, you can use the built-in Inbox Repair Tool, i.e., ScanPST.exe.
Here’s how to run and use it:
- Locate and find the ScanPST.exe file. Then, right-click on it and select the ‘Run as an Administrator’ option.
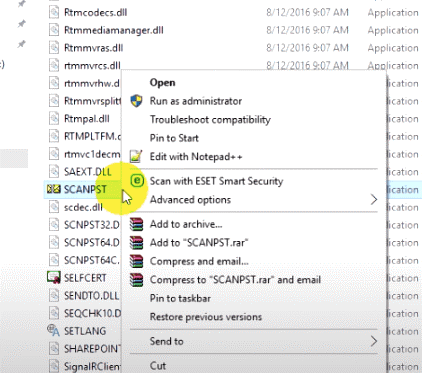
- After the Inbox Repair Tool has been launched, browse to select the corrupt PST file.
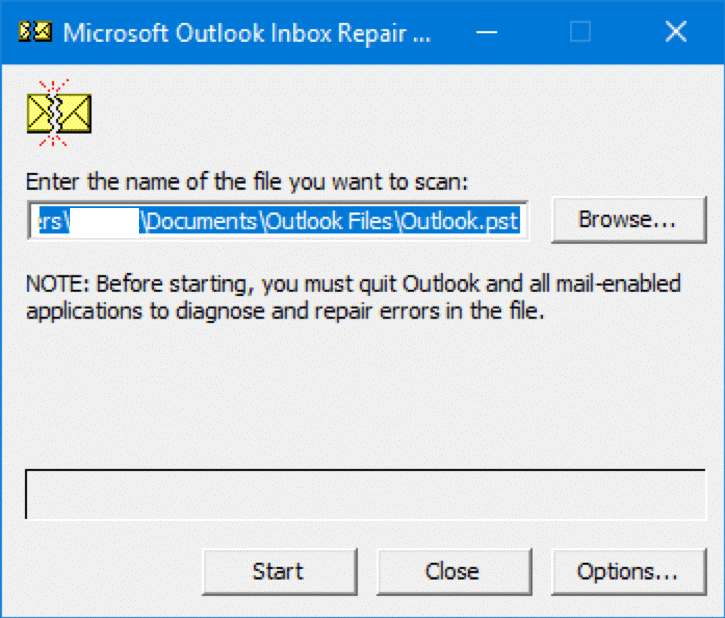
- Then, click on the Start menu to initiate the scan of the PST file for errors.
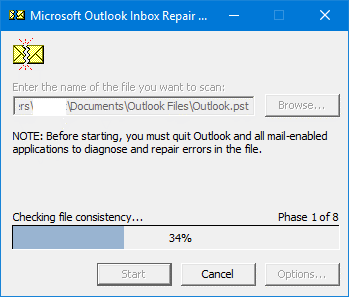
- After the scanning process is complete, click on Repair to fix the errors associated with the PST file.
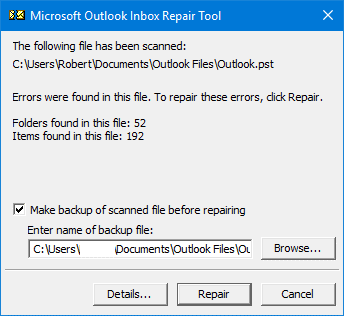
The Inbox Repair Tool has several limitations when it comes to repairing a corrupt PST file. It may fail to repair severely corrupt or large PST file. It is best you use an advanced PST repair tool, like Stellar Repair for Outlook.
Stellar Repair for Outlook is one of the best Outlook PST repair tools. It can easily and quickly repair severely corrupt PST files, without any file size limitation. With Stellar Repair for Outlook, you can also recover emails and mailbox items that were automatically deleted by Outlook.
Using Stellar Repair for Outlook is easy. Follow these steps:
- Download, install, and launch the program on your computer.
- Click on the Select Outlook Data File from the Home tab.
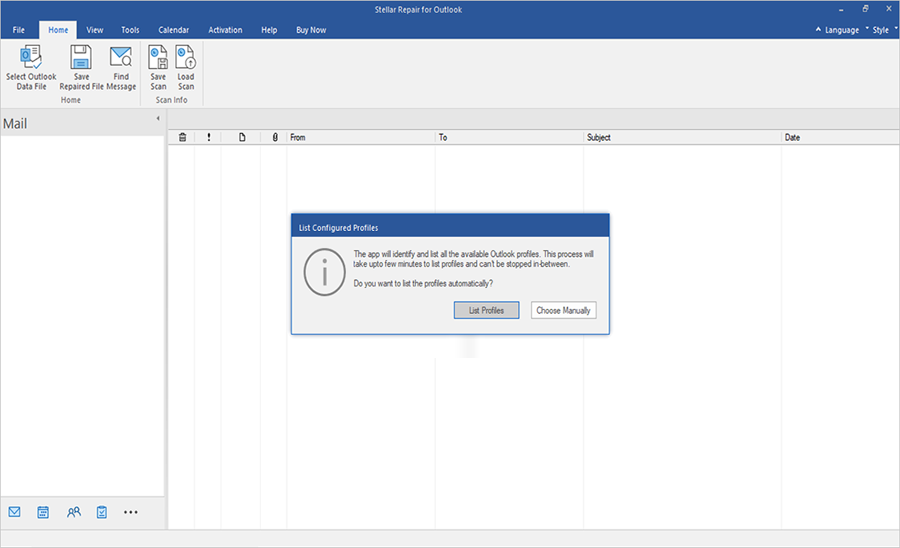
- Browse and select your Outlook PST file or click on Find to search for the file.
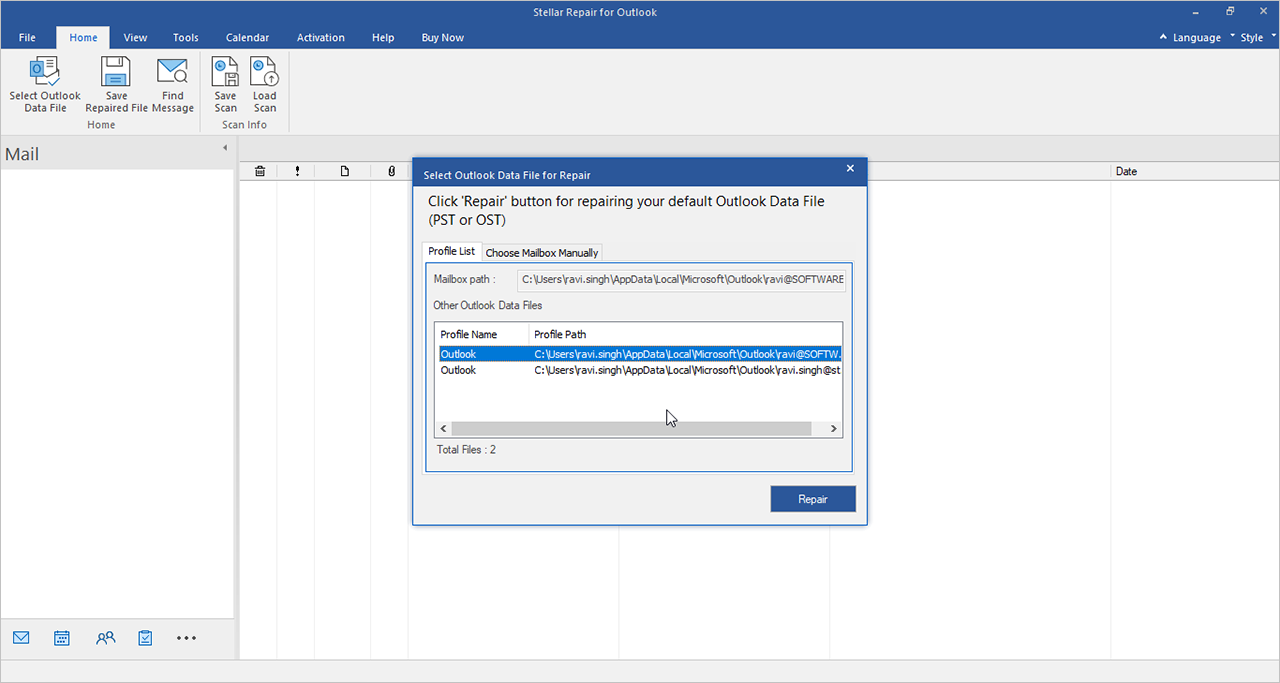
- Once you’ve selected the file, click on
- Wait for the tool to scan and repair the corrupt file. After scan, it will provide a preview of all the items. It also shows the deleted emails in red color.
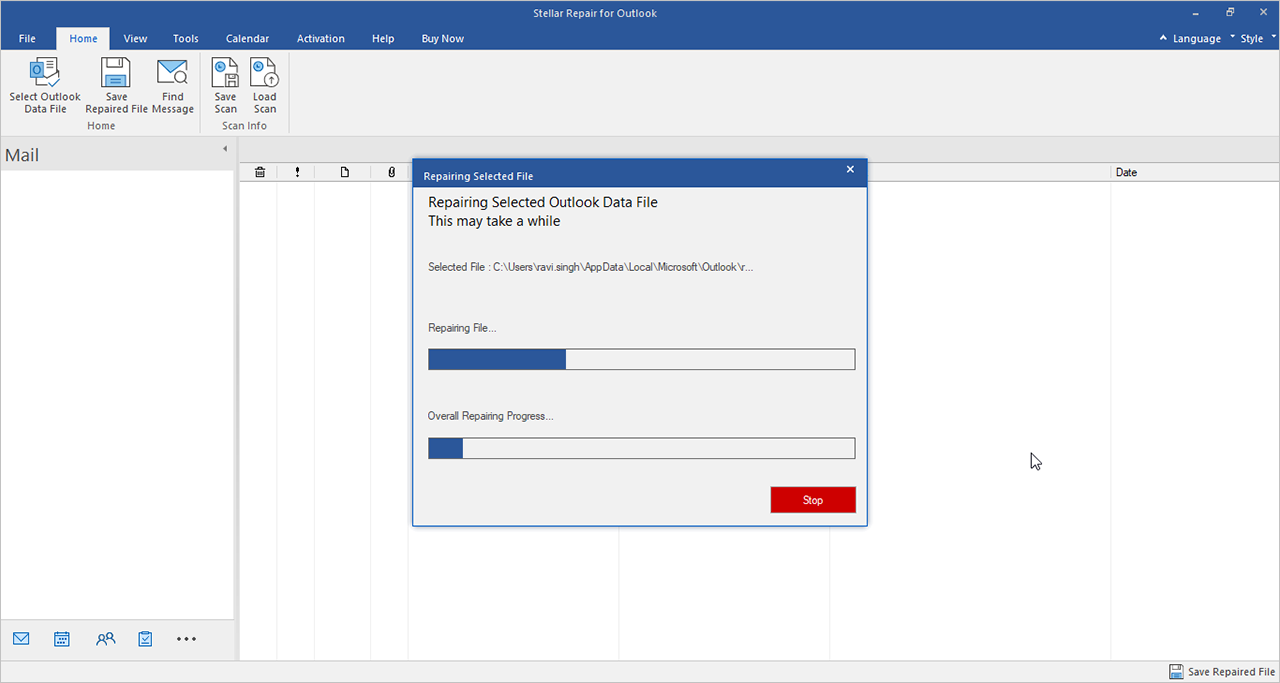
- Preview the PST file and select a folder to save the fixed PST file.
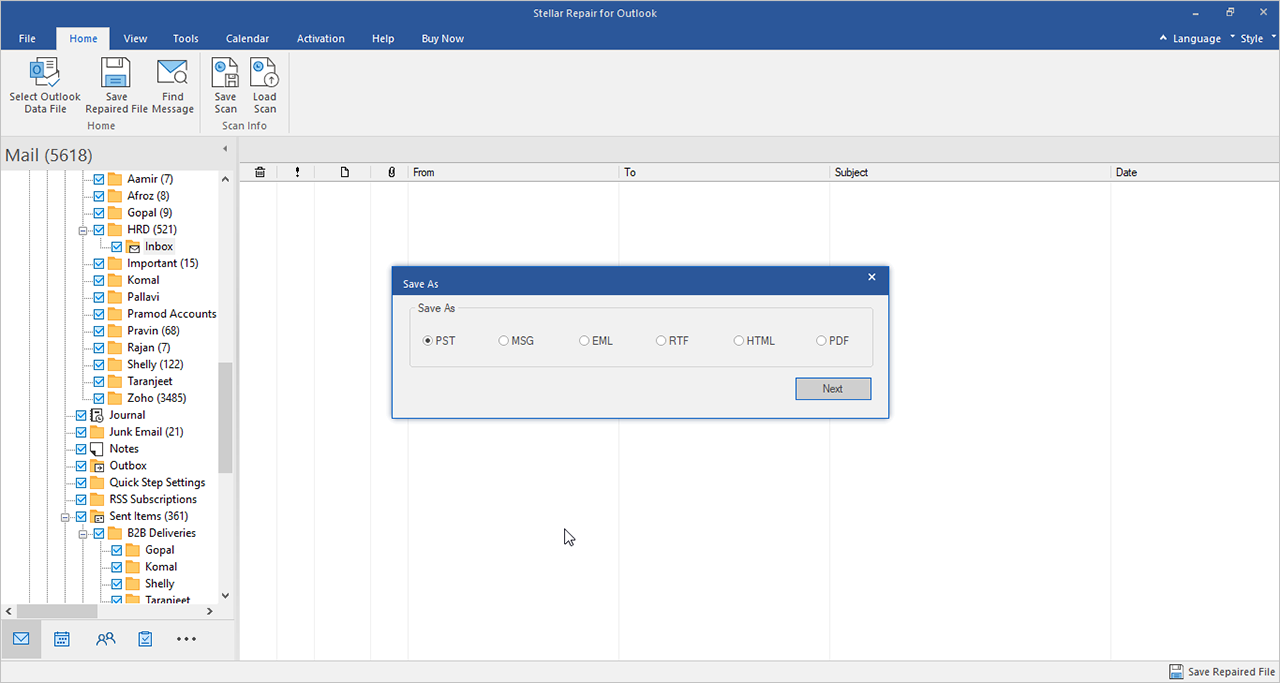
Bottom Line
Outlook automatically deletes emails when you set the program to do so. You can try any of the methods in this guide to fix the Outlook automatically deleting emails issue. If the PST file is corrupt, you can count on a software like Stellar Repair for Outlook. The software repairs the PST file and restore all the items, including the deleted items.















 8 min read
8 min read





