Outlook 365 works on two-way synchronization. It stores a copy of mail items on the mailbox server in the OST file on the local machine. The changes made in Outlook are stored in the OST file and synchronized frequently with the mailbox server.
However, Outlook cannot update the mail items to or from the mailbox server when synchronization fails. In such cases, users can neither send nor receive emails, leading to the Outlook being stuck at updating the Inbox and Outbox folders issue.
In this article, you will learn the reasons that can trigger the ‘Outlook 365 stuck at updating mail folders’ issue and the solutions to effectively troubleshoot and resolve the issue.
Reasons for Outlook 365 Stuck at Updating Mail Folders
There are several reasons that may hinder Outlook from synchronizing the Inbox or Outbox folder stored in the local cache (.ost) with the mailbox server and prevent Outlook users from sending or receiving new emails. Some common reasons are:
- Problem with the internet connection
- Incorrect email settings
- Outlook conflict with other apps, such as Antivirus
- Faulty or damaged add-ins
- Corrupt Outlook profile
- Inconsistent or damaged Outlook data file (.ost)
- Low mailbox storage
- Large or oversized local cache (OST)
Solutions to Fix Outlook Stuck while Updating Inbox and Outbox Folders Issue
Follow these solutions to fix the Outlook stuck at updating the Inbox and Outbox folders issue.
1. Check Network Connection
First, check the network connection and make sure you are connected to the Internet. Also, verify that the server is available and the profile is active. For this,
- You can log in to your Office 365 account via the web.
- If you can log in and access your emails successfully, it indicates there is an issue with your Outlook client.
- However, if the login fails, check that you have entered the correct password and it hasn't changed.
- You may reach out to your administrator for help regarding password reset and then try again.
Once the system is connected to the Internet and the server is available, follow the next solutions to troubleshoot and fix the problem.
2. Check Disk Space
Make sure the system has enough storage, especially the volume where the Outlook data file (OST) is stored. If you are running out of storage, make some space by moving some files from the storage to another folder or volume. You may also archive the OST mailbox to reduce the mailbox size.
3. Temporarily Disable Antivirus Program
Outlook and third-party apps may conflict with each other, especially the security apps, such as antivirus, anti-malware, or firewall. If the antivirus program isn't Outlook friendly, you may experience certain issues while using Outlook. To check whether the antivirus app is preventing Outlook from updating the Inbox or Outbox folder, temporarily disable the antivirus program and restart Outlook. If the issue is resolved, exclude Outlook processes, Outlook data files, and folder locations from your antivirus program.
4. Check Outlook Email Account Settings
You should also check your email credentials and account settings. Incorrect settings may prevent Outlook 365 from synchronizing the Inbox and Outbox folders. To do so, follow these steps:
- Open Outlook and go to File > Account Settings > Account Settings.
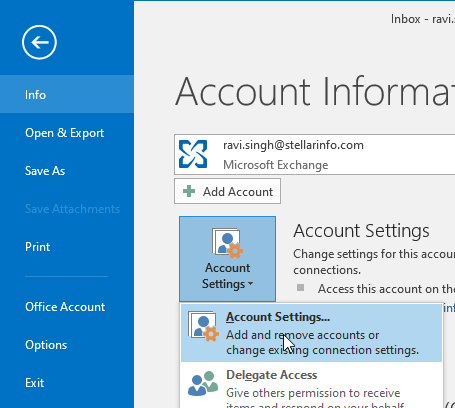
- Select the email account and click Change.
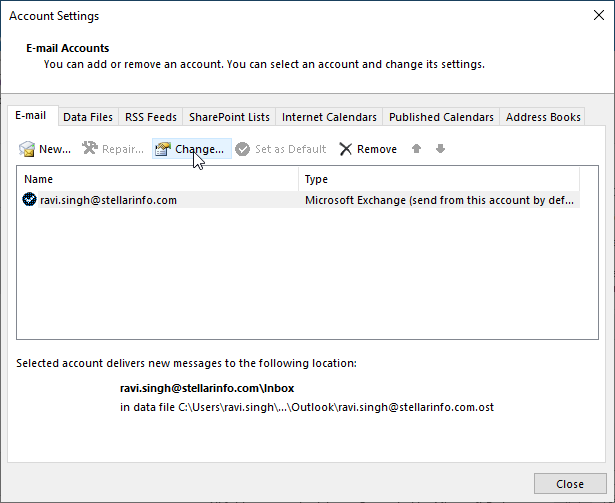
- Click More Settings.
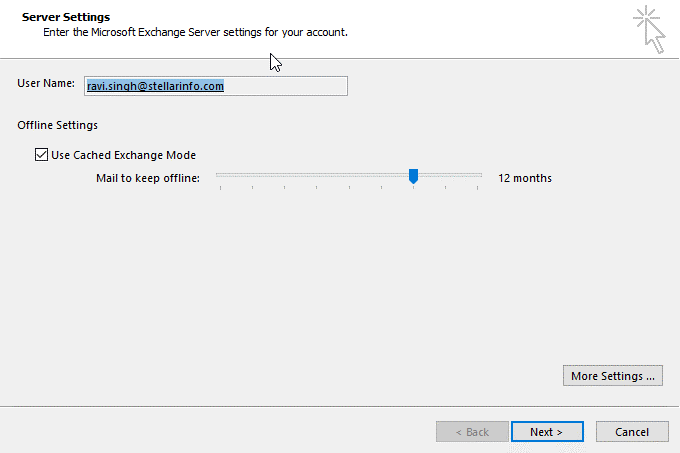
- Check and verify that all email account settings are correct.
5. Disable IPv6
Some users, who encountered the Outlook synchronization problem, were able to resolve the issue by disabling the IPv6 on their Windows PC. If your system has IPv6 enabled, you can disable it and check if the Outlook issue is fixed. The steps are as follows:
- Open Control Panel and go to Internet > Network and Sharing Center.
- Click Change Adapter Settings, right-click on the Ethernet or Wireless adapter and choose Properties.
- Uncheck the Internet Protocol Version 6 (TCP/IPv6) option and click OK.
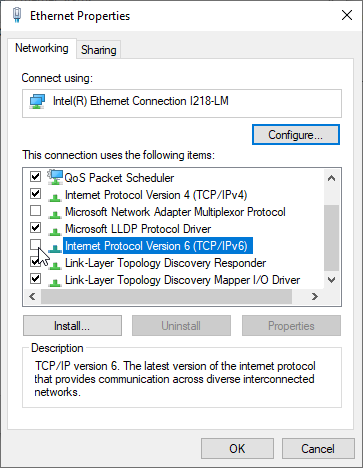
- Restart Outlook and check if Outlook can update the email folders, such as Inbox and Outbox.
6. Disable Cached Exchange Mode
Disabling and then enabling Cached Exchange Mode may also resolve the issue if caused by some temporary connectivity problem from the client or server-side. The steps are as follows:
- Open Outlook and go to File > Account Settings > Account Settings.
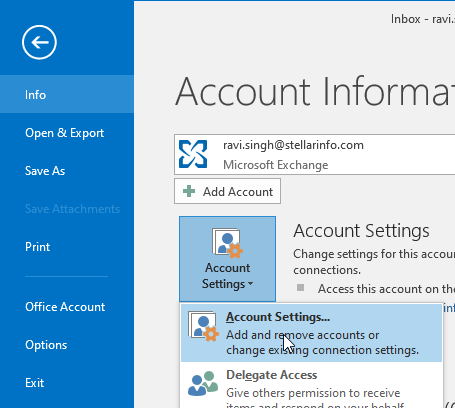
- Select your Office 365 email account and click Change.
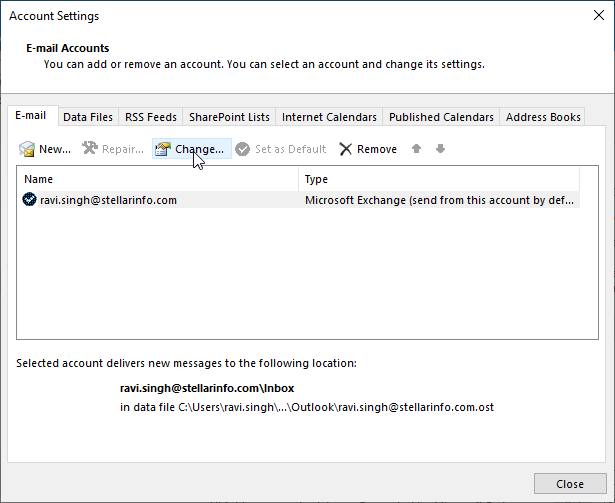
- Uncheck the Use Cached Exchange Mode option.
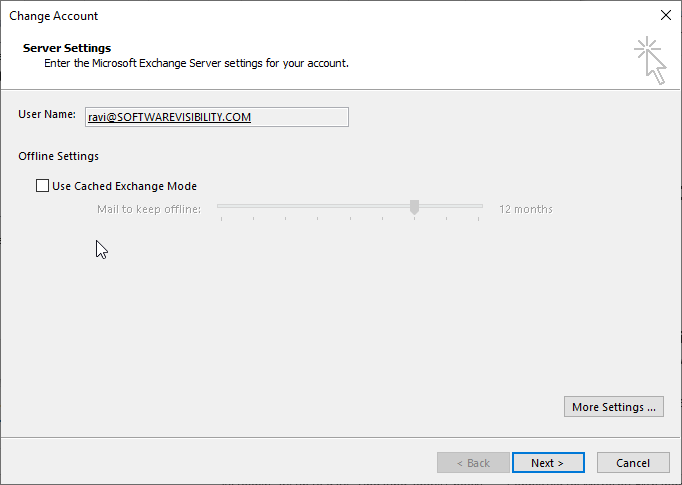
- Click Next and then restart Outlook.
If the Inbox and Outbox folders start updating, you can switch back to Cached Exchange Mode.
7. Repair Microsoft Office
You can try repairing the Microsoft Office to fix underlying issues with the Outlook client. The steps are as follows:
- Open Control Panel and click Uninstall a program.
- Select Microsoft Office from the list and click Change.
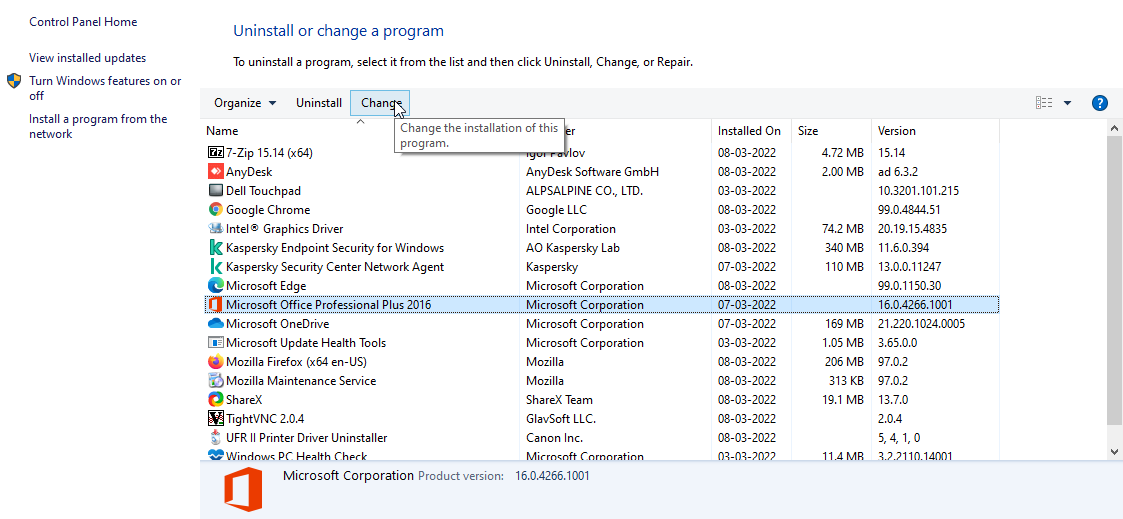
- Select Repair and click Continue.
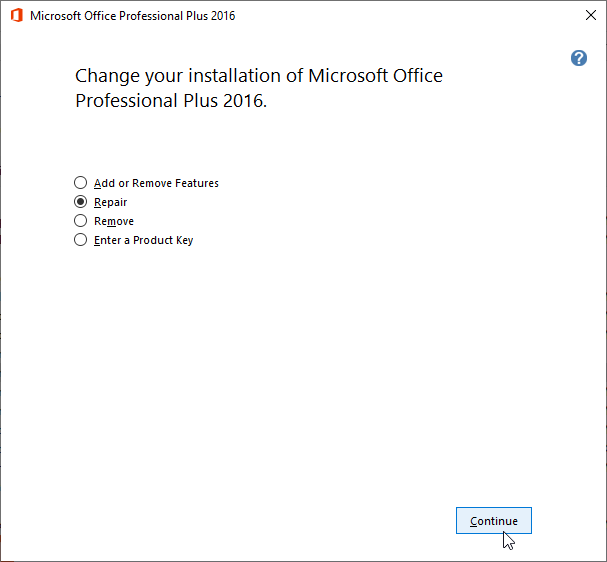
- After the repair, restart the system and open Outlook to check if the folders are updating and the issue is resolved.
If the repair fails to fix the issue, try reinstalling Microsoft Office.
8. Update Microsoft Office
You may encounter issues in Outlook due to incompatibility problems that may occur when your Outlook or Windows are outdated. So, make sure to check and install the latest updates to your Outlook and Windows. The steps to update Outlook are as follows:
- Open Outlook, and go to File > Office Account > Update Options.
- From the available options, choose Update Now.
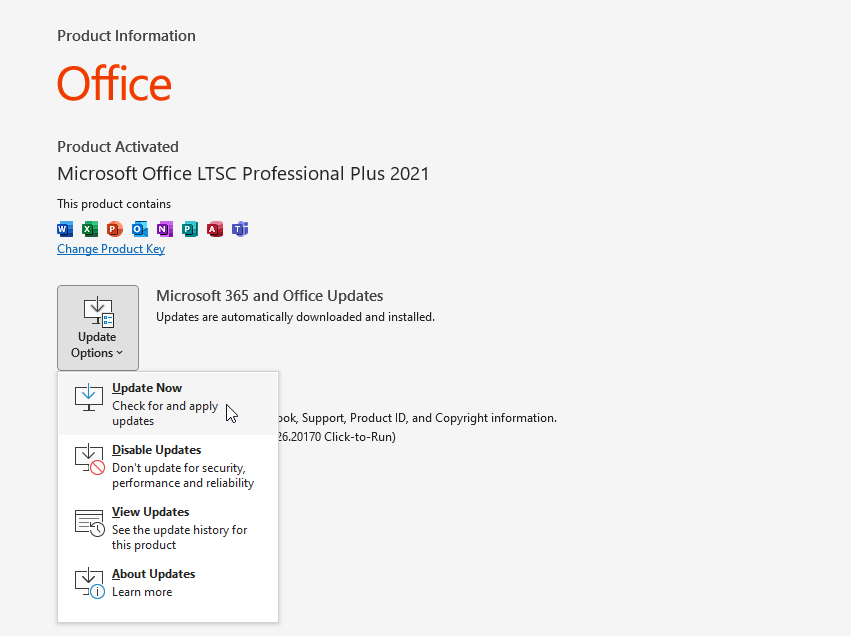
- If a new update is available, Outlook will start a wizard and download the latest updates. You need to complete the update wizard.
Now, check and install Windows Updates by following these steps:
- Simply open Settings, go to Windows Update, and click Check for Updates.
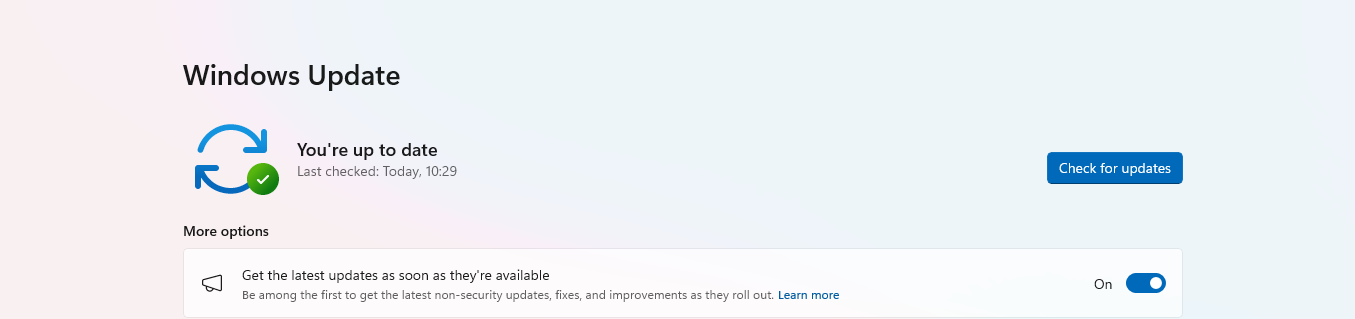
- If available, install the updates and restart the system.
Then, start Outlook. If the error or the issue was caused by some bugs in MS Office or Outlook, it should be fixed now.
9. Disable Add-Ins
Faulty add-ins can conflict with Outlook and cause errors and issues. To detect and remove the faulty add-ins from your Outlook that may be causing the error, follow these steps:
- Close Outlook. Press Windows + R, type outlook.exe /safe, and press Enter to start Outlook in safe mode.
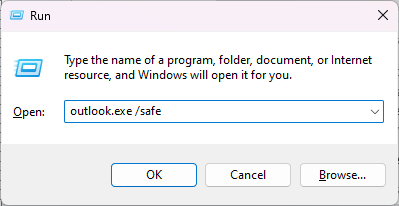
- Then, click File > Options and select Add-ins.
- Click the Go button and uncheck all the add-ins.
- Click OK to disable all the add-ins.
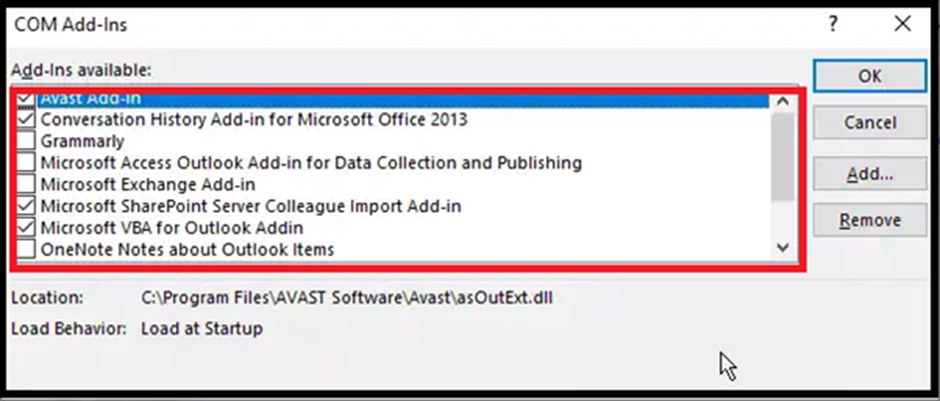
- Once the add-ins are disabled, restart Outlook normally.
Then, click on the Update Folders under Send/Receive tab to check if the synchronization issue is fixed and the folders are updating.
10. Create a New Outlook Profile
Corrupt or damaged profile can also lead to synchronization issues in Outlook. You can create a new profile to fix the problem. Use the new profile for a week to ensure the problem is resolved. If the issue doesn't arise, you can remove the old profile and keep using the new one for your email communication. The steps to create new profile are as follows:
- Close Outlook and open Control Panel.
- Click Mail > Show Profiles and then click Add.
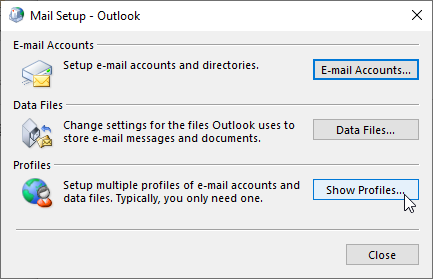
- Type new profile name and click OK.
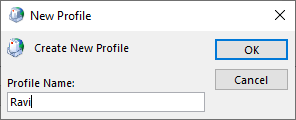
- Enter the Office 365 credentials and follow the setup wizard to configure your email profile.
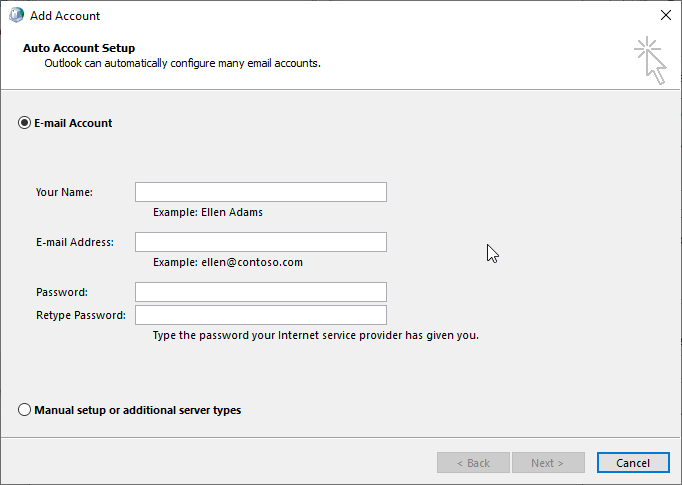
- Outlook will connect to the server and start the synchronization. After the sync, check if all the mail folders are updated.
11. Rebuild OST File
If the above solutions didn't work, then try rebuilding the offline Outlook data file (.ost). Sometimes, OST file becomes inconsistent and cause Outlook connection problems leading to synchronization issues. Follow these steps to rebuild the OST file:
- Press Windows+R, type %localappdata%/Microsoft/Outlook, and press the Enter key. This will open the default OST file location. You may also right-click on your profile name and choose Open File Location to locate the default OST file.
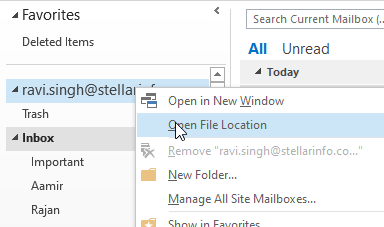
- Once located, close Outlook and backup the OST file to another safe location.
- Then, delete the default OST file.
- Start Outlook. This will create a new OST file.
- After creating the new OST, Outlook will synchronize all the mail items. This may take a while to complete depending on your mailbox size.
This should fix the issue and Outlook should be able to update the Inbox and Outbox folders immediately.
After this, ensure that all emails are synchronized and available in your new OST file. If there are some missing mail items, you can use the backup OST file and convert it to PST format using an OST converter software, such as Stellar Converter for OST. You can then import the PST file into the new OST file to restore the missing mail items. Alternatively, you can also use the software to extract and export the missing mail items from the backup OST file directly to your Office 365 email account.
Read more: The OST File has Reached the Maximum Size
Conclusion
Outlook may fail to synchronize changes stored in the OST file or retrieve information from the mailbox server due to problems with the application, system, or Outlook OST data file. As a result, Outlook may fail to update the Inbox or Outbox email folder. Also, any email sent to you or sent from your Outlook client will not be received or delivered. However, you can follow the solutions discussed in this article to find the cause and resolve this issue in Outlook.















 9 min read
9 min read





