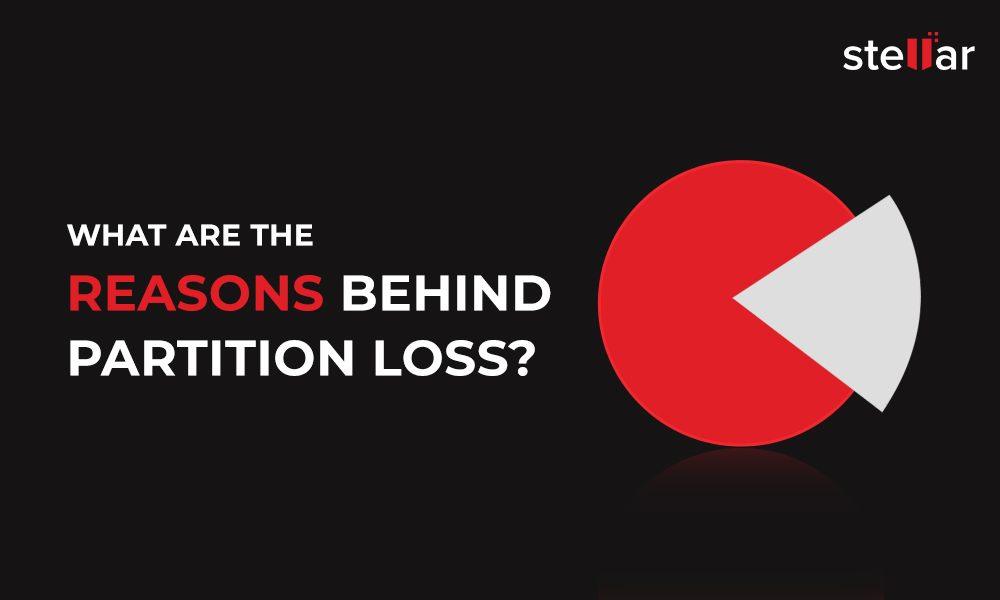Summary: In this blog, we will share how to fix Ntoskrnl.exe error. This blue screen error may occur due to corrupt system files, boot volume, missing driver, or hard disk controllers. Also, learn how to recover data lost due to Ntoskrnl.exe error using a professional Windows Data Recovery Software.

Windows NT Operating system kernel executable or Ntoskrnl.exe is an essential system file, which is responsible for several services including memory management, hardware abstraction, and process . This system file contains the executive, kernel, memory manager, scheduler (dispatcher), cache manager and the security reference monitor, making it a fundamental component of your Windows PC. However, when this file gets corrupt or lost, it may cause ntoskrnl.exe error (see image). This error may also occur due to various other reasons and result in severe data loss. Although, you may recover lost data with a professional data recovery software, to fix this error, try out effective methods given in this post.
Causes of Ntoskrnl.exe Blue Screen Error
There may be different causes of Ntoskrnl.exe error. It may occur due to corrupt boot volume, invalid boot.ini configuration, corrupt or missing system files, missing ntoskrnl.exe file, problematic Windows update, or missing driver for hard disk controllers. Also, as this error is related to memory, this may be caused by faulty RAM.
How to Fix Ntoskrnl.exe Error?
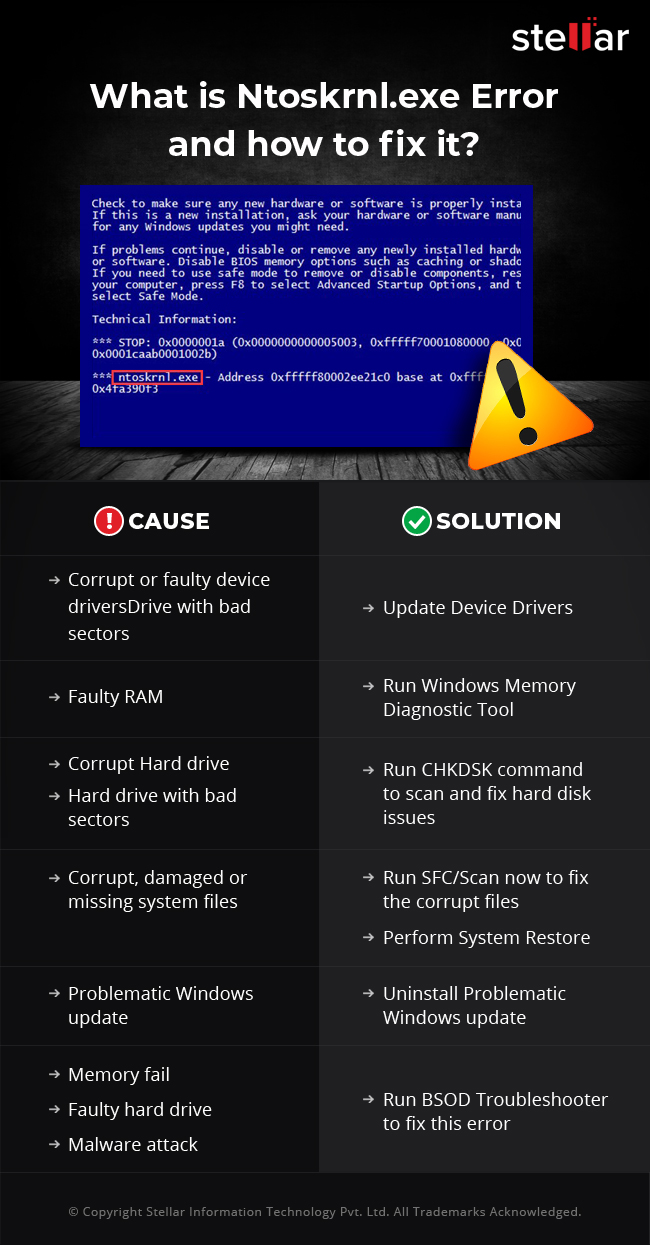
Method 1: Run Windows Memory Diagnostic Tool
As this error may occur due to a faulty RAM, you may fix the issue by following the given troubleshooting steps:
-
Open Windows Memory Diagnostic tool and click Restart now and check for problems (recommended). (See Image 2)
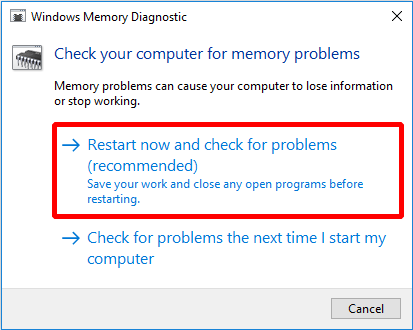
Image 2: Select Reset now and check for problems (recommended)
-
Once the process is done, the system will reboot and return to the Windows desktop. The test results will appear on the screen once you log in. If you are not able to check the results, check it manually with the help of the following steps:
-
Press Windows+R. In the Run dialog box, type eventvwr.msc to open Event Viewer and hit Enter. (See image 3)
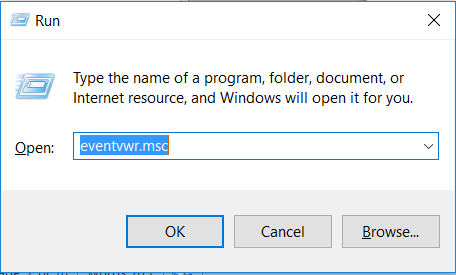
Image 3: Open Event Viewer
-
Under Windows logs category, on the left pane, click System. (See Image 4)
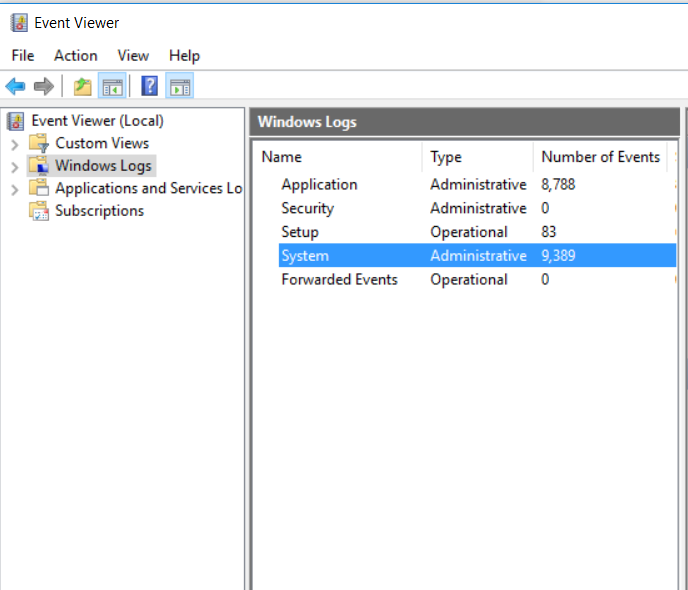
Image 4: Select System under Windows Logs category
-
After opening System, click Find…, on the right pane. (See Image 5)
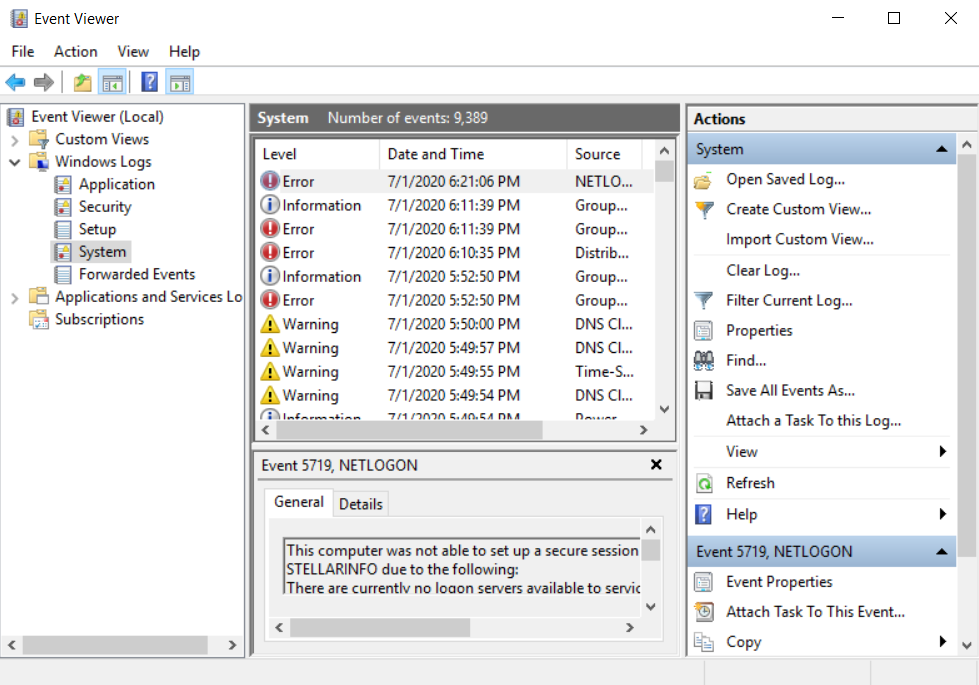
Image 5: Click Find on the right pane
-
In the Find search box, type MemoryDiagnostic and hit Enter. (See Image 6)
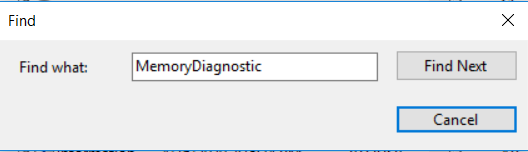
Image 6: Type MemoryDiagnostic in the Find search box
-
The results will appear on the screen. If it shows you that RAM is faulty, you will need to replace the RAM to get rid of this error.
Method 2: Update Device Drivers
To find out if the Ntoskrnl.exe error is caused by the faulty or corrupt device drivers, you may try updating or uninstalling the drivers with the help of the following troubleshooting steps:
-
Open Device Manager, select a category to see the device drivers, and expand it.
-
Right-click on the selected device driver and choose Update Driver from the available options. (See Image 7).
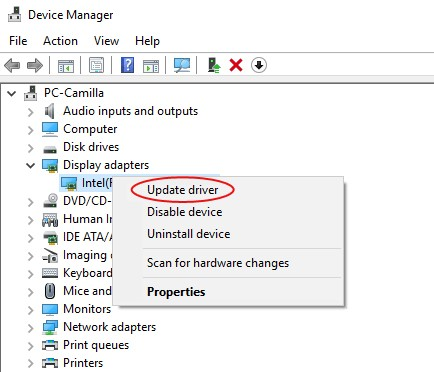
Image 7: Select driver and click Update Driver on the screen
-
On the next prompt, click Search automatically for updated driver software. (See Image 8)
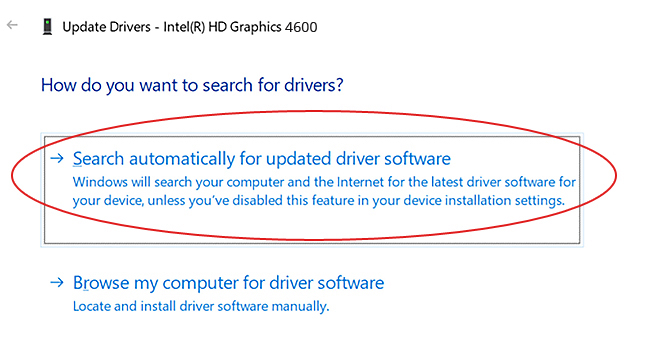
Image 8: Search automatically for updated driver software
Method 3: Run CHKDSK Command
As the error may also be caused by the faulty or corrupt hard drive, try to follow the given steps and get rid of this error by running CHKDSK command:
-
Open Command Prompt and select Run as administrator. (See Image 9)
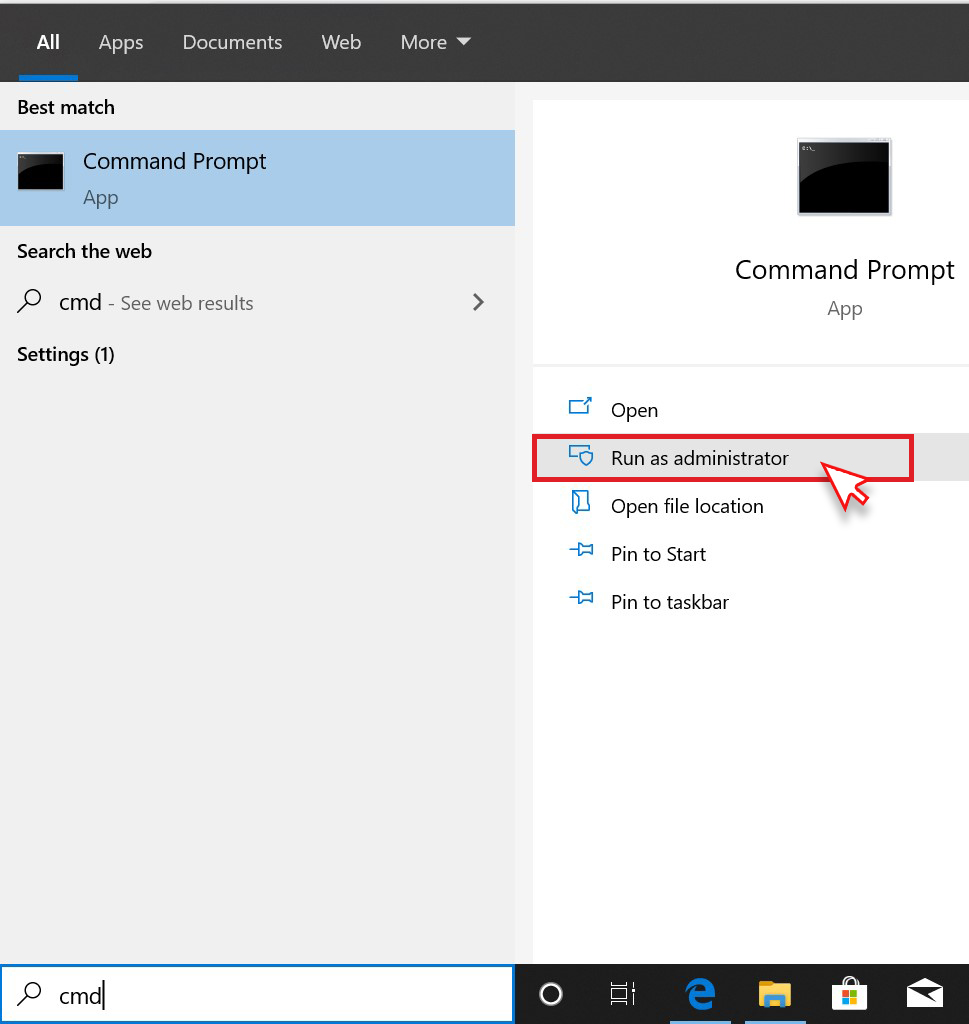
Image 9: Run Command Prompt as an administrator
-
In the open windows, type chkdsk /r /r D: and hit Enter (D: is presented as the drive letter of the corrupt/faulty hard drive). (See Image 10)
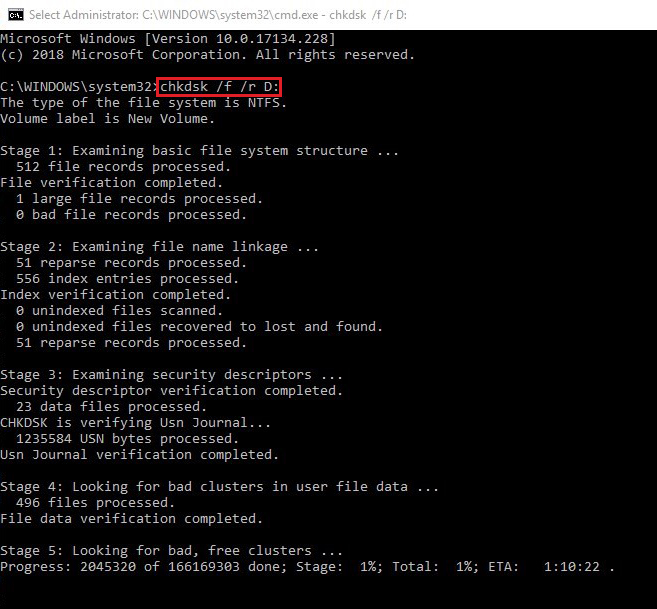
Image 10: Run CHKDSK /r /r D command to fix hard disk issues
Remember that when you run CHKDSK command, it finds and marks all the bad sectors in the hard disk. This command helps Windows understand not to read or store the data stored on those bad sectors. Due to this, you will lose data from your hard drive. However, you may recover data lost after using CHKDSK command with the help of professional Windows Data Recovery software.
Method 4: Run SFC/Scannow
Corrupt, damaged or missing system files may also be the reason behind ntoskrnl.exe blue screen error. Try fixing the error with the given steps:
-
Open Command Prompt and chose to run it as an administrator.
-
On the next prompt, type SFC/Scannow command and hit Enter. (See Image 11)
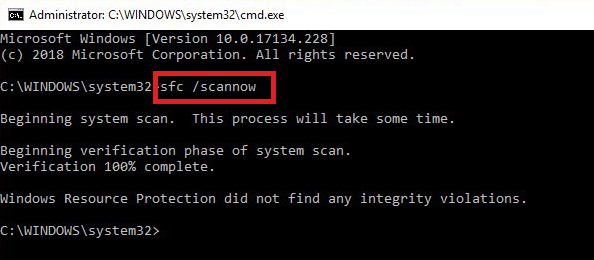
Image 11: Type SFC/Scannow command in the command prompt window
-
Let the process end and once it is done, close the command prompt window and reboot your system.
Method 5: Perform System Restore
You may try fixing this blue screen error by performing System Restore. It is to notify that in performing this process, may end up losing all of your system data as this process will wipe out the entire data. However, you may recover lost data by using a powerful data recovery tool. Follow the given steps to perform System Restore:
-
Boot your system with a USB installation media, created using Windows media creation tool.
-
Click Repair your computer. On the next prompt, click Advanced options on the Automatic Repair environment. (See Image 12)
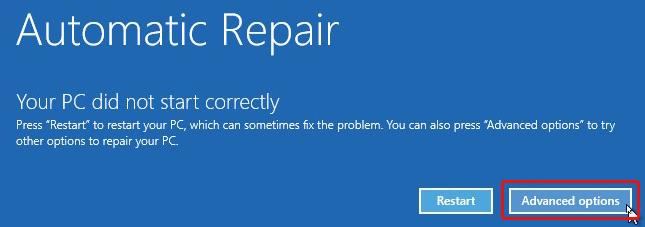
Image 12: Click Advanced options
-
Go to Troubleshoot and then click Advanced options. (See Image 13)
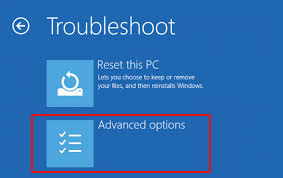
Image 13: Choose Advanced option under Troubleshoot
-
Click System Restore on the next prompt. (See Image 14)
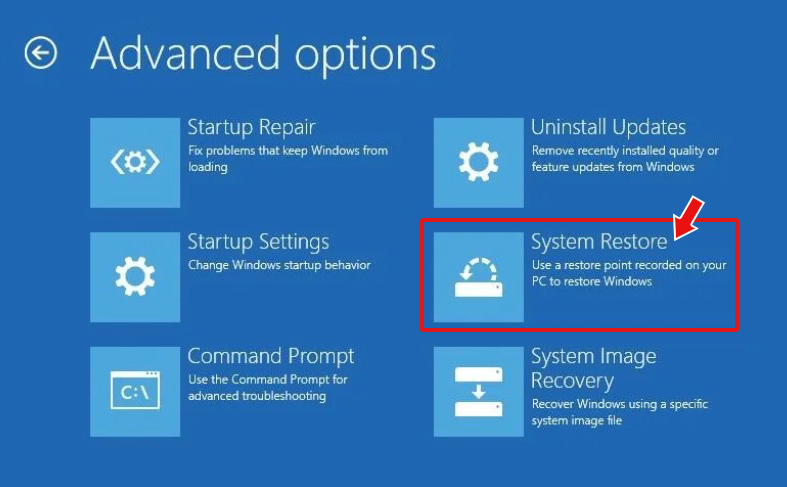
Image 14: Choose System Restore
-
Click Next on restore system files and settings and choos e a restore point. (See Image 15)
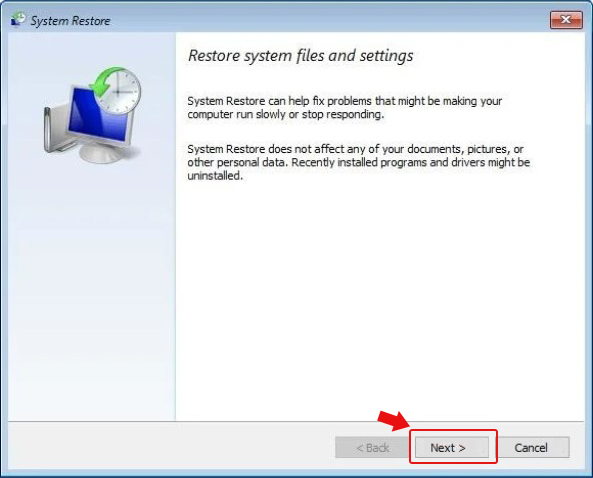
Image 15: Choose Next from restore system files and settings screen
-
On the next prompt, select Scan for affected programs (See Image 16). On doing so, the Apps will no longer be there on the creation of restore points.
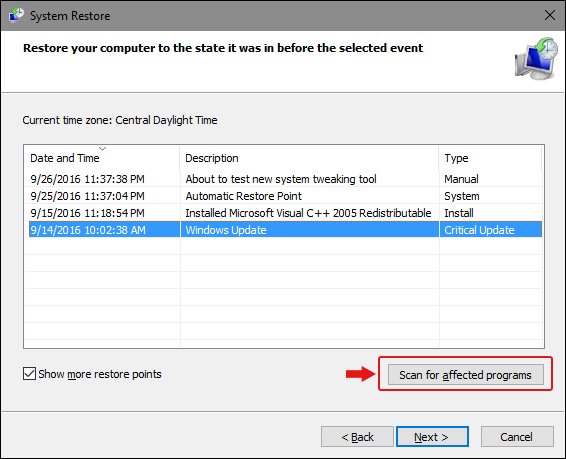
Image 16: Choose Scan for affected programs
-
Click Next > Finish (See Image 17)
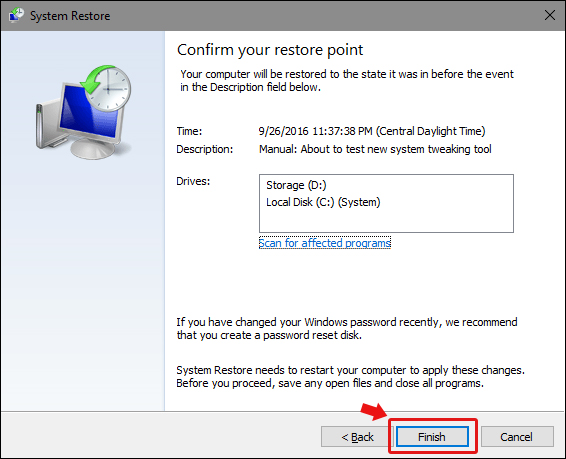
Image 17: Select Finish and close the program
-
Once the process is done, check if the error is fixed.
Method 6: Uninstall Problematic Windows Update
If the error occurred after installing a Windows update, you may uninstall that for fixing the issue with the help of the following steps:
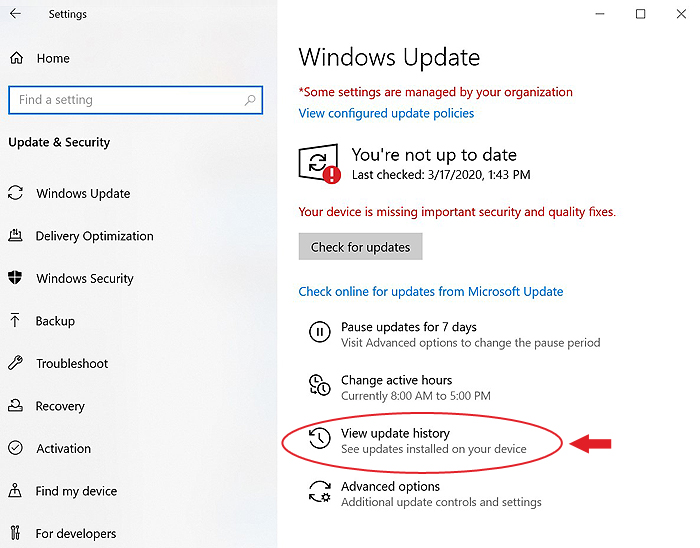
Image 18: Open View update history
Method 7: Run BSOD Troubleshooter
You may also run a BSOD troubleshooter to fix this issue. This is a Windows' built-in troubleshooting utility, which can help you troubleshoot blue screen errors. Follow the given steps to get rid of this error
Recover Data Lost Due to Ntoskrnl.exe BSOD Error
What if you lose data due to this blue screen of death (BSOD) error? No need to panic! You can recover the lost data using an easy-to-use a data recovery tool such as Stellar Data Recovery Professional. This DIY software can get your data back from BSOD affected systems and external storage media devices including USB, HDD, SSD, SD Card and more. The data can be retrieved from formatted, corrupted or even crashed PCs.
Conclusion
The Ntoskrnl.eve blue screen error may occur due to several reasons as mentioned above. You may fix this error by performing tested methods such as running Windows Memory Diagnostic tool, CHKDSK Command, SFC/Scannow Command, System Restore, Uninstall Windows problematic update and more. However, some of the methods may result in data loss. In such case, use a data recovery tool such as Stellar Data Recovery Professional to recover your lost data from BSOD affected systems.
-
Press Windows + I to open Settings and go to Update & Security.
-
Select View update history on the next attempt. (See Image 18)
-
Select Uninstall updates on the view update history screen. (See Image 19)
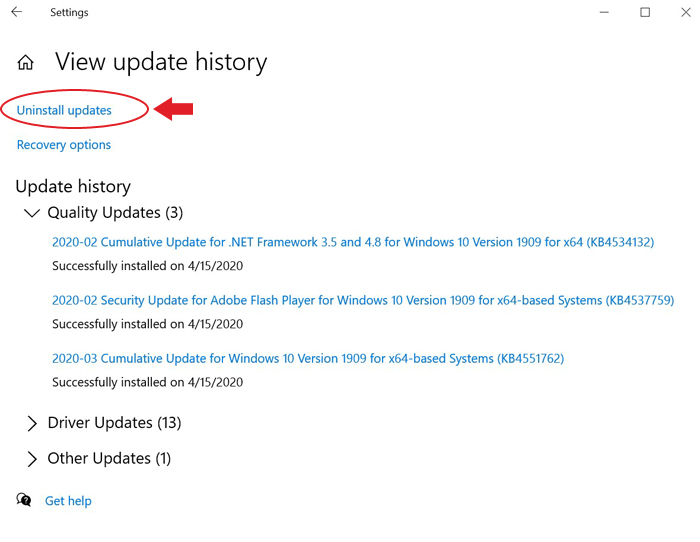
Image 19: Choose Uninstall updates from screen
-
Locate the problematic update from the list and click Uninstall. (See Image 20)
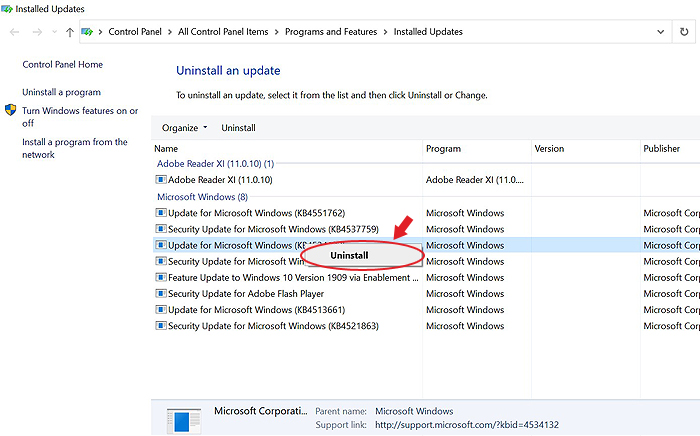
Image 20: Uninstall the problematic Windows update
-
Open Settings by pressing Windows + I and go to Update & Security. (See Image 21)
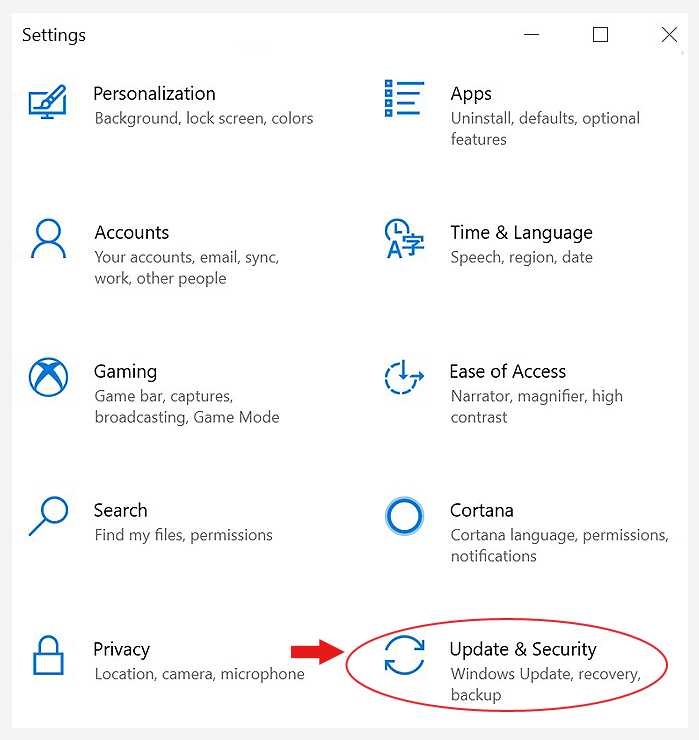
Image 21: Go to Update & Security
-
On the next prompt, click Troubleshoot on the left pane.
-
Under Find and fix other problems, click BSOD error (Blue Screen) > Run the troubleshooter. (See Image 22)
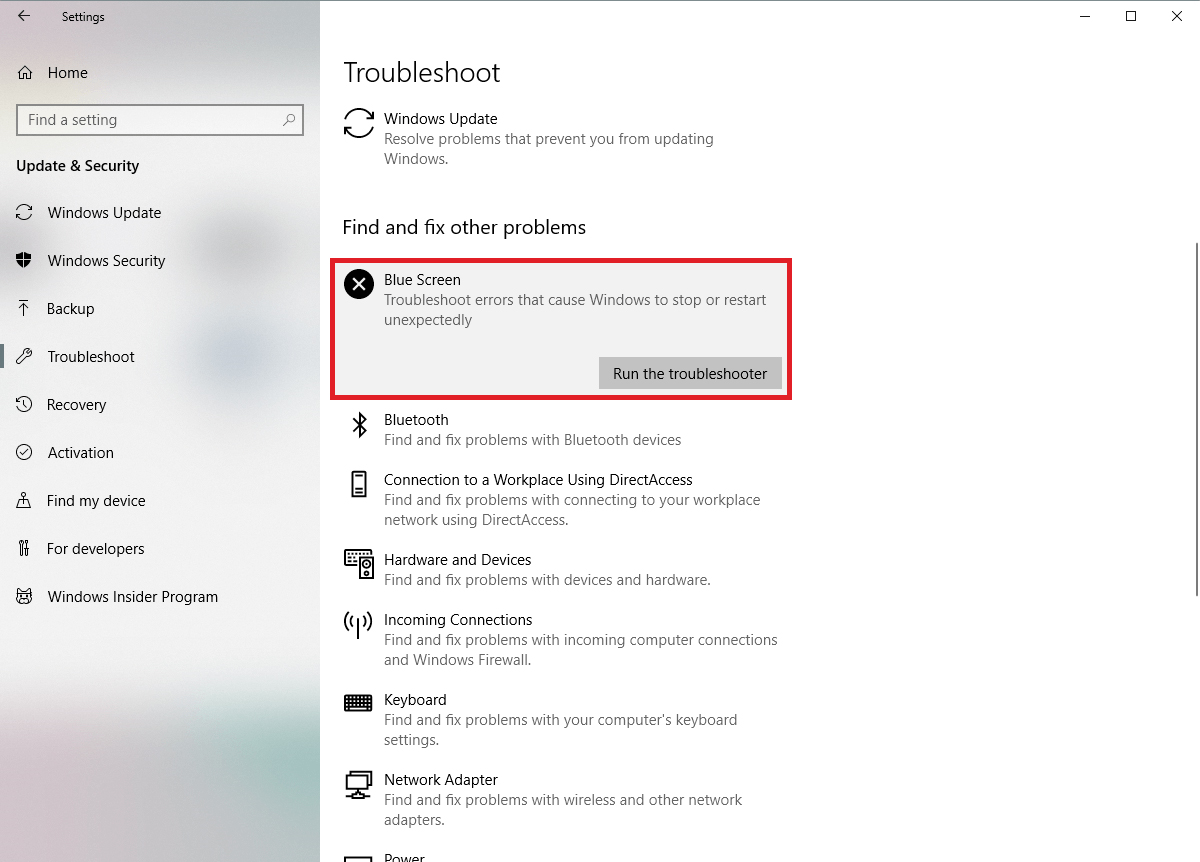
Image 22: Run BSOD Troubleshoot to fix the error
-
Follow all the instructions given on the page and fix this error.
-












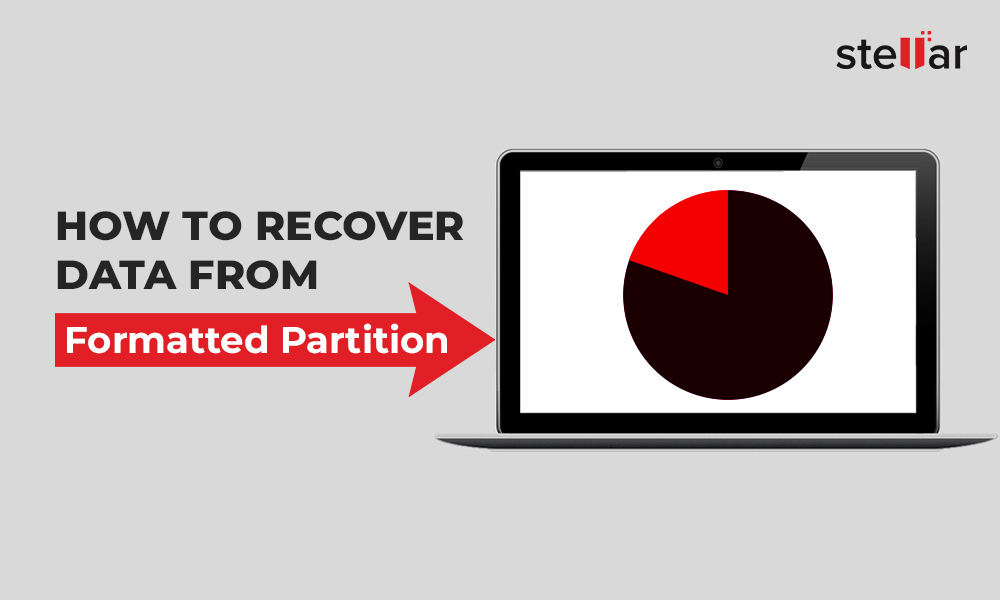
 1 min read
1 min read