When migrating data from on-premises Exchange Server to Exchange Online (in hybrid deployment), you may encounter a situation where the migration fails and an error occurs similar to the below.
The operation couldn't be performed because
From the error message above, it looks the mailbox already exists on the Exchange Online. In normal scenario, this wouldn’t be the case as two users cannot have the same identities. The error message shows that a user on the local server has the same email address as a resource on the Exchange Online, thus resulting in migration failure.
In this case, you need to remove the conflicting mailbox or resource from the destination. Alternatively, you can change the email address, instead of deleting the resource.
Possible Solutions to Fix "Multiple Entries" Error in Exchange Server
First, you need to identify the root cause. The migration may fail if there is a deleted mailbox having the same email address as that of the source mailbox. It is to be noted that when a mailbox is deleted, it isn’t deleted effectively. It remains there for some time, until the Exchange cleans out its soft-deleted repository.
Let’s see the possible solutions to resolve this issue and continue with the migration of data.
Method 1 – Check Soft-Deleted Mailboxes using Get-Mailbox Cmdlet
To identify the mailboxes (by email address) which have been soft-deleted, you can run the following command. This will retrieve any matching mailboxes in the soft-deleted section of the server.

If this would not return any results, it means that there is a recipient having the email address as an alternative or proxy address. To search for this one, you can use the following command:

Then, you can go ahead and delete the conflicting recipient or mailbox from the deleted section.
Method 2 – Specify Mailbox GUID in the Cmdlet
Alternatively, as a workaround, you can run the move request with the GUID of the mailbox, instead of the email address. For this, you need to first get the GUID of the conflicting mailbox. This can be retrieved by using the Get-Mailbox command (as given below) in the Exchange Management Shell (EMS).

This will return the GUID of the mailbox. Note down the GUID and run the New-MoveRequest command with the GUID to initiate the move request.
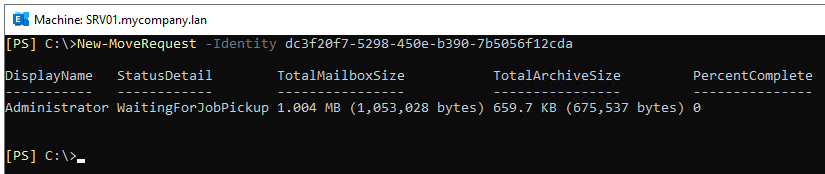
Now, the move request should be executed without any issue.
Before restarting the move request, it is also suggested to clear the failed move requests. To see the move requests, you can use the below command.
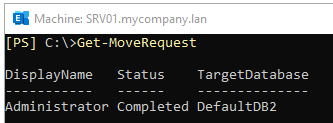
Then, you can remove the requests one-by-one using the Remove-MoveRequest cmdlet or remove all the completed and failed requests by using the below cmdlet.
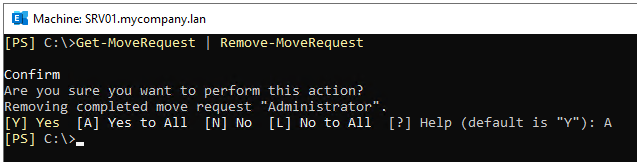
However, if the problem persists, you must seek assistance from your Exchange Server consultant or supplier. There could be underlying issues with your local configuration which is hindering the move request.
Conclusion
When setting up a hybrid environment, you must ensure that both local and online Exchange Server configuration is in top shape. Any misconfiguration can hinder the migration process. The two setups work as one and the local Exchange Server must satisfy the minimum requirements as well as the right configuration and updates. If there is a hidden issue or a complication, it will delay the migration process until the issue is resolved.
To avoid any issues and migrate data without any hassle, you can take the help of a third-party application. You can look for an application, which is recommended by MVPs. One such application you can trust is Stellar Converter for EDB. With this application, you can open online or offline mailbox databases and granularly export the data directly to Office 365. It can process mailboxes, user archives, disabled mailboxes, shared mailboxes, and even public folders with ease and minimal effort. The application’s easy-to-use interface and features, such as automatic mailbox matching, priority exports, parallel exports, and continuation in case of interruption make the migration easy while ensuring success.















 4 min read
4 min read-to-Office-365-1733.jpg)





