Table of Contents
The trouble with booting your Mac after updating to macOS Big Sur 11 is quite likely. Few common boot issues that you might face include:
- Mac may not boot
- Mac is in a boot loop
- Mac stuck in the startup screen
- You can’t log in to your account
The non-booting situation of your Mac is quite frustrating, and you need to fix it immediately to work on your Mac and access your stored data. In the next sections, we’ll describe a few possible fixes.
Force Shut Down Your Mac & Reset Power Settings
When your Mac is stuck on the boot screen, you must force shut down your Mac—press and hold the power button for few seconds until your Mac powers off.

Image: Press-Hold Power Button
Once your Mac shuts down completely, you can reset SMC, NVRAM, and PRAM. This update of the power settings could fix the non-booting issue. In case the issue isn’t fixed, proceed to the next troubleshooting process.
Fix Mac Drive Using First Aid of Disk Utility
Boot your Mac into macOS Recovery, then run First Aid using Disk Utility. The steps are shared next:
- If you have a new Mac with Apple Silicon, press and hold the Power button until “Loading startup options” appears. Click Options, then click Continue.
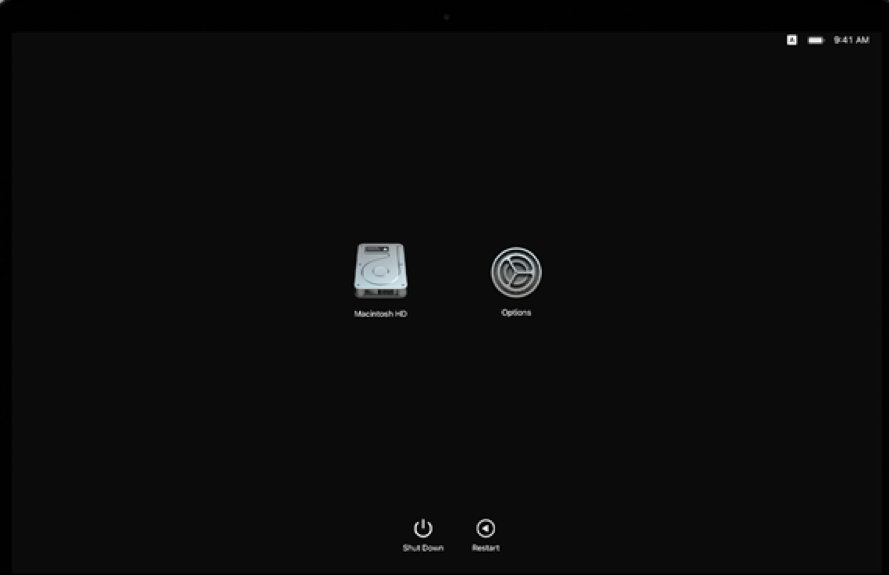
Image: Startup Options Window
- If you have an old Mac with an Intel processor, start or restart it, and immediately press and hold the Command + R keys. Release the keys when the startup screen appears.
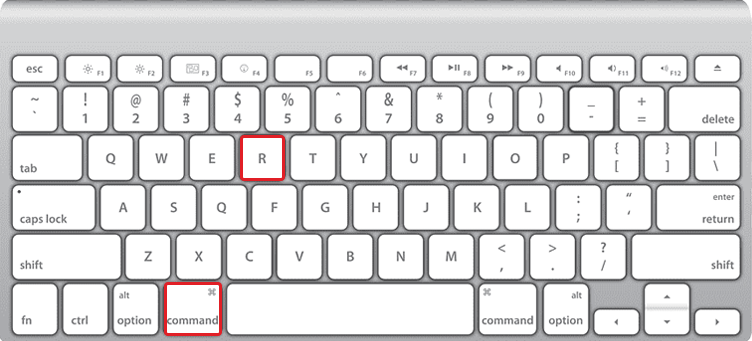
Image: Press Command + R Keys Using Keyboard
- Your Mac boots into macOS Recovery. From the Utilities window, click Disk Utility, then click Continue.
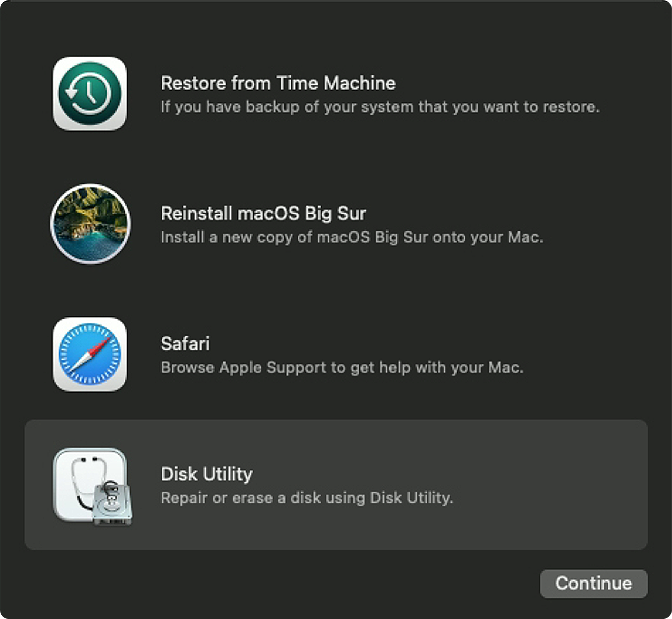
Image: Utilities Window
- In the sidebar of Disk Utility, select Macintosh HD the startup disk. Next, click the First Aid tab, then click Run to begin the repair process.
- If the repair succeeds, quit Disk Utility and restart your Mac. Let your Mac boot normally (i.e., without pressing and holding any keys during boot.)
Now, macOS Big Sur 11 boot issue won’t bug you. In case the repair fails, perform the next troubleshooting procedure.
Read More:
Fix Startup Issues by Booting Your Mac in Safe Mode
Boot your Mac in Safe Mode to rectify the macOS Big Sur 11 startup issues. Perform any one of the following related methods to boot your Mac in Safe Mode:
- For Mac with Apple Silicon: Press and hold the power button until “Loading startup options” appears. In the startup options window, select Macintosh HD the startup disk. Next, press and hold the Shift key, click Continue in Safe Mode, then release the Shift key.
- For Mac with Intel: Start or restart your Mac, then press and hold the Shift key until you see the login screen.
- Mac starts up in Safe Mode and fixes all logical issues that prevent its booting. Now, restart your Mac and let it boot normally.
Hopefully, the boot issue is fixed. If the issue remains, consider the role of data recovery.
Role of Data Recovery on macOS Big Sur
- Role of Time Machine: When you’ve got an up-to-date backup of your Mac that was taken via Time Machine, you can use the backup drive to restore your lost data from a non-booting Mac. The process requires you to erase your startup drive > reinstall macOS Big Sur > use Migration Assistant to restore data using Time Machine.
- Role of Stellar Data Recovery Professional for Mac: The software is quite useful when your Mac fails to boot and the Time Machine backup is not taken, or the backup is obsolete. You can create a bootable recovery drive to salvage data from the non-booting Mac in such a situation.
Erase the Troubled Mac Drive Using Disk Utility
Once you’ve recovered data from your Mac, you should erase the drive and reinstall macOS. The steps are as follows:
- For Mac with Apple Silicon: Press and hold the power button until you see the startup options window. Select Options, then click Continue.
- For Mac with Intel: Start or restart your Mac, then press and hold the Command + R keys until the startup screen appears.
- Your Mac boots into macOS Recovery. From the Utilities window, click Disk Utility, then click Continue.
- From the sidebar of Disk Utility, select Macintosh HD the startup disk and click the Erase tab. Provide the name and format, then click Erase Volume Group. If the button is absent, click Erase.
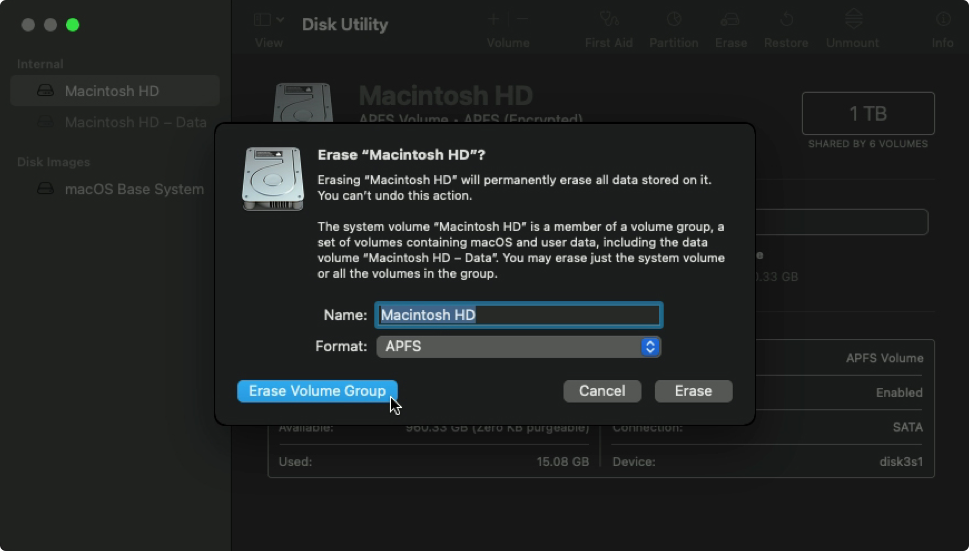
Image: Erase Macintosh HD
- Once the erase operation is done, select any other internal volumes listed in the sidebar, then click the – sign to delete each volume. You don’t have to erase Macintosh HD volume.
- Quit Disk Utility, then from the utilities window, select Reinstall macOS Big Sur, and then click Continue. Perform the instructions of the installer to install macOS Big Sur.
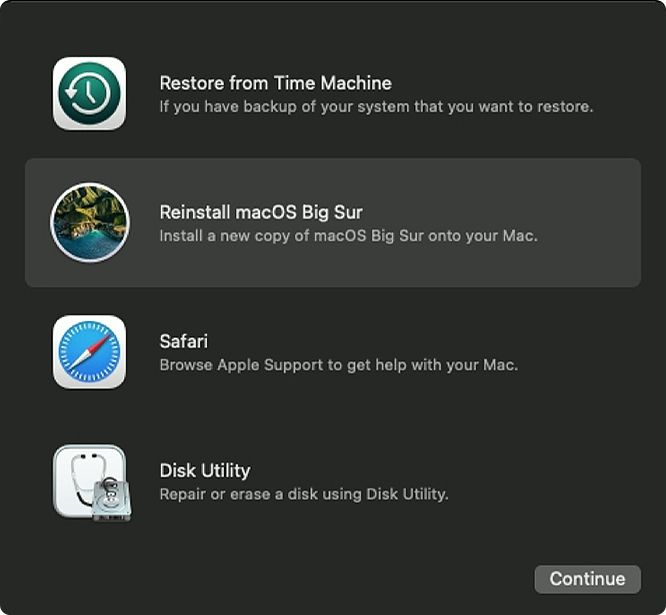
Image: Reinstall macOS Big Sur
Once the macOS is reinstalled, the boot issue will be fixed. Now, you can restore the recovered files to the formatted drive.
Conclusion
Hopefully, you’ve rectified the problem of the macOS Big Sur 11 boot issue. The troubleshooting can be initiated by force shutting down the Mac if it is stuck in the boot. Then, resetting SMC, NVRAM, and PRAM. Next, fix the Mac drive using First Aid of Disk Utility. If the issue remains, fix startup issues by booting your Mac in Safe Mode.
When the above methods didn’t resolve the problem, recover data using a Mac data recovery software. Once data is recovered, erase the Mac startup drive, and reinstall macOS Big Sur. Finally, restore the recovered files to the erased drive.















 5 min read
5 min read





