Encountering ‘iMac or MacBook stuck on the Apple logo’ error is rare, but it can render your Mac unbootable and cause severe data loss. The error usually occurs due to a problematic disk drive, damaged battery, or a corrupted file system. A third-party app or a recent problematic update can also throw this error on your Mac.
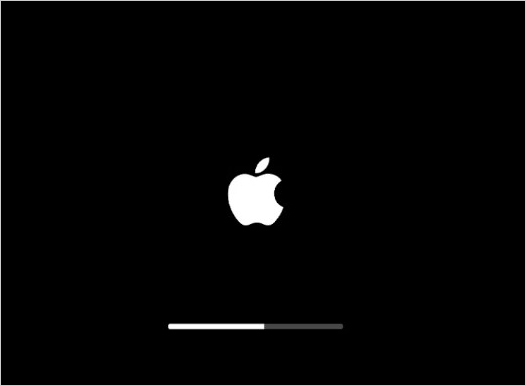
Many methods are available to fix the problem and move your iMac or MacBook past the Apple logo screen. Let’s keep reading to find more causes and quick solutions to restore your Mac from the Apple logo error.
Why is my iMac or MacBook Stuck on the Apple Logo Screen?
When you power ON a MacBook, you see a loading bar at the bottom, performing various checks like RAM, storage, CPU, etc. Sometimes, booting into macOS takes longer in older Macs, or the process gets stuck on the Apple logo screen. This might happen due to multiple reasons like,
- Native disk drive’s corrupted file system
- Problematic disk drive
- Damaged or worn-out battery
- Slow storage drive
- Connected hardware conflicting with the boot drive and processes
- Slow software update process
Fix your MacBook Stuck on the Apple Logo Screen
While looking for solutions, we found that this issue also affects new iMacs and MacBooks, including the latest M3 Macs. Let’s see different methods to get instant resolution to the Macbook stuck on Apple logo error.
Method 1: Unplug all Peripherals
In some cases, peripheral devices like USB drives or flash drives conflict with the boot drive, causing the MacBook to get stuck on the Apple logo screen. To check if an external media is at fault, follow the steps mentioned below –
- Disconnect all the peripheral devices and external storage media and connect the power adapter to your MacBook.
- Power ON the Mac and press & hold the Option key until a loading symbol appears on the screen.
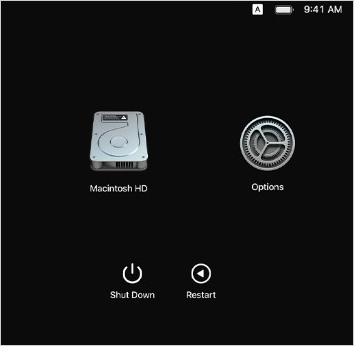
- It will show the available disks. If it shows two or more disks, select the first one and try to boot your MacBook. If the MacBook is stuck, repeat the above steps and do this again with the remaining disk/s.
- If the correct drive is selected, the Mac will boot into the macOS.
P.S. – You can also try running the Diagnostics Test while booting your Mac. Power ON the Mac and press & hold Option + D or D to do the same.
Method 2: Force Restart your MacBook
If you see your Mac stuck on the Apple logo screen for an unusually extended period, it could be due to any of the above reasons. In this case, you can force restart your MacBook/iMac/Mac system to surpass the problem.
Press and hold the power button until the system completely shuts down. Then, press the power button again to boot your Machine.
Method 3: Boot your MacBook in Safe Mode
Booting your MacBook in Safe mode allows you to launch your Mac in an environment free from third-party applications and processes. If you’re able to launch your Mac successfully in Safe mode, it means a problematic third-party app is disrupting the normal booting process. Uninstall the faulty app or update to fix your MacBook stuck on Apple logo error. Here’s what to do –
- Press and hold the power button until the Mac shuts down.
- Wait for 10-15 seconds and power ON your MacBook. Simultaneously, press and hold the SHIFT key.
- You will see a login screen. Release the SHIFT key at this moment.
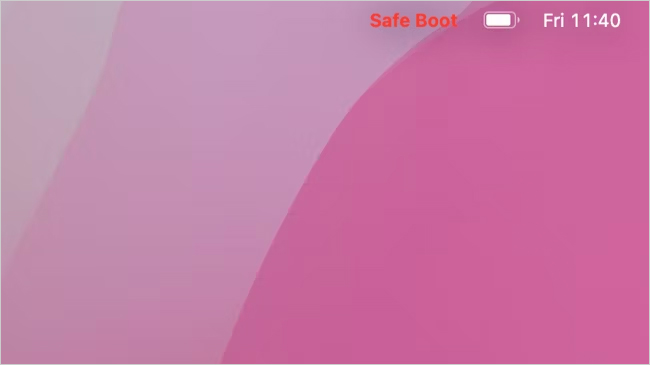
- You will see Safe Boot mentioned at the top-right corner.
- After this, enter your password (if required).
Method 4: Reset NVRAM/PRAM
Mac computers use PRAM (Intel-based Macs) and NVRAM to store basic system settings like boot drive location, hardware settings, etc. Resetting the NVRAM/PRAM on Macs can help you fix any conflicting settings causing the MacBook to get stuck at the Apple logo error. To reset NVRAM/PRAM –
- Shut down your iMac or MacBook.
- Power it ON and immediately press and hold the Option + Command + P + R key combination. Your Mac will reset the PRAM/NVRAM.
- Release the keys as soon as you hear the MacBook startup jingle.
Method 5: Reset SMC
SMC, or System Management Controller, is a critical component on Intel-based Macs that manages power-related functions and physical components like cooling fans, status lights, system performance, and power supply.
If you find that your Intel-based MacBook is heating abnormally while stuck on the Apple logo screen, reset your SMC by following the steps below –
- Force shut down your Mac.
- Press and hold Shift + Control + Option (Alt) and the power button. This might turn ON the Mac.
- Keep pressing the above three keys for 7 seconds.
- Again, press and hold the above three keys along with the power button. If the Mac is ON, it will power it OFF.
- Keep holding the keys for 7-10 seconds and then release them.
- Power ON the Mac normally.
For a Mac with an Apple Silicon chip, plug it into power and restart or shut down to reset SMC.
Method 6: Use Mac OS Recovery Mode
If you see your MacBook stuck on the Apple logo screen, you can launch the recovery mode. This will allow you to fix any startup issues behind the problem. It will also allow you to use Disk Utility to fix disk errors or reinstall macOS via Internet recovery mode.
To Enter the Recovery Mode –
- Shut down your Mac.
- Press the power button and immediately press and hold Command + R.
- It will open the Recovery Mode.
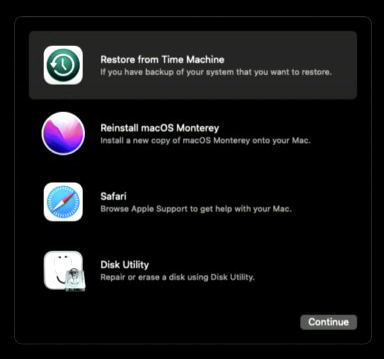
On this screen, you will see the macOS Utilities window. Select the utility you want to use and follow the on-screen instructions carefully.
Recover Data from an Unbootable MacBook
The above methods will help you fix your MacBook stuck on the Apple logo screen. However, if you don’t have the time for troubleshooting and simply want to recover your data from the unbootable Mac, use Stellar Data Recovery Professional for Mac.
The software also comes with a Drive Monitor that allows you to see various vitals of a drive like drive health, drive temperature, and more. It also comes bundled with advanced features like Disk Imaging, enabling you to create a clone of a storage drive with many bad sectors.
Here’s an easy-to-follow guide to recover data from an unbootable Mac.
Once you have recovered your data, you can also take your unbootable Mac to a professional or an Apple store for further assistance.
Bottom Line
A Mac system getting stuck on the Apple logo screen is unusual. However, it happens in numerous instances where the native drive is malfunctioning, its file system is corrupt, or a major OS update is installing slowly.
A stuck Mac system is as good as a non-booting Mac. However, with the methods explained above, you can try to fix this issue and get your iMac or MacBook working again.
As errors or system crashes are unexpected, always be prepared by regularly maintaining data backups through Time Machine, iCloud, or an external storage drive.
Related Reads
Solved: MacBook Pro Booting Stuck Halfway















 6 min read
6 min read





