Outlook is a popular email client that people use for managing their email communication and other tasks. However, users sometimes encounter issues and errors while using Outlook. One of them is "limited connectivity" error that can disrupt workflow and email communication. The error indicates synchronization problem between the Outlook app and the mailbox on the server.
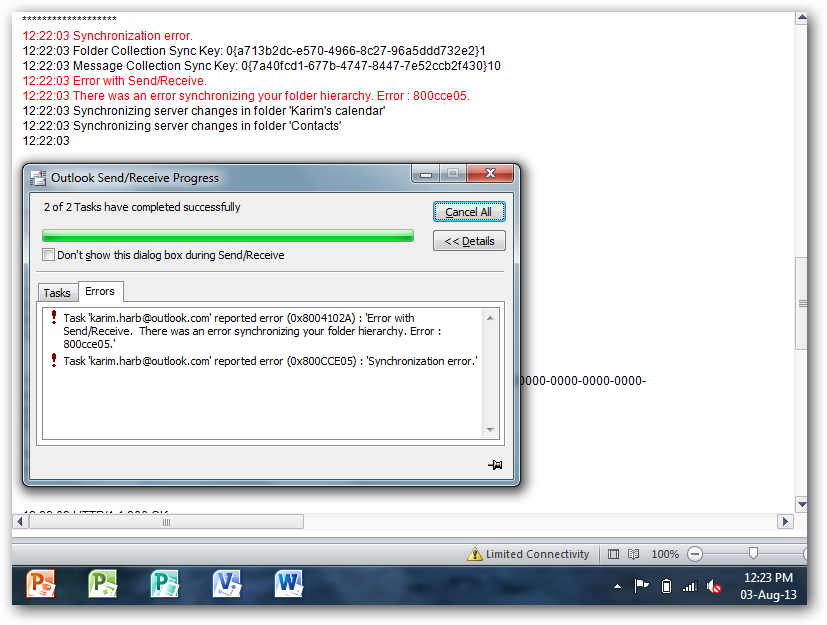
Below, we have discussed the reasons that may trigger the “limited connectivity” error in Outlook and the solutions to effectively troubleshoot and resolve the error.
Reasons for Limited Connectivity Issue in Outlook
There could be several potential causes that may lead to the "limited connectivity" issue in Outlook. Some of them are as follows:
- Weak, unstable, or poor internet connection or wireless network issues
- Problem with Exchange, Microsoft 365, or any other mailbox server that you are using
- Incorrect Outlook settings or configurations
- Outdated Outlook app
- Corrupt or damaged Outlook profile
- Incompatible or faulty add-ins
- Expired user password
- Inaccessible or inconsistent Outlook data files (OST)
- Oversized or large OST file or mailbox
- Conflict with security software, such as antivirus
Solutions to Troubleshoot and Fix the Limited Connectivity Error in Outlook
You can follow the solutions discussed below in the given order to effectively troubleshoot and resolve the limited connectivity error in Microsoft Outlook.
Solution 1: Check Your Network Connection
When the network is poor or unreliable, it can lead to connectivity issues with the mailbox server. As a result, the Outlook client may fail to communicate with the mailbox server and shows the limited connectivity error. To overcome this, make sure your internet connection is stable. For this,
- You can try to restart your router or modem to reset the connection.
- If possible, connect to a different wireless (Wi-Fi) network or use your smartphone hotspot to rule out local network issues.
- You may also connect the Ethernet cable to your system instead of relying on wireless network as Wi-Fi is prone to interference caused by other radio waves.
- Change the DNS to public DNS, such as 8.8.8.8 and 8.8.4.4
You can also visit any website on the web browser or visit fast.com to test your network speed and performance.
Solution 2: Check Server Status
If your network performance is decent, you can check the server status. Ensure that the mailbox server is online and available. For this,
- Visit your email provider’s service status page to check if there’s some issue with the server availability in your region. If yes, you can wait for the server to come online and then use Outlook.
- You may also visit the Outlook web app to check if the server is online and available.
- If the issue is not resolved or you can’t access the Outlook web app as well, you must contact your email provider for support.
Solution 3: Update Outlook
Outdated Outlook may have some bugs or might be missing on some features that may be required by the server to connect. So, check and update the Outlook app to avoid any incompatibility issues. Follow these steps:
- Open Outlook and go to File > Office Account > Update Options.
- From the available options, choose Update Now.
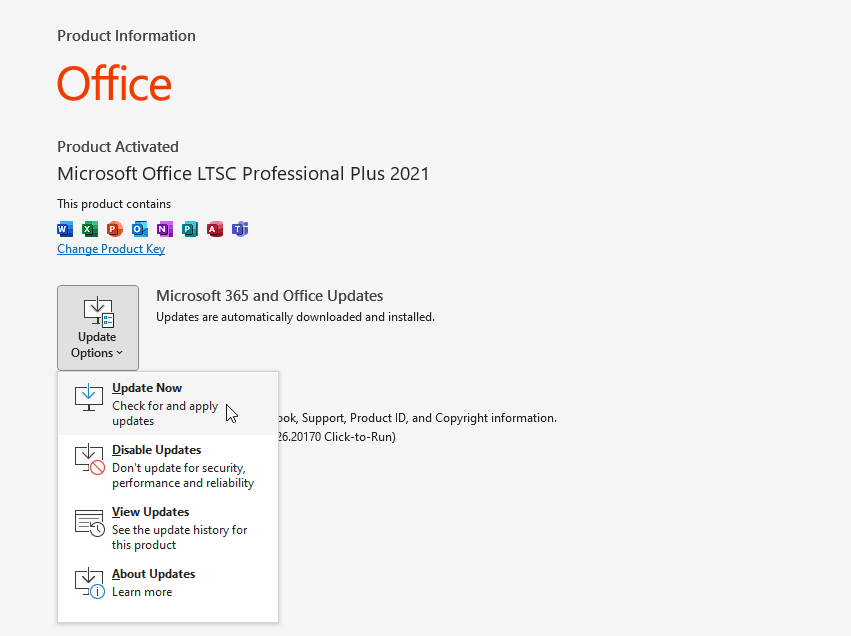
- If a new update is available, Outlook will start a wizard and download the latest update. Follow the instructions to complete the update.
If the update option is unavailable or disabled in your Outlook, it is recommended to check and install Windows Updates. Here are steps:
- Simply open Settings, go to Windows Update, and click Check for Updates.
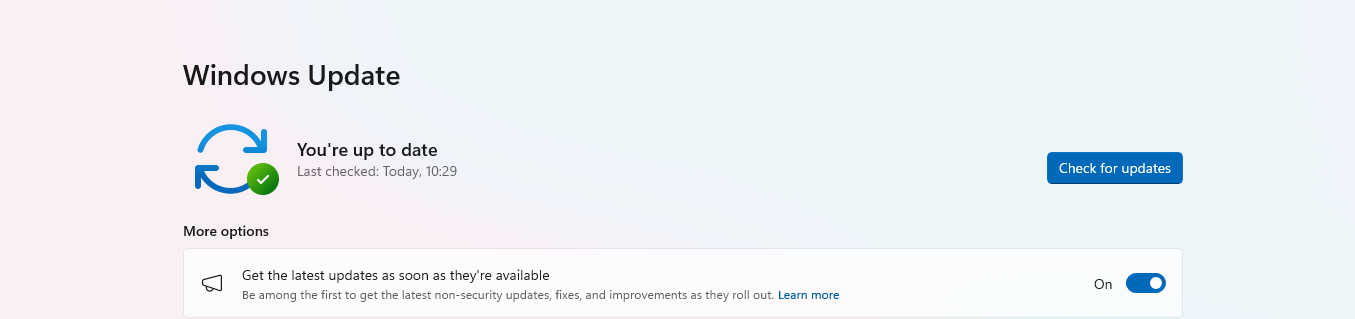
- If available, install the updates and restart the system. Then, start Outlook.
Solution 4: Reconfigure Email Account
Incorrect Outlook settings, such as incorrect server port or other connectivity details, or corrupt Outlook profile may also lead to limited connectivity issues in Outlook. To fix this, you can reconfigure your email account in Outlook. This can be done by creating a new profile in Outlook. The steps are as follows:
- Open the Control Panel, go to User Accounts, and click Mail.
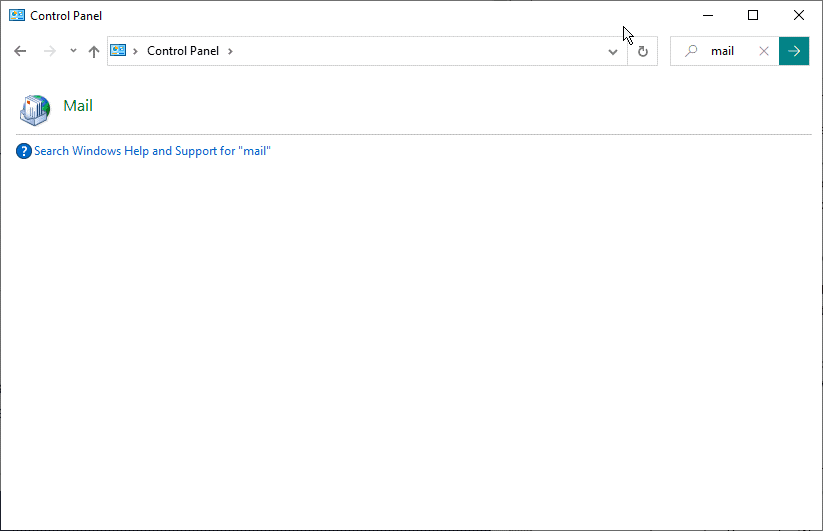
- In the Mail Setup dialog box, click the Show Profiles button.
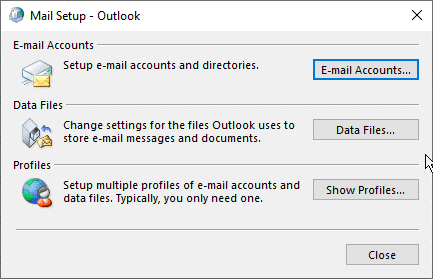
- From the available profiles, select the problematic one, and click Remove. Confirm the removal.
- Then, click Add, type any name for the profile, and click OK to create a new profile.
- Follow the sign-in wizard and prompts to configure your email account in the new profile.
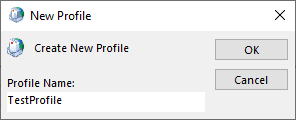
- Finally, set the new profile as the default one if there are more profiles. Just select “Always use this profile" and click Apply > OK.
Solution 5: Disable Firewall and Antivirus Settings
Firewall or antivirus may block Outlook from communicating with the mailbox server. This often happens when you update or install a new antivirus app or make changes to firewall. To find and fix any interference or conflict between the security apps and Outlook, you can temporarily disable your firewall and antivirus program. Then, see if Outlook is able to synchronize and update the mail folders without displaying the limited connectivity error. Here’ how:
- Find your antivirus icon in the system tray.
- Right-click and then select Disable or a similar option like Quit.
- Choose the time frame for which you want to disable it, such as 15 minutes.
You can also access your firewall settings. For this, you can use the Control Panel or Windows Settings. Then, disable the firewall temporarily.
If it works, make sure to add Outlook and its services as exception or in the exception list of your firewall and antivirus software.
Solution 6: Repair Outlook Installation
Sometimes, problems with the Outlook client or Microsoft Office, such as missing or corrupt program files or critical drivers’ files can lead to various issues in Outlook. However, you can quickly resolve them by repairing the Outlook installation. This can be done by following these steps:
- Close Outlook.
- Go to Control Panel > Programs > Programs and Features.
- Find Microsoft Office or Outlook in the list, select it, and then click Change at the top.
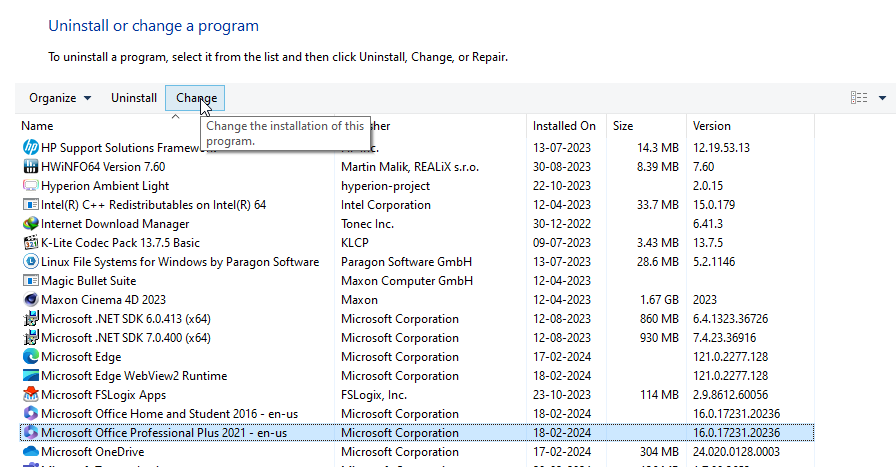
- Choose the Quick Repair option and click Repair.
Complete the repair wizard. Then, restart the system and Outlook. If the issue persists, try Online Repair. However, this option requires an internet connection and is more comprehensive.
Solution 7: Remove Incompatible or Faulty Add-ins
Faulty or incompatible third-party add-ins are known to cause issues in Outlook that may lead to limited connectivity error. To find and remove the faulty add-in that may be causing the connectivity error, follow these steps:
- Press Windows + R, type outlook.exe /safe, and press Enter to start Outlook in safe mode.
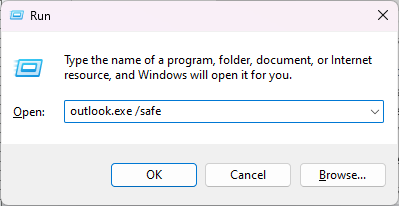
- Once in the safe mode, click File > Options and select Add-ins.
- Click the Go button and unselect all the add-ins.
- Click OK to disable all the add-ins.
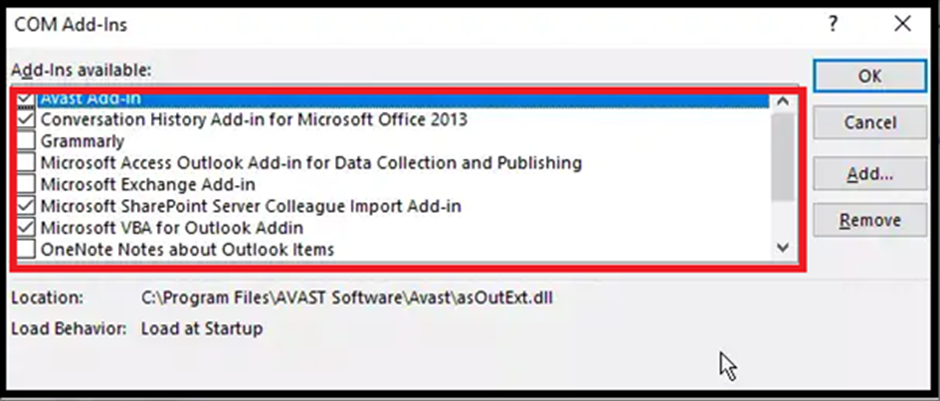
- Once the add-ins are disabled, restart Outlook normally.
If you are able to send/receive new emails and the limited connectivity issue is resolved, you can follow these steps to find the faulty add-in and remove it from Outlook.
- In Outlook normal mode, enable one add-in at a time and restart Outlook.
- Check if there is an issue with the connectivity.
- Repeat these steps until you see or encounter connectivity issue in Outlook.
- Then, remove or uninstall the faulty or incompatible add-in to resolve the issue.
Solution 8: Delete and Recreate OST File
OST files are prone to inconsistencies. Damage or inconsistencies in OST can cause synchronization issues. To resolve such issues, you recreate or rebuild the OST file by following these steps:
- Close Outlook (if running).
- Press Windows + R, type %localappdata%/Microsoft/Outlook, and press the Enter key or click OK to open the location where the OST file is stored.
- You will see the OST file location in a new File Explorer window.
- Here, you need to choose the OST file associated with your email account and then rename it with the .bak suffix. For instance, if the file name is john@abc.com.ost, rename it to john@abc.com.ost.bak.
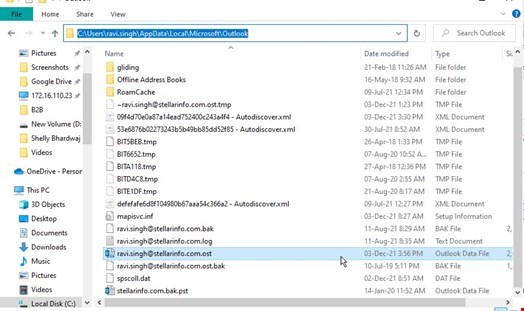
- After creating the backup of the original OST file, close all the windows and start Outlook.
- Outlook will not find the OST file at the default location and therefore, automatically creates a new OST file at the same location and start synchronizing/downloading all mail items from the mail server to the new OST file.
- You should be able to now access all mail items and Outlook without encountering the limited connectivity error.
Post this, make sure to check your mailbox. It’s possible that due to limited connectivity issue, some of the mail items or mail folders did not synchronize with the mailbox server properly. In such a case, you may find that these mail items and folders are missing in the new OST file.
If that’s the case, you can download, install, and use Stellar Converter for OST software on your system to extract mail items, such as emails, contacts, attachments, etc. from your backup OST file. The software can also recover mail items from OST file even if it’s orphaned, inaccessible, or partially damaged and irrespective of file size. It then saves the recovered items in a new healthy Outlook importable PST file. You can import this PST file containing your mail items into the new OST via the Outlook Import Export wizard to restore the mail items.
Conclusion
The limited connectivity issue in Outlook can be a significant disruption to your work and productivity. However, by following the solutions mentioned above, you can easily troubleshoot and resolve the issue. Additionally, referring to community solutions and insights can provide practical and proven methods to tackle this problem. Regular maintenance, updates, and proper configuration are key to ensuring a smooth and uninterrupted email experience in Outlook.















 7 min read
7 min read





