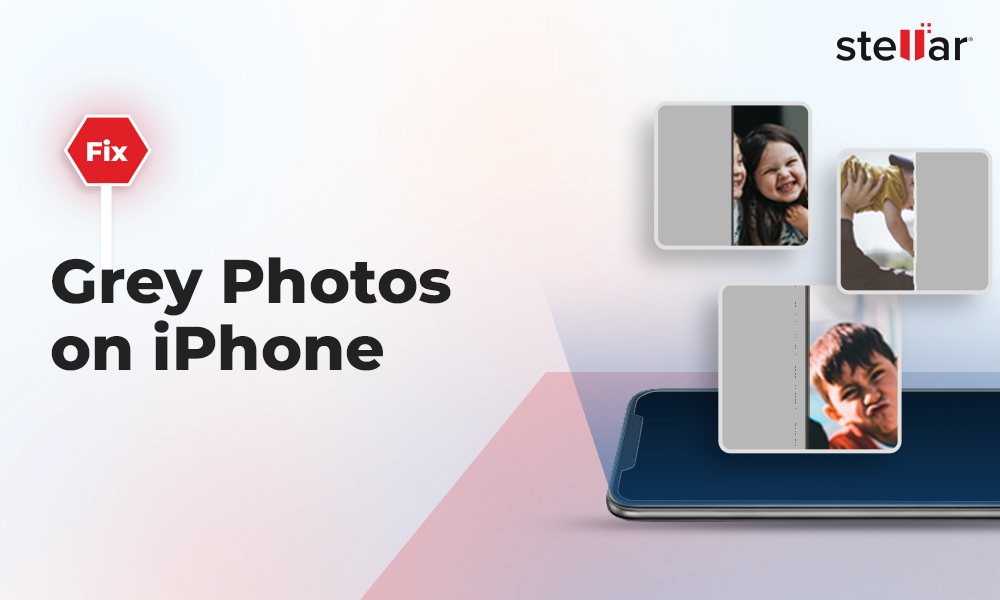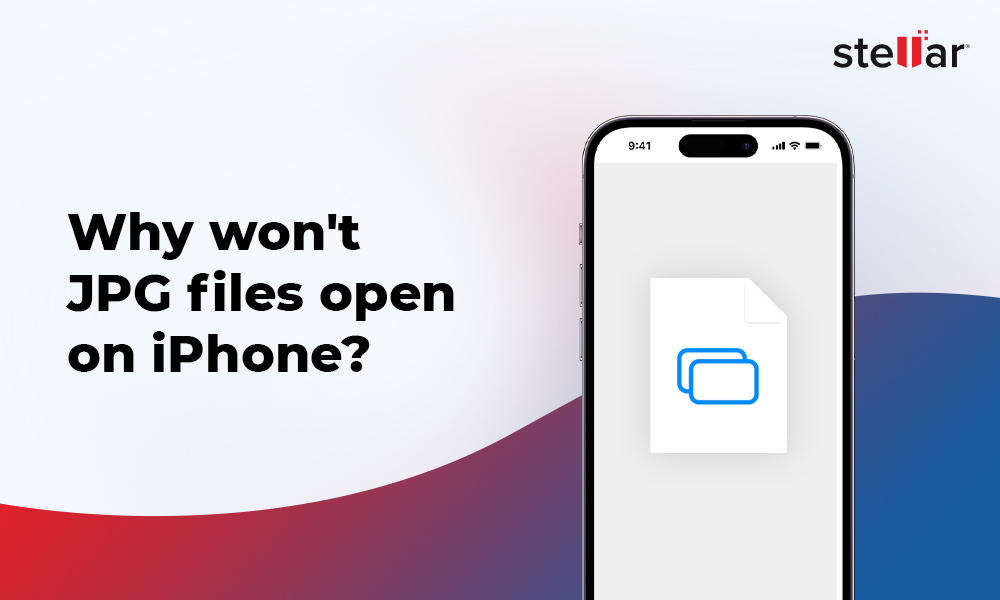JPG is a widely used compressed image format for digital images, particularly those produced by digital cameras. Although it is a common extension for images, it isn't free from errors. For example, while working on JPG image files, you may run into an invalid SOS marker error that prevents them from opening the file.
You may freak out over this situation. But don't panic; if your photos show a marker error, this post guides you on fixing the missing JPEG/JPG SOS marker error.
Let's first try to know what could be the reason for invalid or missing SOS marker error with JPG images to prevent further photo loss.
What causes the 'SOS Marker Error' with JPG Files?
There can be many reasons for SOS marker with JPG files to be corrupted, damaged, invalid or missing. Some of the common reasons for SOS image errors are:
- The image file gets corrupted while editing or transferring it.
- The header of the JPG file is broken or corrupted.
- The JPG file extension has been changed incorrectly.
- Trying to open the file with any incompatible application.
- Photo editors like Photoshop can even alter the jpg file header, leading to SOS marker errors.
How to fix JPEG/JPG SOS Marker Missing Errors in Images?
Photoshop users mostly face the problem of SOS marker errors with JPG files when trying to open a picture or export a project. Since the SOS marker problem is due to the wrong file format and extension, troubleshooting involves correcting the file extension or saving the image to another file format. In addition, the SOS marker error JPG or invalid JPEG marker error can be due to faulty hardware. So fixing your system hardware may also be one method to fix the SOS image error.
Methods to fix SOS Marker Error in JPG Image
Follow the below workarounds to fix JPEG/JPG SOS Marker Missing error in your image:
Method 1: Ensure the file extension is correct
When you save a file, the file extension is added automatically. However, if you manually add the file extension, ensure you add the correct one. An incorrect file extension is the major reason for getting an SOS marker issue. Check the Properties of your file to see whether the file extension is correct and other crucial details of the image.
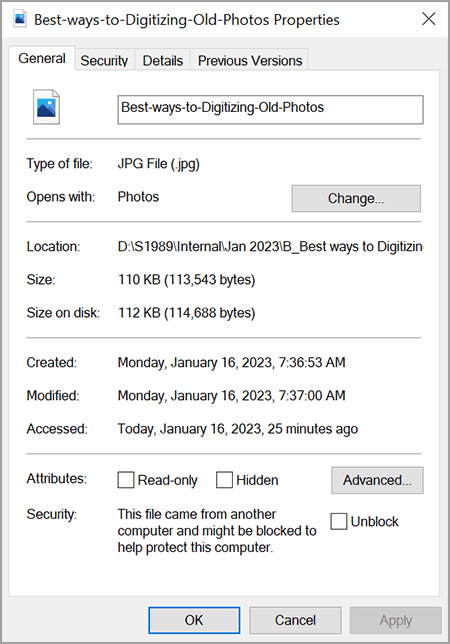
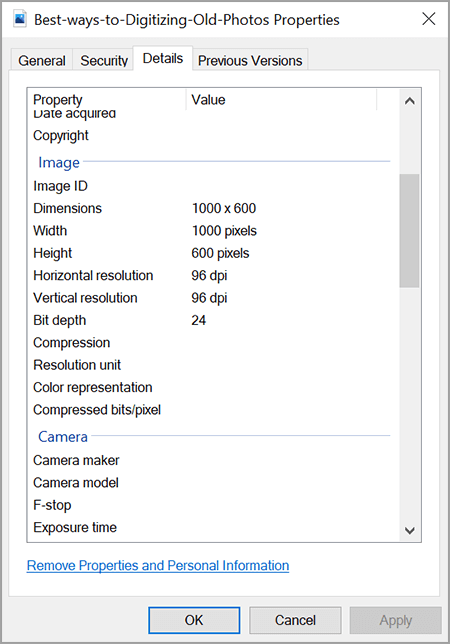
Method 2: Avoid Having Multiple Extensions for a File
Having dual file extensions for an image is another reason for an invalid JPG/JPEG marker error. For example, if you have an image with a JPG extension and you renamed it with a PNG extension, it can lead to two extensions for the image, which may corrupt its header.
If your images have dual extensions, remove the wrong extension type or rename the file with the correct extension.
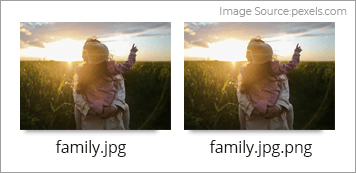
Method 3: Use MS Paint to open the image
You can easily fix an SOS marker issue by simply opening the image with MS Paint. Since this is a lightweight application, MS Paint supports almost every available image format.
Therefore, if you see the error JPEG/JPG SOS marker in Photoshop, or are not able to load an image on Photo Manager or other apps, use MS Paint to open the file. To do so,
- Launch MS Paint, go to Files, and click Open to browse and load the image.
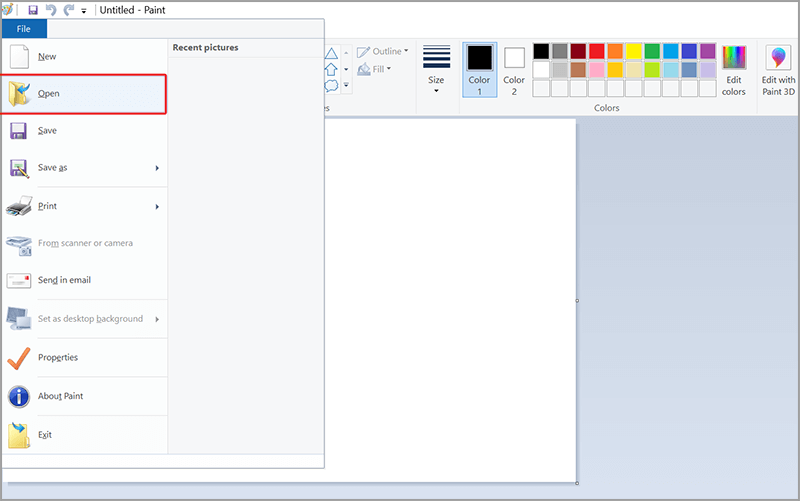
- Or right-click on the image showing a marker error, then click Edit to open the image directly on MS Paint.
Method 4: Convert the Image to a Different File Format
If correcting the file extension or using MS Paint doesn't help fix JPEG/JPG marker missing error, then change the image format. To change the image extension to a compatible format, do the following:
- Open the image with MS Paint.
- Go to Files and click on the 'Save as' option.
- Choose to export the file in PNG/JPEG and other formats.
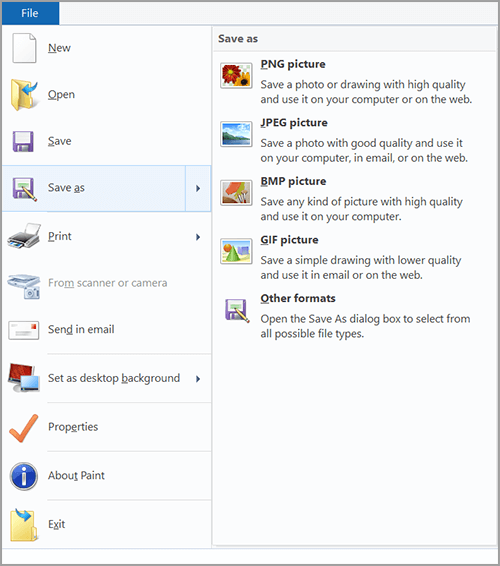
- Afterward, click Save and store the converted image in any location of your choice.
Method 5: Run Hardware Troubleshooting on your PC
If the methods mentioned above don't work, check whether your PC hardware is working properly. For example, an issue with the external hard drive or USB cables or other hardware-related issues can cause an invalid JPEG/JPG marker error.
Perform hardware troubleshooting to fix hardware issues, if any. Follow these steps to run PC hardware troubleshooting:
- Type Control Panel in the Windows search box and click Open to launch it.
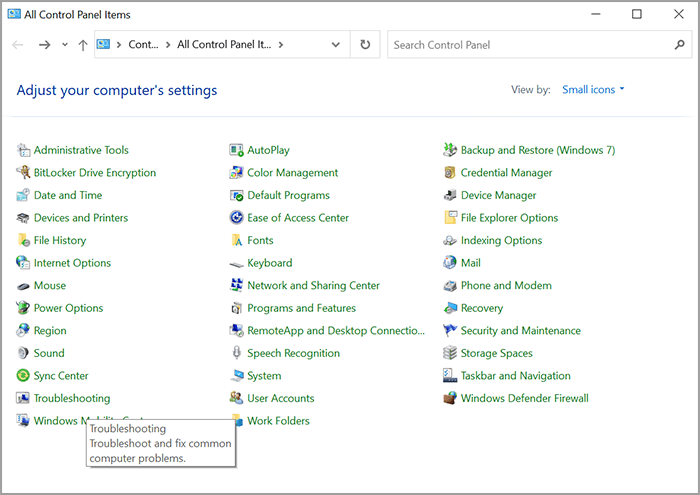
- Click Troubleshooting, go to Hardware and Sound and then click Configure a device.
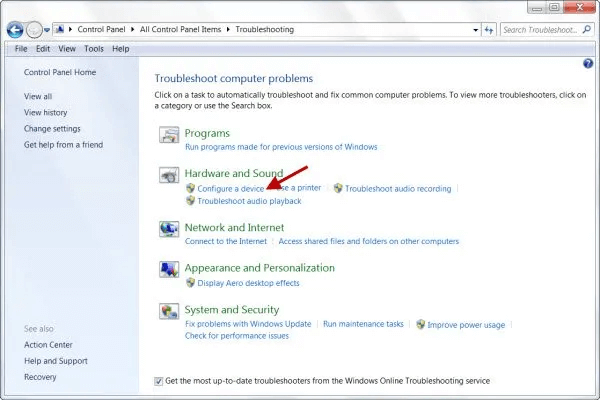
- In the Hardware and Devices dialog box, click Next to run the troubleshooter.
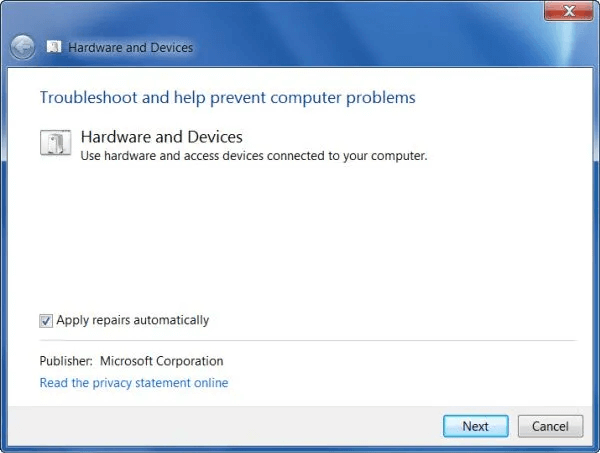
- Once the scan is completed, you can see the report.
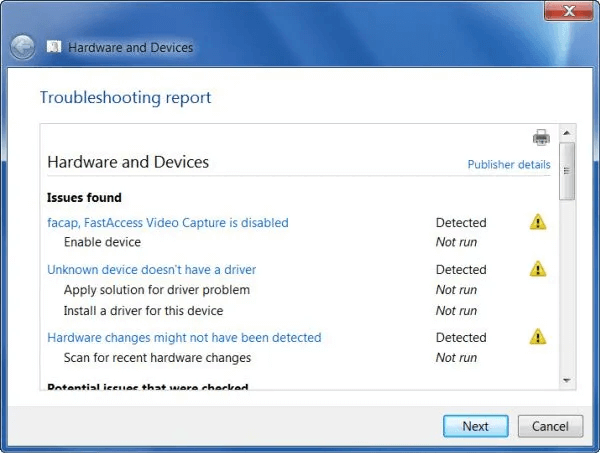
After fixing each issue, you can open the image again to see if the SOS picture error is resolved.
Method 6: Use a Professional Photo Repair Tool
If none of the methods can fix the JPEG/JPG SOS Marker error, chances are your images may be corrupt. Use a robust JPEG/JPG repair tool like Stellar Repair for Photos to fix the corruption in JPG files. The DIY photo repair tool can fix unreadable JPEG, JPG, PNG, and other format image files by repairing corrupt headers, data, invalid image file structure, etc.
Key advantage of using Stellar Repair for Photo to fix JPEG/JPG marker missing errors:
- Repairs multiple photos of the same or different file formats simultaneously
- Repairs RAW photos from Canon, Sony, Nikon, Fuji, and other camera brands
- No limit on image file size
- Repairs severely corrupt image files
- Provides thumbnails for images that are badly corrupted and beyond repair
- Provides a preview of the repaired image
Steps to Fix Invalid JPG/JPEG Marker error using Stellar Repair for Photo
- Download and run the Stellar Repair for Photo software on your PC.
- Click Add File to insert the image.
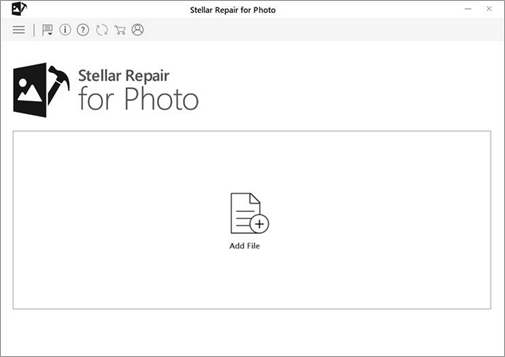
- Click Repair.
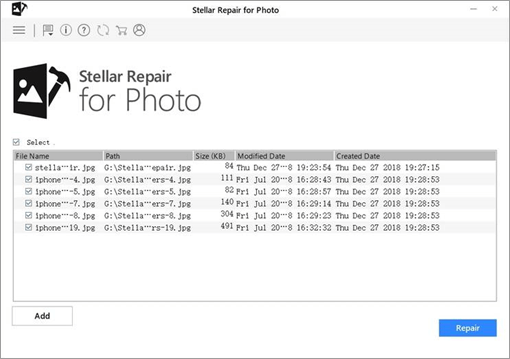
- Wait for the repair process to complete. Next, see the preview of the repaired image.
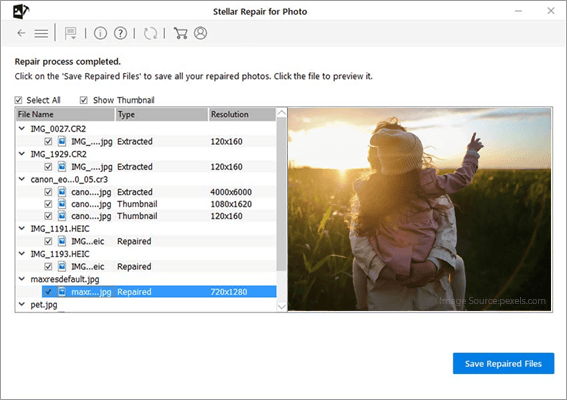
- Once satisfied with the repair results, click Save Repaired Files to save the repaired pictures at your desired location on your PC or external media.
Conclusion
There can be many reasons for the occurrence of SOS marker errors with JPG files. Here, we have suggested six methods to fix the problem. The solutions mentioned above can help you fix the SOS marker error in the JPG image file.
When none of the methods works to fix a JPEG/JPG SOS Marker missing error in images, there are chances that your image file is corrupt. Get Stellar Repair for Photo to fix the SOS marker error in images and view them perfectly again.
It's recommended to go for the free trial that lets you preview the repaired photo.



















 6 min read
6 min read