It’s always exciting to update your device with the latest OS version. You get to enjoy new features and bug fixes for improved performance, as well as additional features to protect your device from various security threats. But, sometimes, the update experience might come with obstacles, and the iPhone can get stuck on iOS updates.
If you're also experiencing iPhone stuck on the "Preparing Update" or "Verifying Update" screens, this guide is for you. There are several easy ways to get out of the iPhone stuck on an iOS update. To begin with, let’s see some underlying reasons behind the issue.
Why is My iPhone Stuck on iOS Update?
There are some common reasons why your iPhone gets stuck on iOS updates:
-
Software problems: Sometimes, there can be a bug or glitch in the previously installed software, preventing the new update from installing properly.
-
Low storage space: The update can get stuck if your iPhone is running low on storage and needs free space to download and install the update.
-
Unstable Internet connection: A stable and fast Internet connection is important for a smooth update experience. The update will get stuck if your Wi-Fi or internet speed is slow.
-
Low battery: Your iPhone needs adequate charge or battery power to complete the update process. If your battery is running low, it may be unable to finish the update.
-
Faulty source: In rare instances, the update source can be faulty, especially if you use an external platform, leading to problems during the installation.
How to Fix iPhone Stuck on iOS Update?
In this section, we have provided the methods along with clear and concise steps to help you fix the ‘iPhone stuck on an iOS update’ issue.
-
Repair your iPhone
The first thing we recommend is trying reliable iPhone repair software like Stellar Toolkit for iPhone. This all-in-one tool is designed to fix a wide range of iOS issues, including iPhone stuck on the update screen.
As you now know, sometimes the problem is caused by a bug in the previous iOS, so when your iPhone tries to install the new update, it gets stuck because of that particular bug.
Here are the steps to fix your iPhone using the Repair iPhone feature in Stellar Toolkit for iPhone:
-
Download and install the Stellar Toolkit for iPhone software on your computer.
-
Launch the software and select the "Repair iPhone" option from the menu.
-
Click on “Next” and connect your iPhone to your computer with a USB cable.
-
The software will now recognize the iPhone version to download the latest firmware package for your iPhone model.
-
You can either click the "Download" button to get the firmware or import a firmware file you've already downloaded.
-
Once the firmware is downloaded or imported, click the "Repair" button to begin the repair process.
The software will now fix any software-related issues causing your iPhone to get stuck on an iOS update. Restart your device, and then try updating it again. This method will save you time as it is the most effective of all.
-
Force restart your iPhone:
The second method you must try is force restarting your iPhone. This can help clear any temporary software issues that may be causing the update to get stuck. The way to restart your iPhone may vary depending on your model.
Ways to Restart an iPhone:
-
For iPhone 8 or later: Press and quickly release the Volume Up button,and the Volume Down button, then press and hold the side button until you see the Apple logo.
-
For iPhone 7/7 Plus: Press and hold the Volume Down button and the Sleep button simultaneously until you see the Apple logo.
-
For iPhone 6s and earlier: Press and hold the Home button and the Sleep button until you see the Apple logo.
-
Delete the stuck iOS update:
If that doesn't work, you can try deleting the stuck iOS update file and then downloading it again. It must resolve the issue.
-
Go to Settings > General > iPhone Storage.
-
Find the update in the list of apps.
-
Tap the Update, then tap Delete Update.
-
Now, try downloading and installing the update again.
-
Update your iPhone using iTunes:
Another option is to update your iPhone using a computer with iTunes. This can sometimes resolve the temporary issues that can stop updates from completing.
-
Update iTunes to the latest version on your computer.
-
Connect your iPhone to the computer and open iTunes.
-
Click the iPhone icon in iTunes, then click "Summary" and "Check for Update."
-
Click "Download and Update" to install the latest iOS.
-
Restore your iPhone in Recovery Mode:
As a last resort, you can try putting the iPhone into recovery mode and restoring it to resolve this issue. However, this method is not recommended if you don’t have a backup in place, as this will erase all your data. So, be sure to back up your device first.
-
Connect your iPhone to a computer and open iTunes.
-
Force restart your iPhone and keep holding the buttons when the Apple logo appears until you enter recovery Mode.
-
iTunes will ask you to Restore or Update your iPhone.
-
Then, select Restore to factory settings.
Try to avoid this step as this is a mere temporary fix that can lead to permanent data loss.
Conclusion
By simply checking the Internet connection, freeing up storage space, or using the simple troubleshooting methods we've covered in this guide, you can fix the iPhone stuck at iOS update issue. Also, to prevent such recurring problems, we recommend using a professional iPhone repair tool like Stellar Toolkit for iPhone and resolve the iPhone issue at once.
















 6 min read
6 min read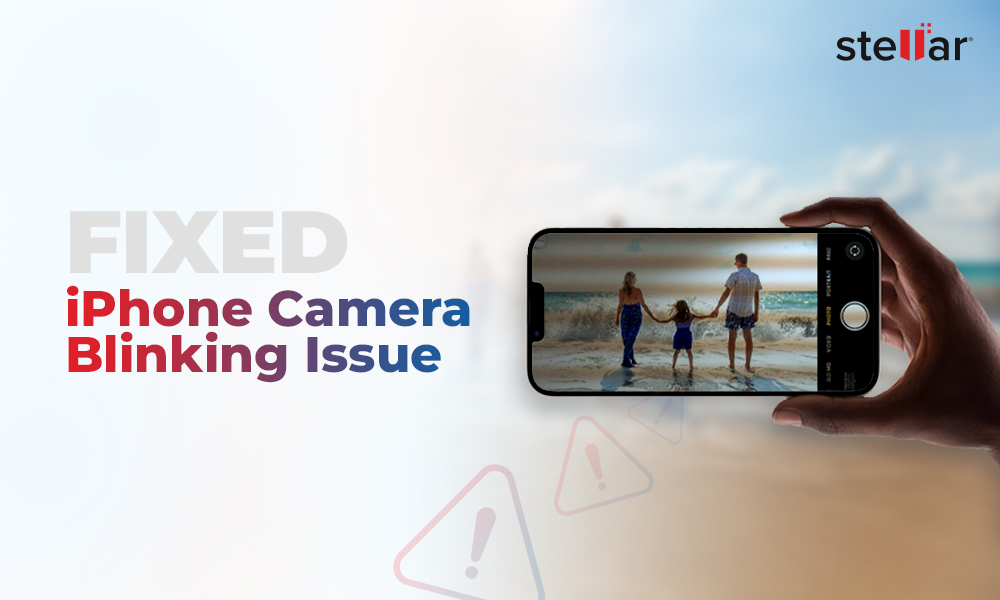
-1678.png)




