iTunes error 3194, iPhone error 4013, iTunes error 9, iPhone error 6,……and the list goes on for the types of error generated while updating or restoring iPhone with iTunes.
There can be various reasons for facing ‘iTunes can't restore’ errors such as,
- Faulty USB cable or port
- Poor Internet connection
- Outdated applications
- Third-party tools on your computer
- Jailbreaking and others
Read on to know what you can do to fix specific errors that appear during iPhone restore in iTunes.
- Fix iPhone restore errors: 1638, 3014, 3194, 3000, 3002, 3004, 3013, 3014, 3015, 3194, 3200 and 17
- Fix iPhone errors: 2, 4, 6, and 1611
- Fix iPhone restore errors 4005, 4013, or 4014
- Fix iPhone errors: 1600, 1601, 1602, 1603, 1604, 1611, 1643–1650, 2000, 2001, 2002, 2005, 2006, 2009, 13, and 14
- Fix iTunes error 53
- Fix iPhone errors: 1, 3, 10, 11, 12, 13, 14, 16, 20, 21, 23, 26, 27, 28, 29, 34, 35, 36, 37, 40, 56, 1002, 1004, 1011, 1012, 1014, 1667, and 1669
- Fix iTunes error 1015
- Method to Restore iPhone bypassing Restore Errors
Fix iPhone restore errors: 1638, 3014, 3194, 3000, 3002, 3004, 3013, 3014, 3015, 3194, 3200 and 17
Any of the above errors appearing during iPhone restore process indicate your PC or Mac is not able to connect to your iOS device due to some reason.
What you can do:
1. Check your Internet connection
Ensure that your Internet is continuous and has high speed during iPhone restore or upgrade process. Check if the router or modem is working fine.
Instead of Internet router, you can also try using an Ethernet cable to connect your PC or Mac directly to the modem. Next, restart your computer and modem. Now try to restore or update the iPhone.
2. Install the latest version of iTunes
Your computer should have the latest iTunes version to restore iPhone from iTunes.
Update iTunes on Windows: In the iTunes menu bar, select Help > Check for Updates. Next, follow the instructions to install the latest iTunes. If you already have the latest iTunes, a prompt to install iTunes version will not appear.
Update iTunes on Mac: Go to App Store. Click Updates on top. Click Install, if you see iTunes updates.
3. Update your iOS
Most of the errors that appear during iPhone restore are fixed after iOS update.
Turn on Internet on your iOS device and tap to follow Settings > General > Software Update and tap Download and Install.
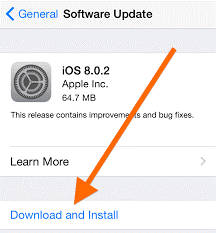
4. Update your Windows or macOS
Operating system update helps your device to run smoothly and free from glitches and errors.
To update macOS, click on Apple icon on Mac. Select Software Update to open App Store. Click on the updates available.
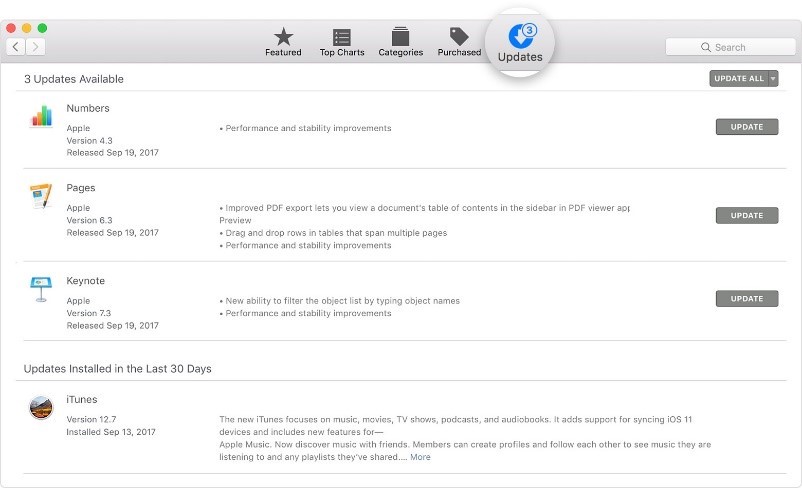
On Windows PC, select the Start button. Go to Settings > Update & Security > Windows Update.
You can also choose to visit the Microsoft Update website to update Windows OS.
5. Uninstall third-party software on your computer
If the iTunes restore error is appearing due to a third-party software like antivirus on your computer, then uninstalling it would help.
Often these software don’t let computer to connect to the Apple servers while trying to restore, update or sync iPhone with iTunes.
Steps to uninstall any program on Windows:
- Go to Start > All apps
- Find the program you want to uninstall. Right-click on it
- Click Uninstall
To remove a security software from your PC, you can also run a Cleanup utility which is available online.
Steps to uninstall any program on Mac:
- Open a new window in Finder. Go to the Applications folder
- Find the software you want to delete and select it
- Go to File in the top menu bar. Select Move to Trash
- Next click and hold the Trash icon in your Mac's Dock. A pop-up appears, click on Empty Trash
6. Check your hosts file on computer
Hosts file on your computer enables you to connect to the required server. You can try resetting the hosts file to fix connectivity issues with the Apple server.
Steps to reset hosts file on Windows
If you are a Windows user, follow the instructions on Microsoft site to reset hosts file on your PC.
Steps to reset host file on Mac
- Log in to your Mac using administrator password
- In Finder, select Applications > Utilities > Terminal
- Type the following command and press Return: sudo nano /private/etc/hosts
- Enter your Mac password and press Return
- You can see the hosts file in Terminal window
- Look for an entry ‘gs.apple.com’
- Add the # and a space ("# ") to the beginning as ‘# gs.apple.com’
- Press Control-O to save
- Press Return when asked for the filename
- Press Control-X to exit the editor
- Restart your Mac
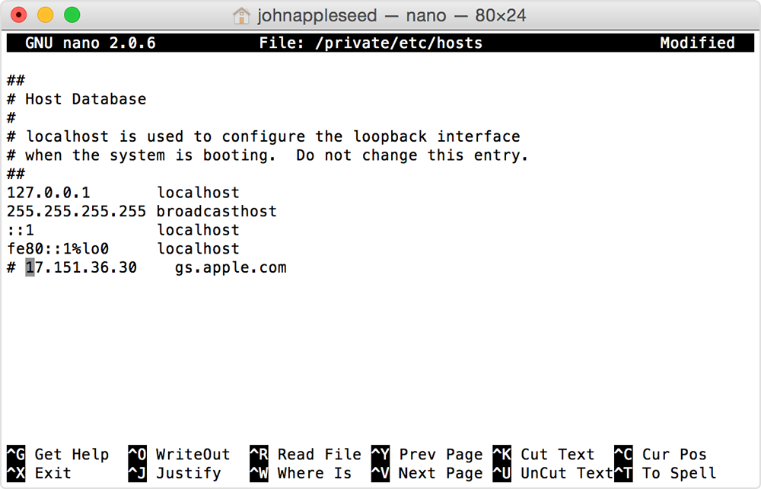
Next, try to update or restore your iOS device again.
7. Restore iPhone from another computer
If after trying out all the above troubleshooting methods, your Mac or PC continues to give iPhone restore error, restore your iPhone via another computer.
Fix iPhone errors: 2, 4, 6, and 1611
These iPhone errors usually appear when your USB cable or port connecting the iPhone and computer are not working properly. Other than fixing these, applications update are also advisable.
What you can do:
- Check your Internet connection
- Install the latest version of iTunes
- Update your iOS
- Update your Windows or macOS
- Uninstall third-party software on your computer
- Restore iPhone from another computer
- Check your USB connection
It may be a USB connection issue. Do the following checks:
- Ensure you are using an Apple USB port
- Try connecting iPhone to your PC/Mac with different USB cable
- The problem might be with the port. Connect to a different USB port on your computer
- Try on another computer to rule out USB cable or port issue
Fix iPhone restore errors 4005, 4013, or 4014
You may face these errors in iTunes when trying to update or restore your iPhone, iPad, or iPod touch.
What you can do:
- Check your Internet connection
- Install the latest version of iTunes
- Update your iOS
- Check your USB connection
- Restore iPhone from another computer
- Force your device to restart your iPhone
Here’s how you can force restart iPhone for your iPhone model:
iPhone 8 or later: Press and quickly release the Volume Up button. Press and quickly release the Volume Down button. Press and hold the Side button until you see the Apple logo.
iPhone 7, iPhone 7 Plus: Press and hold both the Side (or Top) button and the Volume Down button, until you see the Apple logo.
iPhone 6s or earlier: Press and hold both the Side (or Top) button and the Home button, until you see the Apple logo.
Fix iPhone errors: 1600, 1601, 1602, 1603, 1604, 1611, 1643–1650, 2000, 2001, 2002, 2005, 2006, 2009, 13, and 14
What you can do:
- Check your Internet connection
- Install the latest version of iTunes
- Update your iOS
- Update your Windows or macOS
- Check your USB connection
- Uninstall third-party software on your computer
- Restore iPhone from another computer
Fix iTunes error 53
iTunes error 53 complaints point that users faced the issue after they made hardware changes to Touch ID or Home button. Apart from this outdated iOS and computer issues also led to iTunes error 53.
What you can do:
- Check your Internet connection
- Install the latest version of iTunes
- Update your iOS
- Update to the latest iTunes
- Update your Windows or macOS
- Fix Touch ID button
Ensure Touch ID on your iPhone is working. Contact Apple Support near you to know the best options to fix iPhone’s Touch ID. Don’t be swayed away with cheap third-party repair as it can cause further damage to your iPhone.
8. Remove junk files on your computer
Junk files conflict with applications causing iTunes error 53.
Steps to clean junk on Windows:
- Type disk cleanup in the Windows search box
- Select Disk Cleanup
- Select the drive to clean up. Click OK
- Select the files under Files to delete you want to remove
- Click OK
Steps to clean junk files on Mac:
- In Finder, follow Go > Go to Folder
- Type: ~/Library/Caches in the dialog box
- Type: ~/Library/Caches in the dialog box
- Type: ~/Library/Caches in the dialog box
- Type: ~/Library/Caches in the dialog box
9. Clean the registry on your PC
Wrong Windows registry entries can cause error messages while using applications.
You can clean your PC’s registry with the help of a registry cleaning software, such as CCleaner, Wise Registry Cleaner, etc.
Fix iPhone errors: 1, 3, 10, 11, 12, 13, 14, 16, 20, 21, 23, 26, 27, 28, 29, 34, 35, 36, 37, 40, 56, 1002, 1004, 1011, 1012, 1014, 1667, and 1669
Other than software glitches, the above errors during restore or update of iPhone indicate a hardware issue.
What you can do:
- Quit and reopen iTunes
- Install the latest version of iTunes
- Update your iOS
- Update your Windows or macOS
- Uninstall third-party software on your computer
- Check your USB connections
Fix iTunes error 1015
This error usually appears when you have jailbreak your iPhone.
What you can do
-
Restore your iPhone using Recovery Mode
Use the given steps to restore iPhone using the Recovery Mode.
-
Contact Apple support
If you continue to see iTunes error 1015 or any other error after the above troubleshooting, contact authorized Apple support center.
Method to restore iPhone bypassing Restore Errors
Download Stellar Data Recovery for iPhone on your computer to restore iPhone with iTunes or iCloud. The software is helpful in restoring lost iPhone data in case if:
- You aren’t able to restore by using iTunes/iCloud backup due to errors and other reasons
- iOS device gets stuck at Apple logo during troubleshooting error














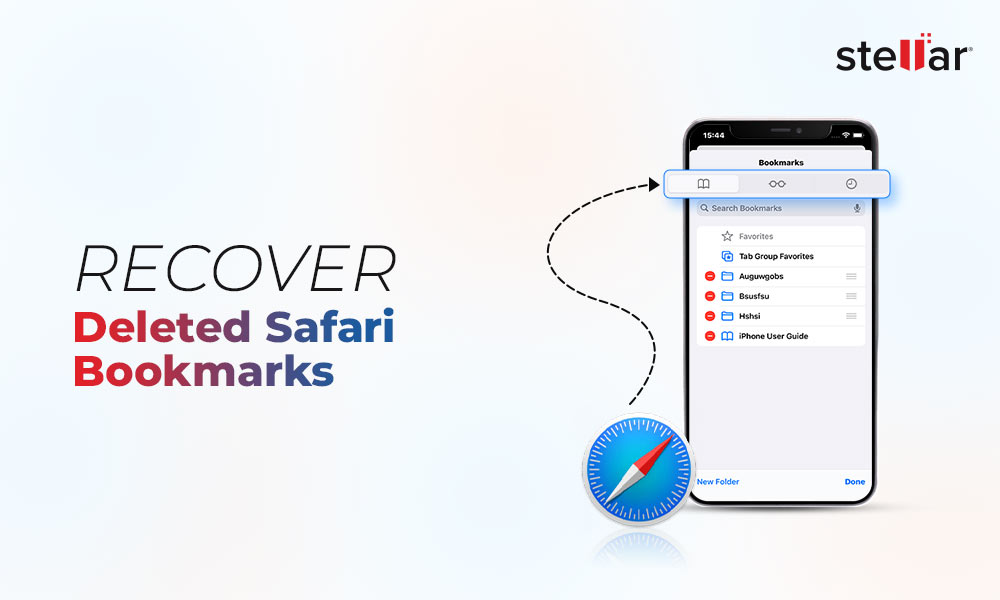
 11 min read
11 min read





