Highlights –
- The invalid partition table error occurs when a user boots the PC or tries to install Windows.
- Several reasons, including incorrect boot order, mismatched partition type, etc., cause it.
- Changing the boot order or partition style of the drive can help you resolve this issue.
Booting your Windows PC or installing a fresh copy of Windows is nothing new. We don’t expect any errors during these processes. However, in an unfortunate event, the screen goes black with a strange ‘Invalid partition table’ error message. This is how it looks.
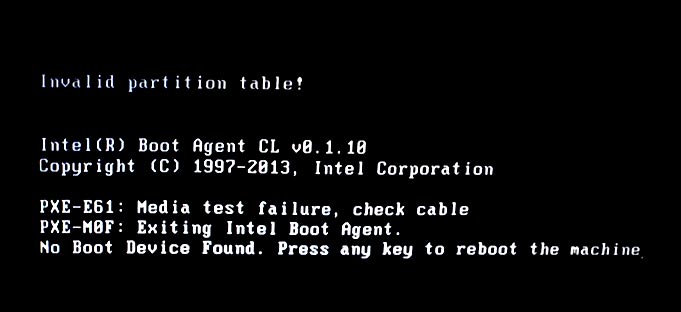
Many users have encountered this while trying to install Windows 10 or 11 on their computers. Some users have also come across this error screen while trying to boot their systems, which seems perplexing and a bit unsettling as it poses a direct threat to data inside the computer.
Reasons Behind the Invalid Partition Table Error
Listed below are some reasons leading to the invalid partition table error message popping up on your screen –
- Incorrect boot order
- Corrupted partition table
- Wrong partition style selected
- Problem with BIOS firmware
- Misconfigured SATA mode configuration
Methods to Fix the Invalid Partition Table Error
Upon encountering this strange error message, affected users ask one question – how to fix the invalid partition table error? If you too have this very question in your mind, do not worry as in this section, you will find effective methods to resolve the invalid partition table error message and get your system back up and running, free from any errors.
Method 1: Change the Boot Order
In most cases, the invalid partition table error occurs when the boot sequence configured in the BIOS is incorrect. The boot order is essential as it helps the BIOS choose the correct boot drive to load Windows after performing POST.
In some cases, an external HDD/SSD connected to the computer might also cause the system to show the invalid partition table & No boot device found black screen error.
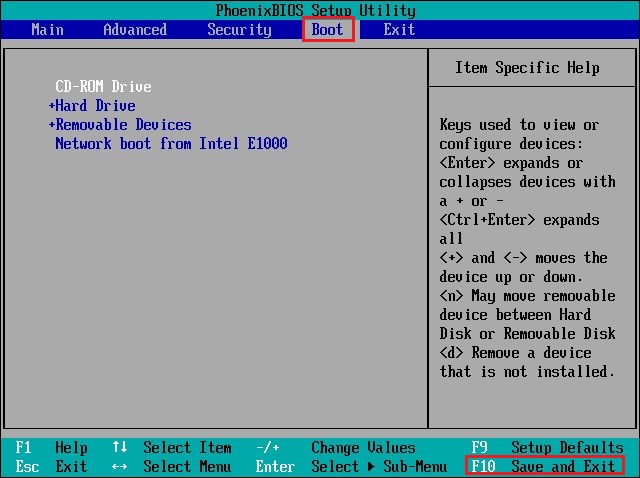
In order to fix this error, simply reboot your Windows computer & press the designated key to enter the BIOS to enter it. Once inside BIOS, change the boot sequence by clicking on the Boot tab and select the correct boot media that you are using.
Note – Power ON the computer and keep pressing the assigned key to enter the BIOS. It could be F2, F8, F10, F11, ESC, DEL, or any other key designated by the computer manufacturer. Refer to your device’s manual for more info.
Method 2: Change the SATA Mode Configuration
In some computers, Windows is installed using RAID drivers, including the Intel(R) Rapid Storage Technology drivers. This could cause problems like the invalid partition table error on booting. This issue can be resolved by switching from IDE/RAID to AHCI. The steps mentioned below will help you shift from IDE/RAID to AHCI without reinstalling Windows or losing data.
CAUTION - If you are able to reboot your PC and access the data on it, take a complete backup of your files on it and then proceed with the steps below. This might cause data loss.
Carefully follow the steps mentioned below –
- Launch CMD as administrator.
- Type bcdedit /set {current} safeboot minimal. You can also use this alternate command for doing this – bcdedit /set safeboot minimal.
- Press Enter.
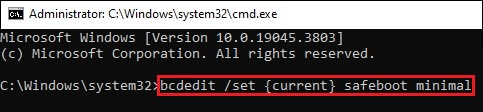
- Restart the computer and enter the BIOS.
- Locate the SATA Operation mode and change it to AHCI from IDE/RAID.
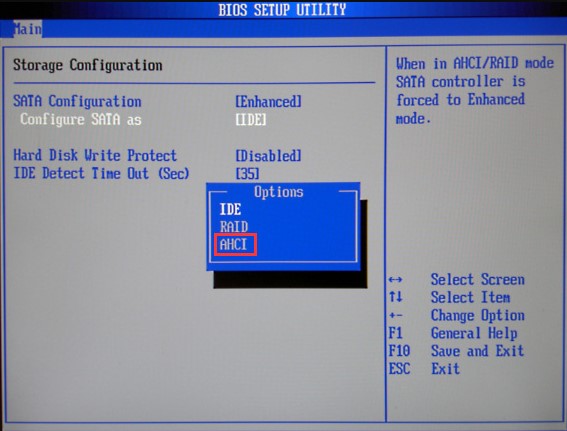
- Save and exit the BIOS. Windows will automatically boot.
- Again, launch CMD as administrator.
- Type the following command bcdedit /deletevalue {current} safeboot. Alternatively, you can also use this command – bcdedit /deletevalue safeboot.
- Press Enter.
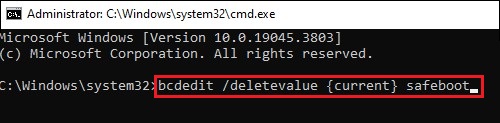
- After executing the above command, reboot your PC once more.
Doing this should help you fix the invalid partition table error.
Method 3: Perform Startup Repair
An unknown problem could be preventing the BIOS from loading Windows. This problem could be causing the invalid partition table error on your PC. You can easily get rid of this error screen by performing Startup Repair via WinRE. Here’s what to do –
- Power On your computer.
- Keep pressing the F9 key or any other designated key displayed on the screen to enter the Automatic Repair.
Note – If you are unable to access Automatic Repair by pressing the F9 key, simply long-press the power button until it shuts down. Do this three times in a row to access the Automatic Repair screen.
- On the Automatic Repair screen, press the Advanced options button.
- Click on Troubleshoot.
- Click on Advanced options again.
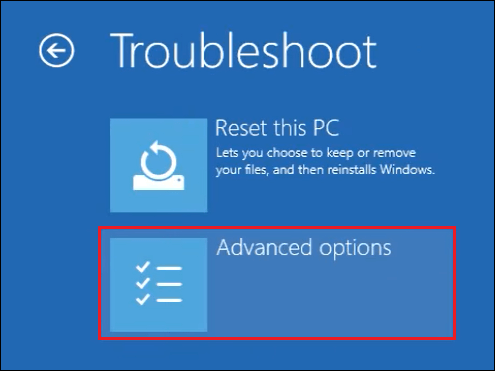
- In the Advanced options menu, click on Startup Repair.
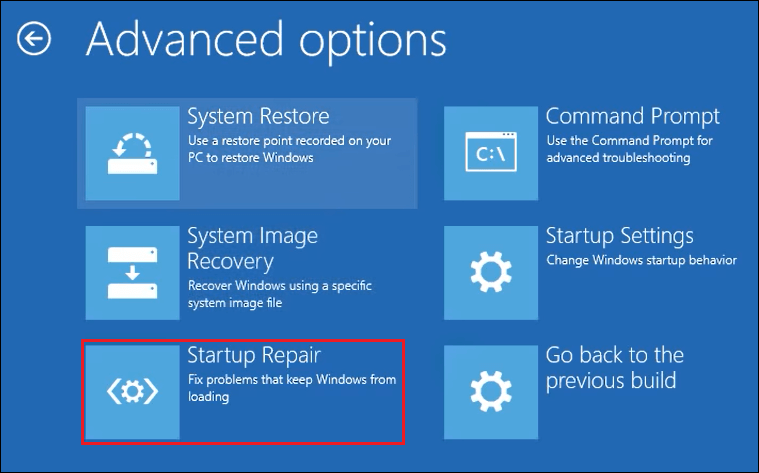
- In the following screens, it will ask you to select your username and enter the password (if set).
- Click on Continue.
This tool will start and fix any issue it encounters that could be causing your Windows 10 computer to generate the invalid partition table error on your screen.
Method 4: Change the Partition Scheme
While installing Windows, choosing the incorrect partition scheme of the HDD/SSD can cause a conflict with the bootable USB drive having another partition scheme. This conflict prevents the user from installing Windows OS on their PCs and instead shows the invalid partition table error message.
In such a scenario, changing the partition scheme of your HDD/SSD or the bootable media can help you eliminate the invalid partition table error message.
Note – If you are installing Windows on a brand new PC with no data on the internal storage drive, changing the partition scheme won’t cause any data loss. However, if you are reinstalling Windows OS and there are important files on the drive, you could lose data. It is better to change the partition scheme of the bootable USB drive via Rufus to avoid unnecessary data loss.
To change the partition scheme of the USB drive –
- Download & install Rufus on a working computer and launch it.
- Connect the USB drive to it.
- Rufus will automatically detect the USB drive.
- Set the Boot selection to Disk or ISO image option. Then, click on Select to open the Windows installation ISO image.
- Then, Rufus will automatically detect the Partition Scheme based on your device. However, you can change it to MBR or GPT.
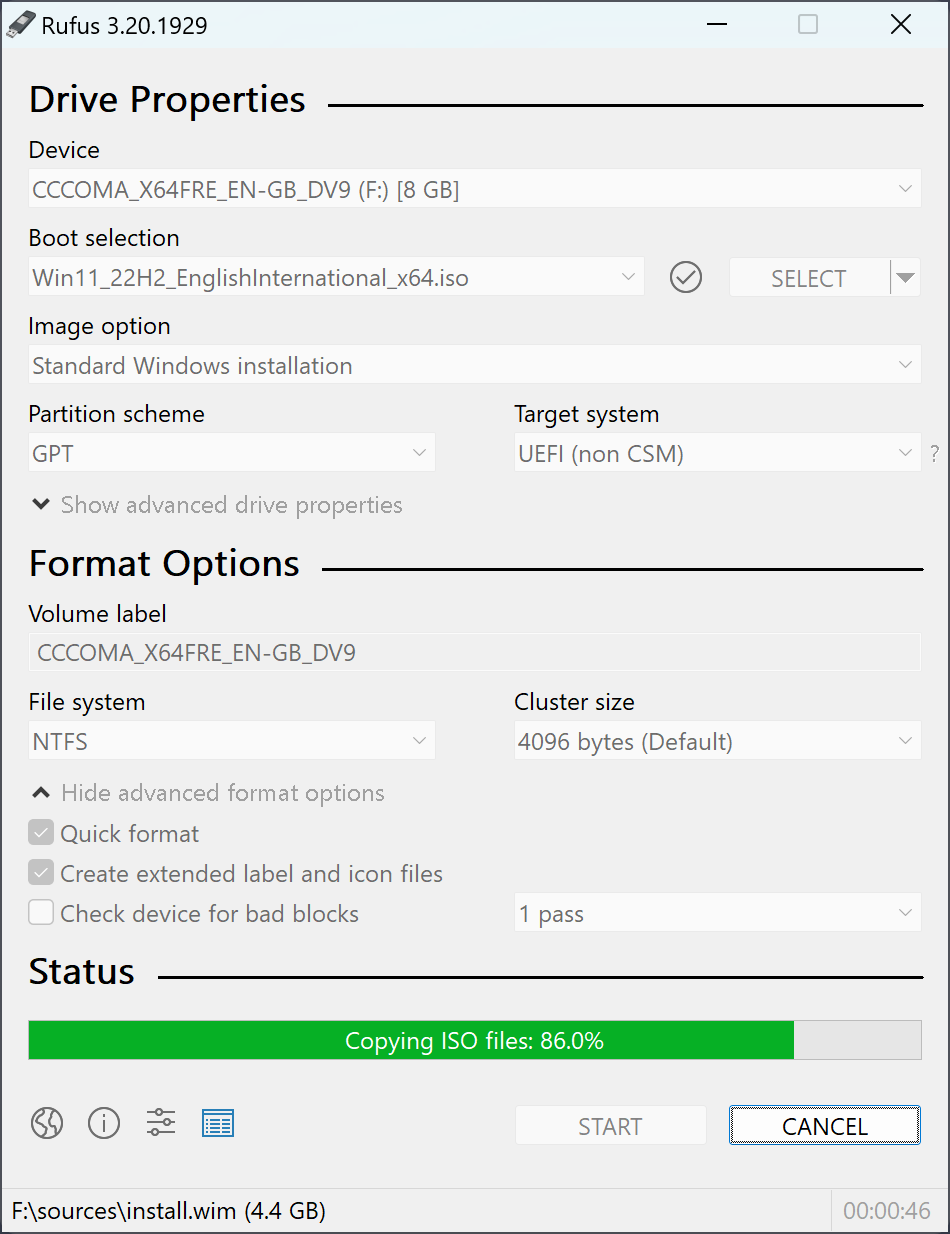
Note – If you are a professional and know the partition style and the type of BIOS (UEFI or Legacy) or the problematic system, you can also change the Target system type. If not, then leave it as default.
- Click Start.
Once the bootable media is ready, connect it with the problematic computer to install Windows. This should help you fix the invalid partition table error, which you had faced earlier.
If you wish to change the partition style of your hard drive instead of going through the hassle of using Rufus, you can do so by accessing the command prompt via the Repair this computer option on the Windows Setup screen.
Caution – Using this method can lead to data loss. Hence, you should take a complete backup of your data before proceeding with this method. If your system is unbootable due to the invalid partition table error, use the bootable media creation feature of Stellar Data Recovery Professional that allows data recovery from crashed and unbootable computers.
Once you have taken a backup of your data, carefully follow the steps mentioned below –
- Connect the Windows Installation media to the problematic computer and boot the system via it.
- On the Windows Installation screen, click on Repair this computer.
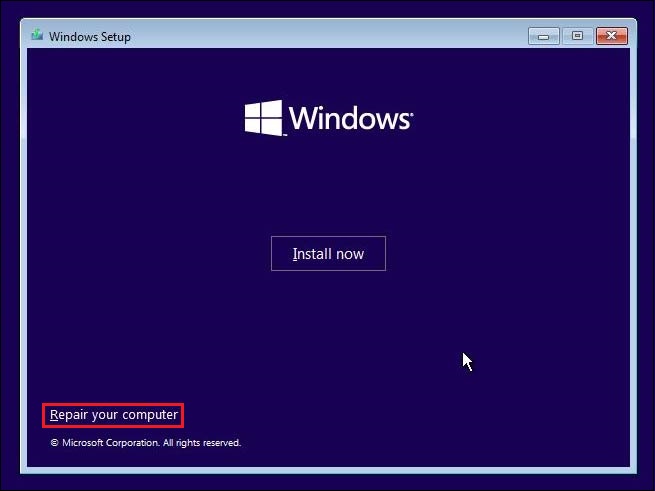
- On the Choose an option screen, click on Troubleshoot.
- Next, on the Advanced options screen, click on Command Prompt.
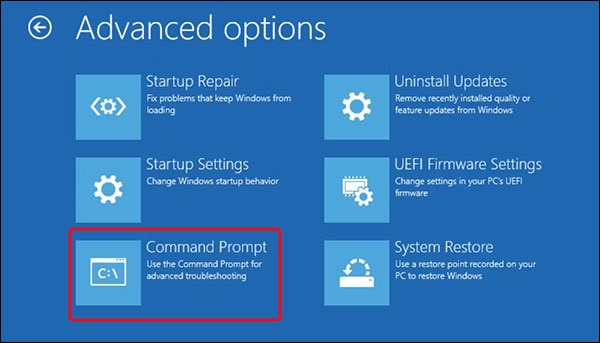
- Type diskpart and press Enter.
- Type list disk and press Enter.
- Type select disk [###] to select the disk in which you wish to install Windows. Press Enter. Replace [###] with the disk number displayed on the screen.
- Then type clean and press Enter to remove all volumes, partitions, and data on it.
- Finally, type convert to MBR / convert to GPT and press Enter.
- Once this is done, type exit to exit diskpart.
- Type exit again to proceed with the Windows installation.
In this way, you can convert the partition style of your system’s internal storage drive to make it compatible with the installation media.
Method 5: Rebuild MBR
If you see the invalid partition table error screen while booting Windows, chances are that the MBR is likely corrupted. MBR, or Master Boot Record, is a critical space reserved at the beginning of an active storage drive used for locating and booting the OS.
However, if there are any errors with the MBR or the MBR gets corrupted, there are high chances of computer showing the invalid partition table error screen. Hence, to resolve this issue, you can rebuild MBR. Carefully follow the steps mentioned here –
- Boot the computer using the Windows installation media.
- On the Windows installation screen, click on Repair this Computer.
- On the Choose an option screen, click on Troubleshoot.
- Next, on the Advanced options screen, click on Command Prompt.
- Execute the following commands in the given sequence –
- Bootrec /scanos
- Bootrec /fixmbr
- Bootrec /fixboot
- Bootrec /rebuildbcd
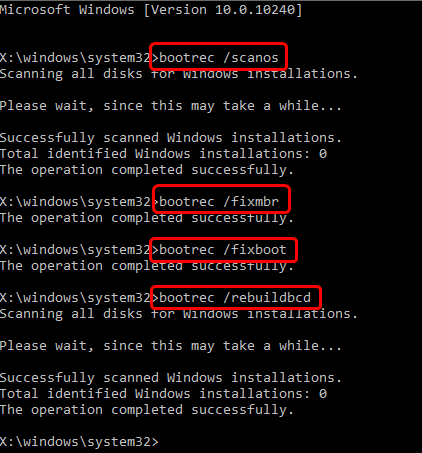
- After executing the commands, exit the command prompt and remove the installation media.
- Restart the computer.
This should help you fix the invalid partition table error on your Windows PC.
Boot Your Computer Without Any Errors
No one expects errors while booting their computers or installing Windows. However, such pesky errors exist and occur unexpectedly. The invalid partition table error screen is one such error that strikes when a user is least concerned about the errors. Upon its occurrence, this error either makes the computer unbootable or gets resolved after restarting the system.
In case, you have jumped straight to the conclusion, try restarting the system. This might help you fix the invalid partition table error. Otherwise, use the methods discussed above to eliminate this issue.
You can also try updating the BIOS.
Related Reads
‘Windows cannot be installed to this GPT Disk’ Error Message













 3 min read
3 min read





