When you are unable to connect your iPhone to your computer with a USB cable, you may think your iPhone’s at fault, the USB cable is damaged, or there’s some error in your Mac. This is a common problem that iPhone users face every day, and knowing the reason behind the error can help you get through it with the proper guidance and technique. Read this blog to find the most common reasons why your iPhone might not connect to your PC through a USB cable and step-by-step solutions to fix this error.
Reasons Why iPhone Cannot Connect to a PC with a USB?
There can be various causes why your iPhone may not be able to connect to your PC using a USB cable.
Here are some of the most common causes that may be interrupting the connection:
-
Faulty USB Cable: The USB cable used for connecting your iPhone to the PC might be damaged.
-
Problematic USB Port: If the USB port on your PC is faulty or has stopped working properly, it can prevent your iPhone from connecting.
-
iPhone does not trust the PC: When you connect your iPhone to a PC for the first time, you will need to allow "Trust this computer” on your iPhone; denying this will break the connection.
-
Outdated Software: If you are using an older version of MacOS, Windows, or iTunes, you may face compatibility issues with your iPhone, which may cause connection issues.
-
Driver Problems: Sometimes, outdated or corrupted drivers on your PC can also prevent your iPhone from connecting.
-
Too Many Running Apps: If your PC has too many applications running, it can cause connection problems with your iPhone.
5 Effective Ways to Fix iPhone Cannot Connect to PC With USB Error
So now that we know the common causes of why an iPhone might not connect to your PC with a USB cable, let's find the solutions. Don't worry if you’re just a beginner, these solutions are super easy and handy for anyone to try.
1. Check/Replace the USB Cable
Inspect the USB cable you're using; if it is damaged, it could prevent a proper connection. Try using another high-quality MFi certified USB cable and see if that works. Just make sure it's compatible with Apple devices. Once you've got a replacement cable, plug it into your iPhone and PC and try connecting them again. This simple troubleshooting often resolves the issue and helps reconnect your devices. If the cable seems in good condition, but you're still having trouble, don't worry. There are other solutions.
2. Try Other USB Ports on Your PC
Try plugging your iPhone into a different USB port on your PC or Mac. Sometimes, the USB port may stop working; hence, switching to another one could be the quickest solution. If your computer has multiple USB ports, try the ones closest to you. If those don't work, move on to the ports on the back of the machine.
Give it a try and see if this works; if not, move on to the next solution.
3. Allow “Trust this Computer”
Another common reason for the iPhone and PC connection issue is that your iPhone may not “trust" the computer you're trying to connect to. When you plug your iPhone into a new computer, you'll be prompted on your iPhone device asking you to "Trust This Computer." You need to select "Trust" for the connection to work properly. If you don't do this, your iPhone won't connect to the PC.
Once you've done that, your iPhone will be connected to the computer. This should help re-establish connections between the devices. Give this solution a try, and you may be able to connect your iPhone with your PC.
4. Restart Your iPhone and Windows PC
If you've tried all the above steps and you're still having problems connecting your iPhone to your PC, the next thing to try is restarting both devices. You can simply restart them or switch them off, wait for a minute or two, and then switch on again. Now, reconnect your iPhone to your PC using the USB cable. Restarting both devices often clears any temporary glitches or issues preventing the connection between your iPhone and PC.
5. Update your Windows PC
If you cannot connect your iPhone to your Windows PC, the issue could be related to outdated drivers or software on your computer. To fix this, you will need to update your Windows PC:
-
Open the Start menu on your Windows PC, search for Windows update settings, and open it.
-
Now, click on the "Check for updates" button. Windows will automatically look for any available updates and start downloading and installing them.
-
Once the updates are installed, restart your PC.
After updating your Windows PC, try reconnecting your iPhone using the USB cable. Similarly, for a Mac PC, you will be required to update the Mac OS and check if the issue is resolved.
The above methods will fix this issue; however, it may erupt again. Hence, to fix it permanently you can rely on the method provided below.
Stellar Toolkit For iPhone: Your One-Stop Solution for All iPhone Problems
If you regularly encounter connectivity issues between your iPhone and PC via USB, Stellar Toolkit for iPhone might be the one-stop solution you've been looking for.
Stellar Toolkit for iPhone is a comprehensive software that can help you tackle all iPhone/iPad problems, including your iPhone not connecting to your computer. With its advanced repair features, you can fix common iOS problems like frozen screens and even the Apple logo loop without losing any of your precious data.
Here's how you can use the “Repair iPhone” feature of Stellar Toolkit for iPhone to get your iOS device back up and running:
-
Download the Stellar Toolkit for iPhone software and install it on your Windows or Mac computer.
-
Now open the Stellar Toolkit for iPhone software and use the USB cable to connect your iPhone to your computer.
-
In the Stellar Toolkit menu, click on "Repair iPhone." This will take you to the next step in the repair process.
-
The Stellar Toolkit will now detect your iPhone model and ask you to download the latest firmware for your device.
-
Now click the "Repair" button to begin the repair process. The toolkit will check your iPhone for all the issues and try to repair them.
Stellar Toolkit for iPhone is a user-friendly software even for beginners; you don't have to be an expert to use it. So if you're tired of your iPhone failing to connect to your PC, give Stellar iPhone Toolkit a try.
End Notes:
Until now, we have discussed all the effective ways to fix iphone issue of not connecting to your PC via USB—from checking your cables and ports to restarting your devices and updating your PC. As an iPhone user, you must know that this issue is quite common and can happen to anyone. However, with the right troubleshooting steps, you can connect your iPhone and PC with a USB. And if this problem haunts you regularly, remember that the iPhone Repair feature of Stellar Toolkit for iPhone can be your only lifesaver and the final solution you may need to fix this recurring issue.
















 5 min read
5 min read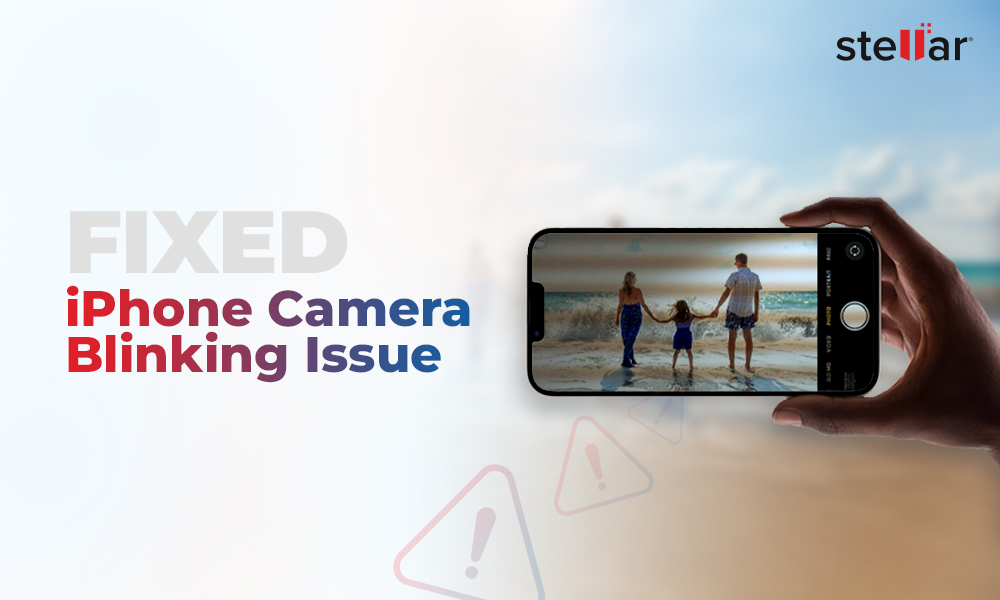
-1678.png)




