Microsoft Outlook users may encounter the error message, "We're having trouble fetching results from the Exchange Server" when trying to use the search feature. This error usually appears after an update or configuration change. However, this may also occur due to several other reasons. In this article, you will learn the reasons behind this search-related issue in Outlook and the solutions to troubleshoot and resolve it.
Reasons for “Trouble Fetching Results from Exchange Server” Error in Outlook
There could be several reasons and underlying issues that may trigger this error in Microsoft Outlook. Some common ones are:
- Corrupt or incomplete search index
- Connectivity issues with the server
- Server is overloaded or under maintenance
- Incomplete indexing
- Misconfigured or corrupt profile
- Restrictive or limited search settings
- Permissions issues
- Conflicts with antivirus or firewall
- Low system resources
- Oversized or large Outlook OST file
- Outdated Outlook
- Faulty Outlook updates or patches
Solutions to Resolve the "We're having trouble fetching results from the Exchange Server" Error
Follow these solutions in the given order to efficiently troubleshoot and fix the underlying issues and resolve this error.
1. Restart the System
If you are having trouble with Outlook and Exchange connection, there could be some temporary issues or glitches. A simple restart of the system can sometimes resolve such temporary issues. So, restart the system and then launch Outlook to check if the error is resolved.
2. Check the Network
Open a web browser and visit any website. This helps verify the network connection. If you are having trouble accessing the internet, you can troubleshoot network-related issues by restarting the router, reconnecting the Ethernet cable, or resetting your network adapter on a Windows PC. Additionally, check DNS and make sure they are pointing to public DNS, such as 8.8.8.8 and 8.8.4.4.
3. Check Server Status
If the system is connected to the internet, make sure your mailbox server or Exchange Server is live and online. For this, open the Outlook Web App portal on the web browser and log in. This will help you ensure whether the mailbox server is online and available or not. If not, wait and then try after some time. You may also get in touch with your IT department or contact the administrator to resolve the issue.
4. Check Antivirus and Firewall Settings
Antivirus and anti-malware tools or firewall may conflict with the Outlook functionality and cause issues, such as trouble fetching search results from the Exchange Server. To resolve this, temporarily disable or deactivate your firewall and anti-malware/antivirus application. Then, restart Outlook and perform a search. If you see search results, make sure to check your security apps and add Outlook as an exception. You may also install an Outlook-aware security app to avoid such conflicts and issues.
5. Rebuild the Search Index
By rebuilding the search index, you can fix common search-related issues in Outlook. The steps are as follows:
- Open Outlook and click on the ‘Search’ bar.
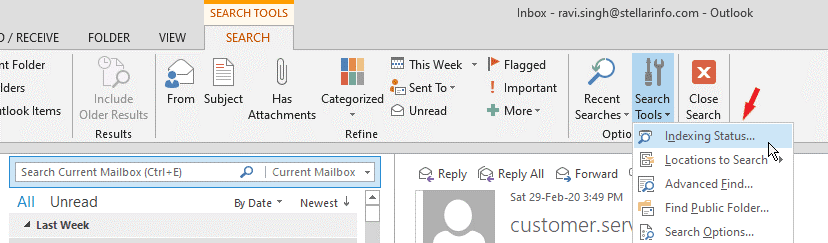
- Click the ‘Search Tools’ dropdown and choose ‘Indexing Status’.
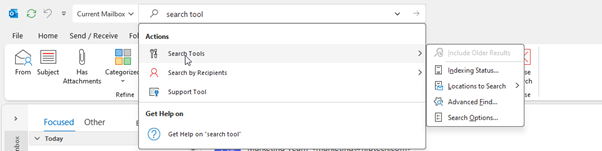
- If the indexing is pending, the Outlook will start indexing. After the indexing is complete, you will see the ‘Outlook has finished indexing all of your items message. Click OK.
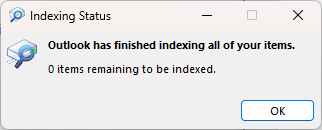
6. Check and Install Updates
Outdated Outlook or Windows can also lead to issues with Outlook. Therefore, you must check and install the latest updates to apply security patches and fix compatibility issues and bug fixes. The steps are as follows:
- Open Outlook and go to File > Office Account > Update Options.
- From the available options, choose Update Now.
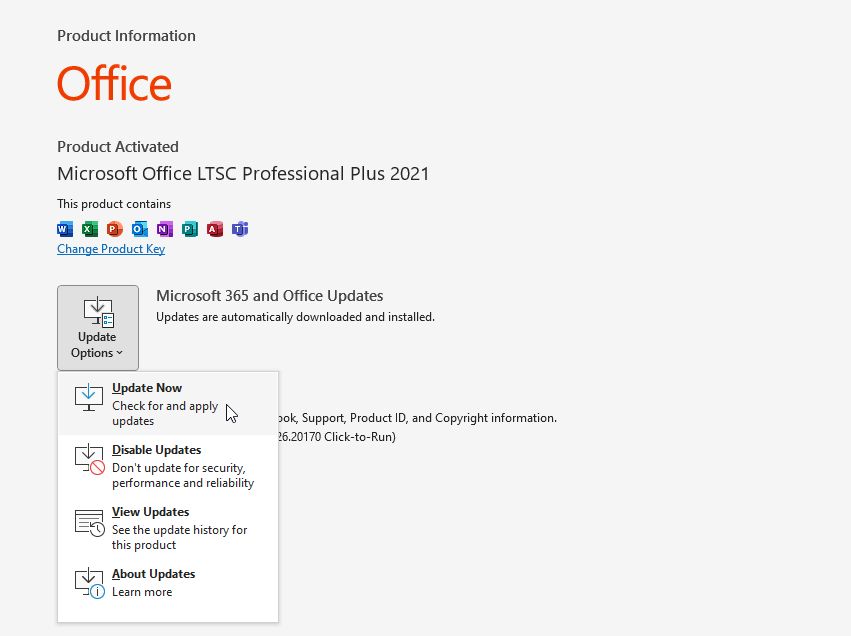
- If a new update is available, Outlook will start a wizard and download the latest updates. You need to complete the update wizard.
Also, check and install Windows Updates by following these steps:
- Open Settings, go to Windows Update, and click Check for Updates.
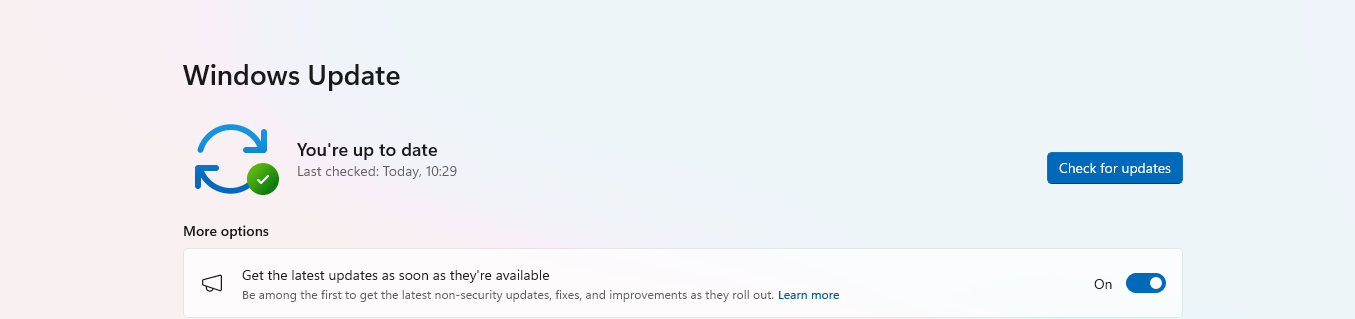
- If available, install the updates and restart the system.
-
Then, start Outlook. The error, if caused by some bugs in MS Office (and Outlook) or Windows OS, should be fixed.
7. Roll Back Recent Updates
In case you already installed an update and experiencing this issue after the update, then revert the changes or roll back to a previous version. The steps are as follows:
- Open Settings and go to Update & Security > Windows Update.
- Click on the View update history or Update History.
- Select Uninstall Updates and then find the recent Outlook or Office updates that may have caused the issue.
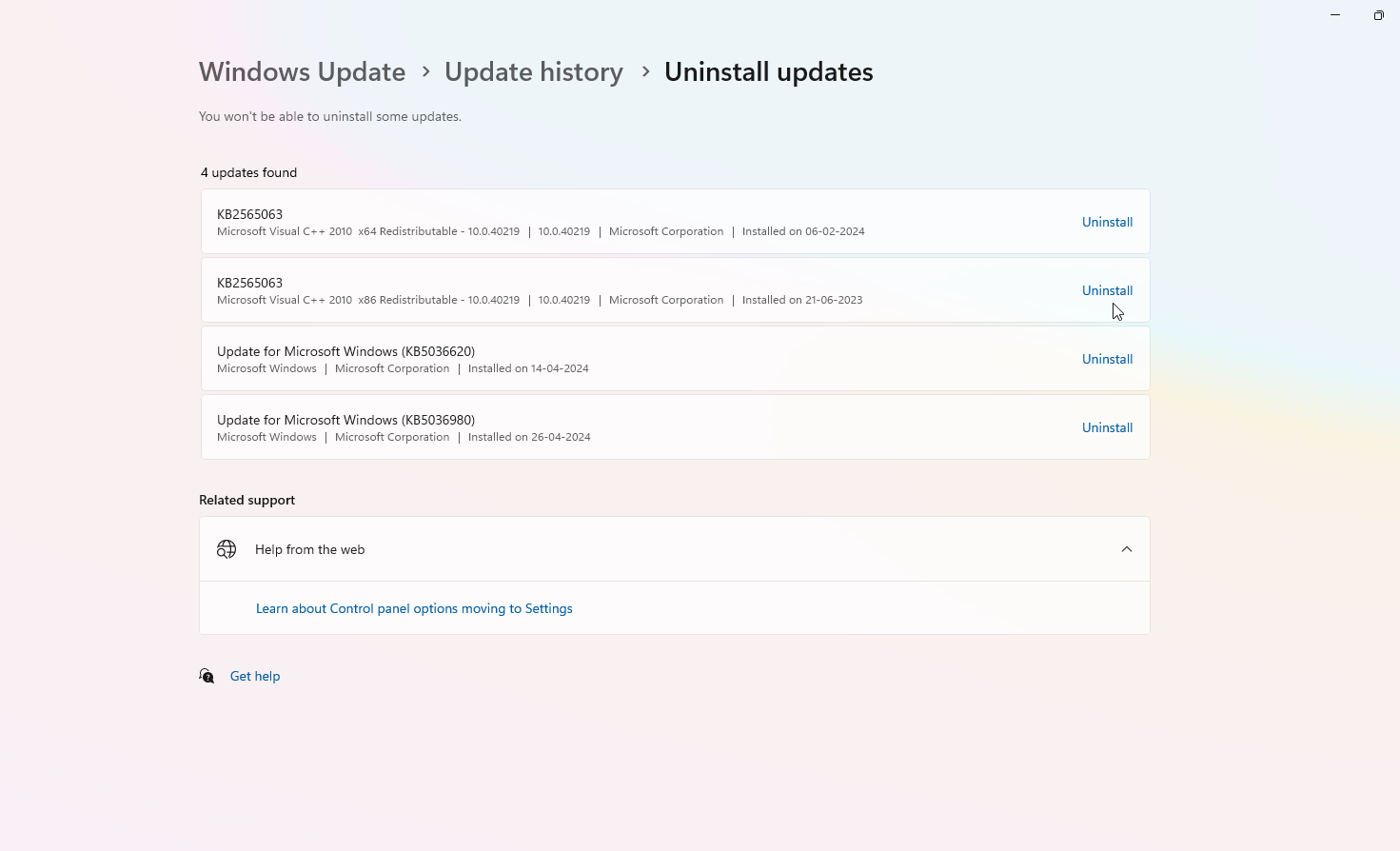
- Select those particular updates and click Uninstall.
- After the uninstallation, restart your computer.
Then, check if you are able to perform a search.
8. Repair Outlook Profile
Corrupt Outlook profile can also lead to search and other issues in Outlook. You can either repair the Outlook profile or create a new one. To repair the corrupt or damaged Outlook profile, follow these steps:
- In Outlook, navigate to File > Account Settings > Account Settings.
- Choose your email profile under the Email tab and click Repair.
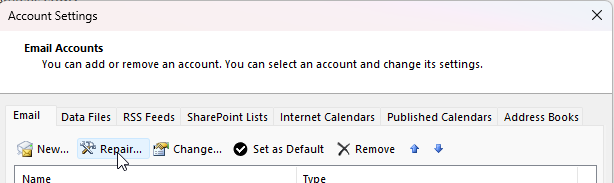
- Follow the onscreen instructions and Outlook wizard to repair the profile.
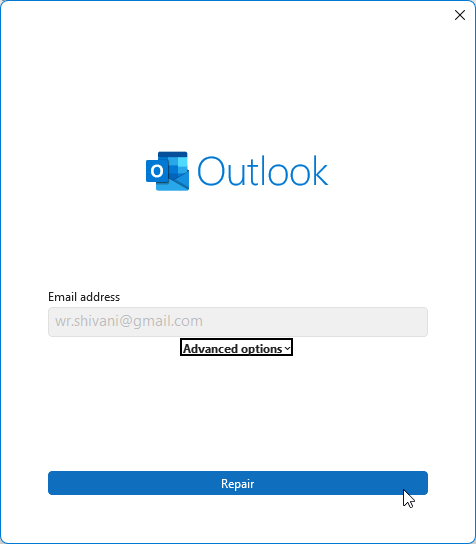
- Click the Repair button again to proceed.
- This may take a while to complete. You may be required to re-enter the credentials, such as email and password.
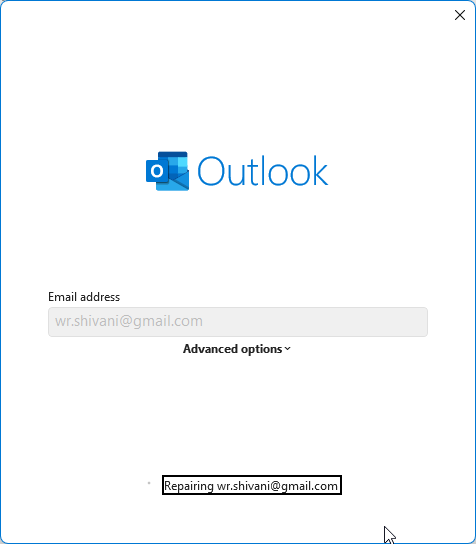
After the repair is complete, restart Outlook. Then, check if the issue is resolved.
9. Create a New Outlook Profile
You can create a new profile and add your email account under this profile when the profile repair process fails. The steps are as follows:
- Open the Control Panel, go to User Accounts, and click Mail.
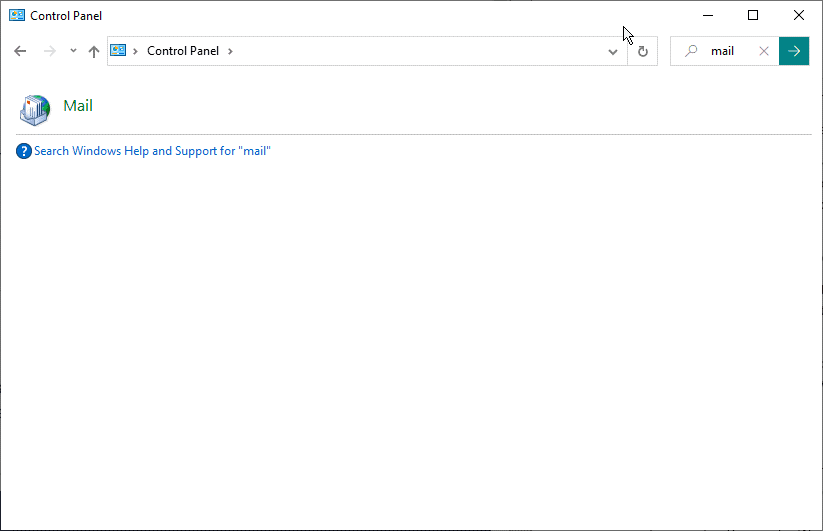
- In the Mail Setup dialog box, click the Show Profiles button.
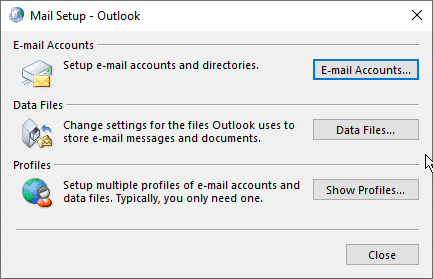
- Then click Add, type any name for this profile, and click OK to create a new profile.
- Follow the sign-in wizard and prompts to configure your email account in the new profile.
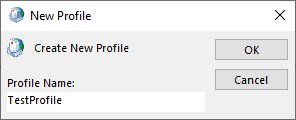
- Set the new profile as the default one if there are more profiles. Just select “Always use this profile" and click Apply > OK.
- Also, from the available profiles, select the problematic profile, and click Remove. Confirm to delete it from Outlook.
10. Change Server Timeout Settings
Sometimes, the search query fails due to server timeout. You can increase this value in Outlook to fix the issue. The steps are as follows:
- In Outlook, go to File > Account Settings > Account Settings.
- Select the Outlook profile and click Change.
- Click More Settings and then click the Advanced tab.
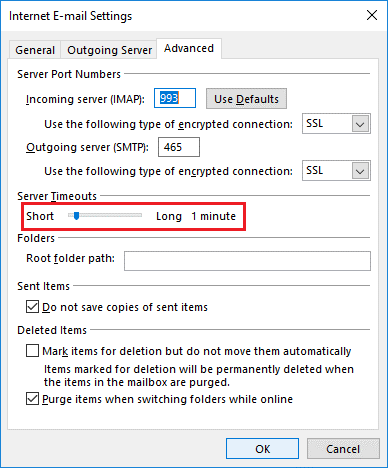
- Here, increase the server timeout duration.
-
This setting may or may not be available in your Outlook based on the policies and settings of the IT team or administrator.
11. Disable Add-Ins
Faulty or incompatible add-ins can conflict with Outlook functioning and can lead to errors and issues, such as trouble fetching results from the Exchange Server. Follow these steps to remove faulty or incompatible add-ins from your Outlook to resolve the issue:
- Close the Outlook.
- To start Outlook in safe mode, hold down the Ctrl key while launching the Outlook program. In safe mode, add-ins do not load. You may also press Windows + R, type Outlook.exe /safe, and press the Enter key or click OK to launch Outlook in safe mode.
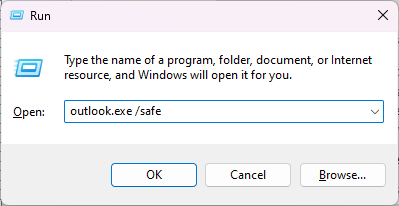
- To disable the add-ins, go to File > Options > Add-ins.
- Click the Go button beside COM Add-ins.
- Uncheck all add-ins and then click OK to disable all add-ins in Outlook.
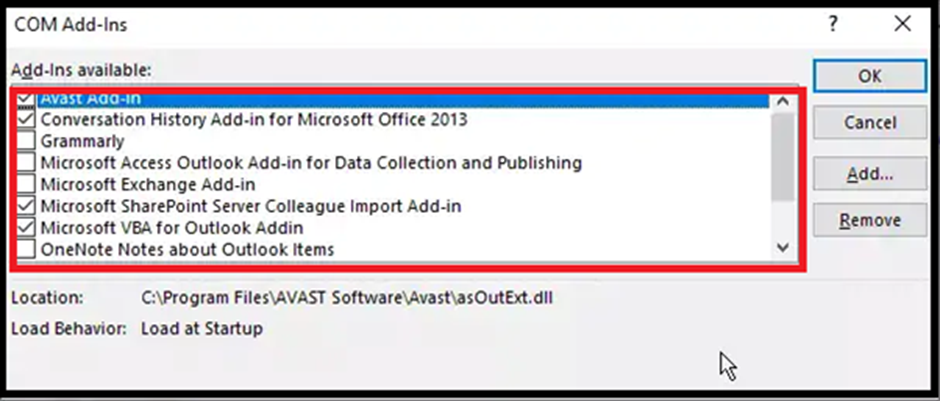
- Now close Outlook safe mode and start Outlook normally.
To find and remove faulty add-ins,
- Activate one add-in at a time.
- Restart Outlook.
- Keep doing this until you encounter the error message.
- Then, uninstall or remove the add-in you activated just before having the search-related issue.
12. Use the Microsoft Support and Recovery Assistant
Microsoft provides a tool specifically designed to diagnose and fix issues with Outlook. This tool suggests some changes that you can make to your Outlook or system to fix the particular error you are encountering. To use this tool, follow the below steps:
- Download and install the Microsoft Support and Recovery Assistant tool from the official site.
- Start SaRA. From the options, choose Outlook.
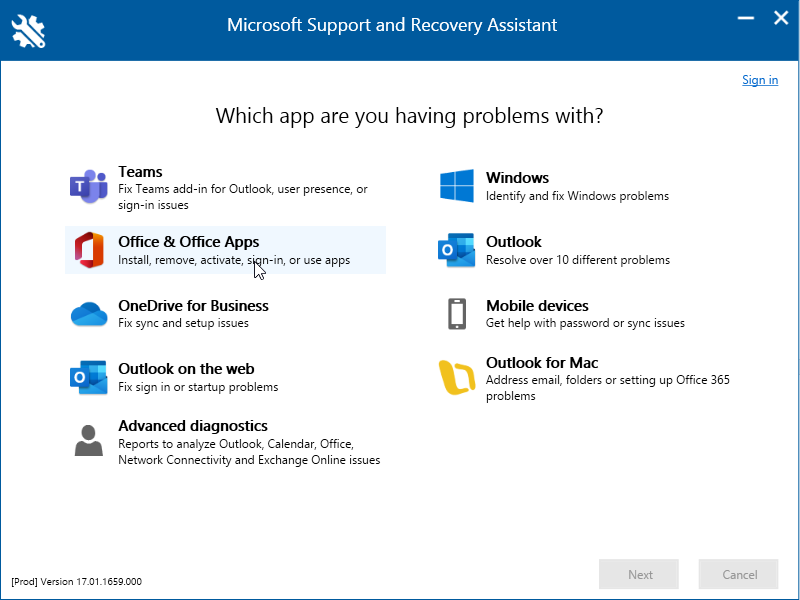
- Select Other problems and then click Next.
- Click Yes if you are encountering the issue on the same system and complete the wizard.
- The tool will attempt to resolve search-related issues with Outlook. It may also suggest solutions that you can apply to resolve the issue.
13. Rebuild Outlook Data File
Sometimes, the OST file where all the mail items are stored may have inconsistencies that can hinder Outlook functionality and ability to fetch data from the mailbox server. By rebuilding or recreating the OST file, you can resolve these issues with the OST file. Below are the steps you can follow to recreate the OST file:
- Close Outlook (if running), press Windows + R, and type %localappdata%/Microsoft/Outlook.
- Press the Enter key or click OK. This opens the location where the OST file is stored.
- You will see the OST file location in a new File Explorer window. Select the OST file associated with your email account where you are experiencing the error and then rename it with the .bak suffix. For instance, if the file name is john@google.com.ost rename it to john@google.com.ost.bak.
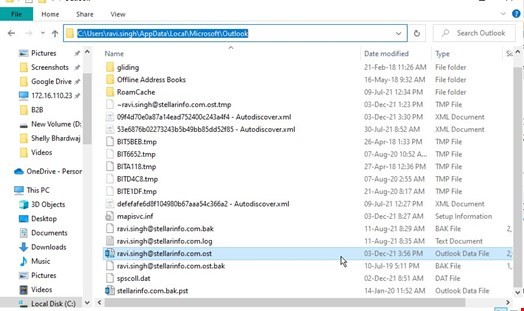
- After creating the backup, close all the windows and start Outlook.
- Outlook will automatically create a new OST file at the same location and start downloading all mail items from the mail server to the new OST file.
You should now be able to access all mail items and perform searches and get results from the local OST file and the Exchange Server.
After this, check your mail items. If you find some mail folders or items missing, use Stellar Converter for OST. It’s an advanced OST to PST converter tool that can extract mail items, such as emails, contacts, attachments, etc. from the backup OST file and save them to an Outlook importable PST file. After that, you can import this PST into your existing or new Outlook account to get access to the missing or lost items.
Conclusion
The error "We're having trouble fetching results from the Exchange Server" can be resolved with the correct troubleshooting steps. By following and applying the solutions discussed in this article, you can effectively troubleshoot and resolve search-related problems in Outlook. In case you are encountering performance issues with Outlook, it could be a sign of faulty or inconsistent OST file. In such a case, you can rebuild the OST file to resolve the issues.
However, if the recreation of OST file fails or you find that some mail items or folders are missing from the new OST file, then you can use an OST to PST converter tool, such as Stellar Converter for OST, to extract and restore all mail items from the OST file to a local PST. The tool previews all mail items and provides advanced search options that you may use to find the emails you are looking for. You can also use the software to export the mail items from inaccessible, orphaned, or faulty OST file directly to a live Exchange mailbox or Microsoft 365 account in a few clicks.















 7 min read
7 min read





