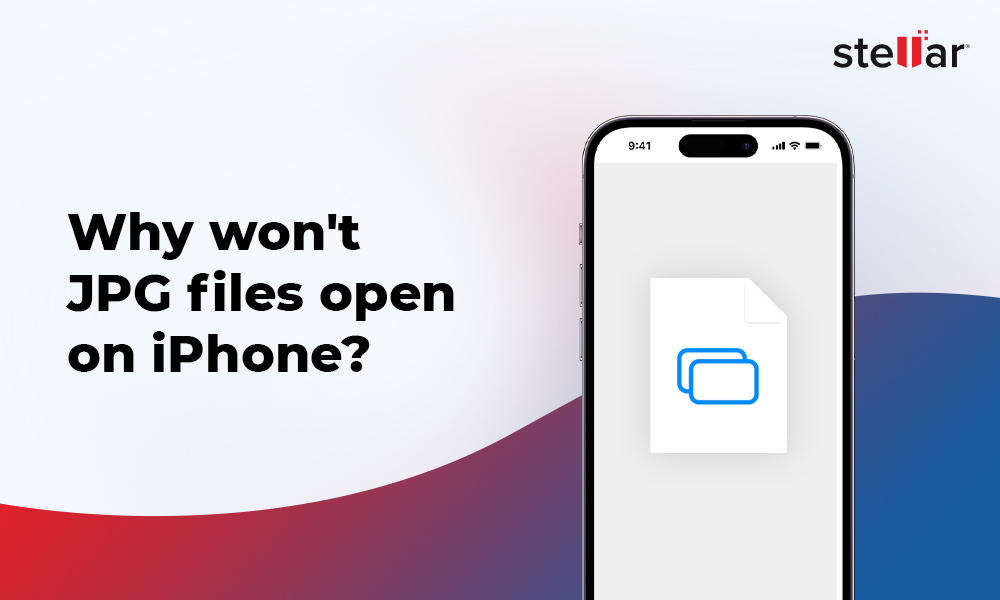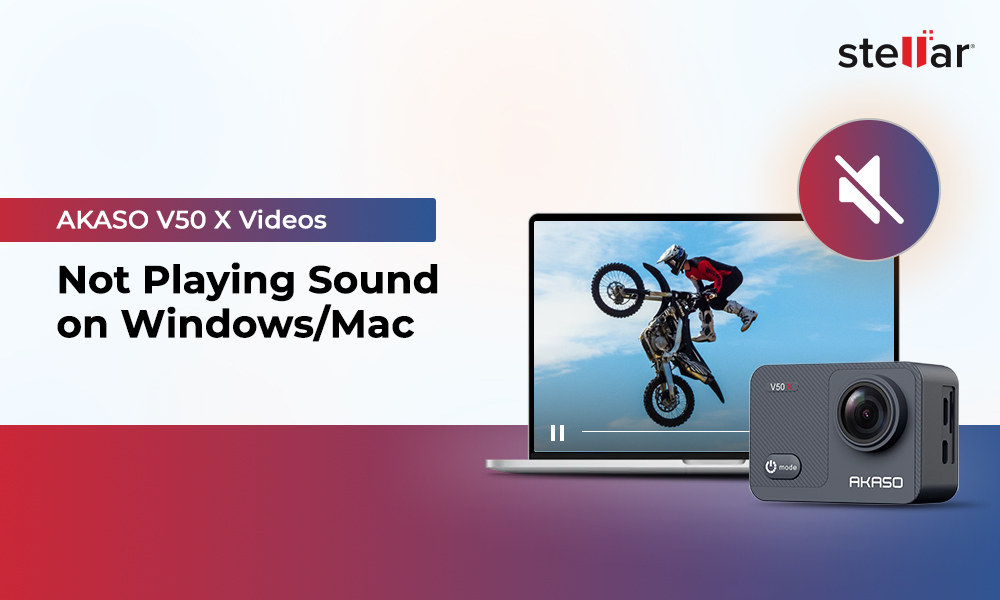As an iPhone user, the last thing you would want to see is a greyed out photo. This can happen for various reasons, such as low storage space, data corruption, or software glitches. But is there a way to fix it? In this article, we will learn why photos turn grey and provide simple solutions to fix them.
Note: A “grey box error” with iPhone photos and a “greying effect” in photos are two different problems. This article intends to fix the grey box error, also called the greyed-out error, with iPhone photos with logical methods and tools. The greying effect is a color correction issue and can be fixed using camera settings or an image editor tool
What Causes the Greyed Out or Grey Photos Error on iPhone?
Recent reports from iPhone users show several complaints regarding grey box error on iPhone photos, usually after any software update or file transfer between devices. Image file formats, such as JPEG or HEIC are more prone to corruption after iOS updates, during transfers, or due to low storage. However, other reasons can also cause the grey photos error on iPhones, let’s understand them to work on their solution:
-
Burst Shoot
Your smartphone camera needs time to process every clicked photo and write data to the device's memory. If you don't wait between clicks and take photos continuously, it can corrupt your camera images. This corruption happens because the iPhone camera is flooded with too much image data that it tries to process and write to your phone's storage. This results in photos appearing with grey boxes instead of the complete image. Hence, to avoid greyed-out or corrupted photos, it's important to wait between every click.
-
Incomplete Transfers
While transferring photos from one iPhone device to another iPhone device or from an Android device to an iPhone, if the process gets interrupted, it can lead to greyed-out issues in photos. To avoid such instances, you must always make transfers with reliable methods or try uploading your images and then download them to the other device. Often, while downloading photos from the internet, if the transfer gets interrupted because of network or connection errors, it can lead to grey photos. To fix it, you can simply download the photo again with a stable network connection.
Photos transferred between devices can get corrupt and appear with grey boxes because of any interruption. To avoid this, always use reliable transfer methods between devices or upload the photos first, then download them to the other device.
The same issue can happen while downloading photos from the internet if the connection is unstable. In that case, simply download the photo again with a stable network connection, and the grey box problem should be resolved.
-
Low Storage Space
Low storage space is one of the main reasons that lead to greyed-out photos. If your iPhone is running out of space, it may not be able to save the photos properly, thus resulting in corrupt or greyed-out photos. Before shooting on your iPhone, ensure your device has enough free space to store your clicking requirements and function smoothly.
While these are the most common causes of greyed out photos on iPhones, other factors can also contribute to this issue. In the next section, we will discuss all the possible solutions to fix a grey photo on an iPhone.
How to Fix Grey Photos on iPhone?
There are several methods to fix greyed out iPhone photos. Let’s discuss them one by one.
1. Re-Download Photos
If the photos you have downloaded are greyed out, it could be because the download process was interrupted, resulting in incomplete downloads. In such a scenario, you can simply re-download the image.
2. Access Photos from iCloud Photos Backup
A greyed out photo could result from file corruption while editing or transferring it. In those scenarios, you can look for the photo in a cloud backup, such as iCloud Photos. This will be the easiest way to fix the corrupt or damaged photo. Creating regular backups of your important data over cloud applications can help dodge photo and other data corruption issues. However, if you did not back up the photo to the cloud, the best you can do is try the next method.
3. Use a Photo Repair Software
One of the best tools to fix greyed-out photos is using a photo repair software, such as Stellar Repair for Photo. This software can easily fix and repair damaged or corrupted images taken from any device. Let’s see how to use this tool:
-
Download and install Stellar Repair for Photo software on your computer.
-
Run the software and select the option for photo repair. Meanwhile, you need to move the corrupt and greyed-out photos to the computer.
-
Now click on Add File button to select the greyed-out iPhone photos you want to fix.
-
Next, click on Repair to start fixing the issues with your images.
-
Once the repair process is completed, you can preview the repaired photos.
-
If you are happy with the photos, save them to a desired location by clicking Save Repaired Files.
Stellar Repair for Photo is a user-friendly and powerful photo repair tool that can fix damaged, corrupt, and greyed out photos like a breeze.
-
Use HEX Editor
Have you heard about the HEX editor? It's another highly technical method for fixing greyed-out photos. However, as you heard it earlier, using a HEX editor requires some technical understanding, so this method is not for everyone. To put it simply, the HEX editor tool allows you to edit the actual data of the photo file, which can sometimes resolve corruption issues.
-
First, download a reliable HEX editor like Hex Workshop or HxD.
-
Launch the HEX editor and open the greyed-out photo file.
-
Analyze the hexadecimal code of the file. You must have technical knowledge of how photo files are structured.
-
After analyzing carefully, modify any incorrect values in the code or structure of the file.
-
Once you’ve made the required changes and adjustments, you can save the file under a new name to keep a backup of the original.
Please do not try this method as a novice, as it may further corrupt the photos.
5. Use a Photo Editor Tool
Even sometimes, photo editing software like Adobe Photoshop, GIMP, etc., may help you fix a greyed out photo with the help of AI. You can try investing some of your time and see if it can make a difference and bring back some details in corrupted or greyed out images. This is just a hit-and-trial method and may not work for all greyed-out photos. However, there’s no harm in trying this method, and if luck helps, you may not need any specialized tools.
6. Try sfc/scannow command on Windows
This is yet another method that can help you fix minor corruptions and greyed out images to some extent. The Windows command prompt tool can also fix minor corruptions in photos. Again, this method requires a fair technical understanding.
-
Move your files to a Windows PC.
-
Press the Windows + R button and then type CMD.
-
Once the command prompt screen opens, type sfc/scannow, and then hit Enter.
-
Once the scan and repair process is complete, restart your PC.
Now, check if your photos are fixed. This method has a low success rate but it is still useful for fixing some minor corruptions. Do not lose hope if this method fails. The above methods are still for your help, and using either a hex editor or photo repair software can get the job done.
EndNote
There are effective solutions to fix greyed-out photos on an iPhone. We recommend using specialized repair tools like Stellar Repair for Photo. This tool can quickly fix corrupt photos by repairing invalid or missing data and headers, and employing superior algorithms to repair corrupted file structures. You can give this software a try and check the result yourself; I am sure you’ll be surprised.

















 5 min read
5 min read