If you haven’t heard of this issue and facing it on your Windows 10/11 PC, no need to panic. The Green Screen of Death or GSoD is one of those rarely heard of issues. It is so because it appears on the insider preview of Windows 10 OS. However, there are possibilities that you may face the GSoD on your Windows 10/11 OS. The issue occurs when a hardware component fails or if a critical software malfunctions. We will discuss the best and most practical methods to deal with this problem and get your system back to work.
How to fix Green Screen of Death on Windows 10/11?
When the GSoD error appears, your system's screen will turn green, and you will see the Stop Code: CRITICAL PROCESS DIED or a similar message. As this is a critical system error, you won’t be able to use your system normally, and it will restart repeatedly. You may also lose unsaved data due to GSoD without any warning. To resolve the issue, follow the methods one by one, and you will also find a way to recover your permanently deleted data that is lost due to the Green Screen of Death on your Windows 10/11 PC.
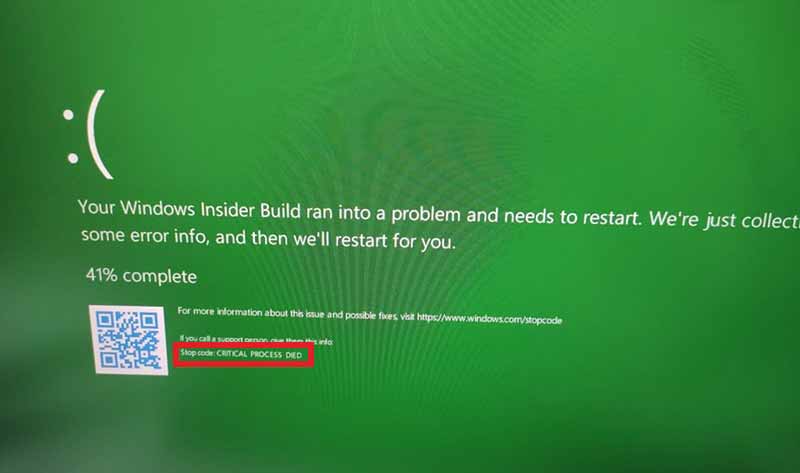
Fix 1: Remove the peripheral devices
The GSoD occurs mostly due to hardware failure. Before checking the system hardware, let’s see if the issue lies with the peripheral devices attached to your PC.
- Remove all the peripheral attachments like the mouse, keyboard, etc.
- Restart your PC and check if the GSoD appears. If not, then one or more devices were defective.
- To identify the malfunctioning peripheral device, reconnect the devices one by one and check which one is causing BSOD.
- Remove the faulty device, get it repaired or replace it with a new one.
Fix 2: Update the OS and drivers
If you haven’t updated your Windows 10/11 OS in a while, it’s better to do it now. On the other hand, if you have updated your OS, you should update the drivers as they might be the cause behind the malfunctioning of logical and physical components.
To Update Windows OS
- Open Settings > Update & Security.
- Select Windows Updates from the left pane and click Check for updates.
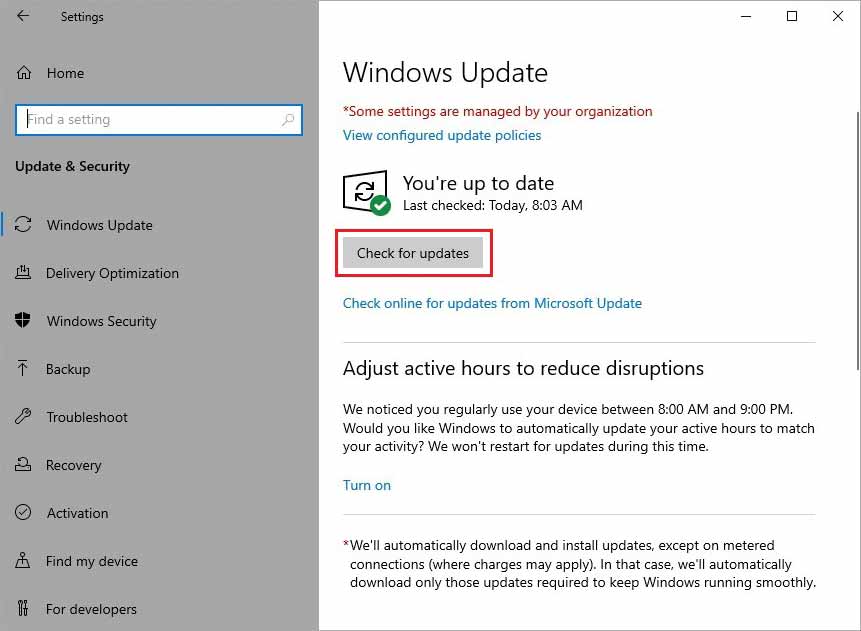
- If you see available updates, download and install them.
To Update Drivers
Step 1: Boot your Windows 10/11 PC into safe mode.
Step 2: Search for Device Manager in the search bar and launch it.
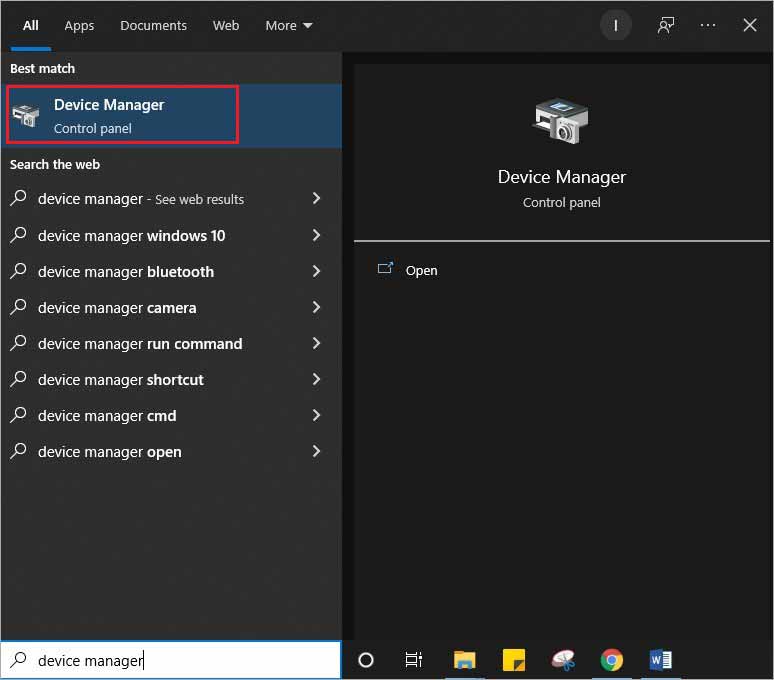
Step 3: Choose each device listed in the Device Manager window one by one, right-click and choose Update Driver.
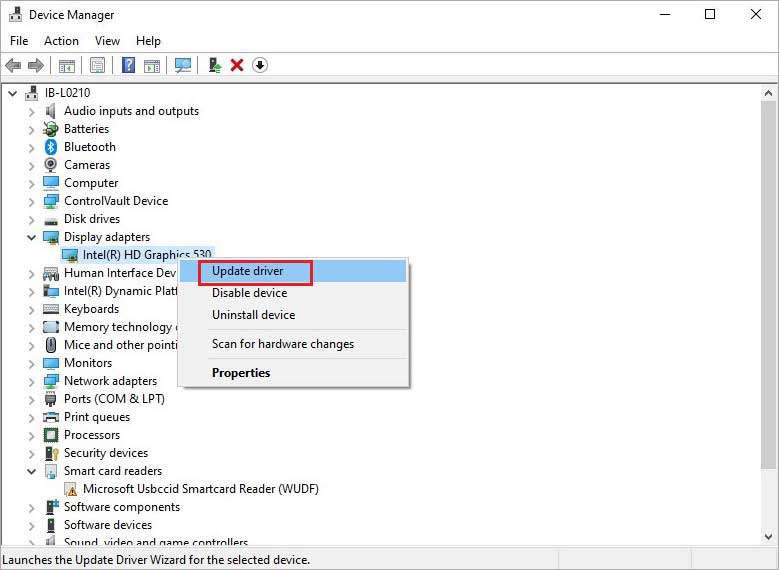
Follow the instructions on the screen to complete the procedure. Once you update all the drivers, boot your PC in normal mode and check if the GSoD appears.
Fix 3: Repair file system, bad sectors, and errors on the system drive
It is quite difficult to identify the root cause for GSoD, and there is a possibility that it occurred due to a file system error or other error on your system drive. However, you can use the Command line on your Windows 10/11 PC to fix all the bad sectors, file system errors, and other errors related to your system disk in one go. To repair the system drive issues, follow the steps below.
Step 1: Type cmd in the search box and click Run as Administrator under Command Prompt.
Note: In Windows 11, you will find the Windows Terminal instead of Command Prompt. Launch Windows Terminal and click Open Settings on the top ribbon. Change the Default Profile to Command Prompt.
Step 2: Insert Chkdsk C: /f /r /x command line in the Command Prompt window and press Enter.
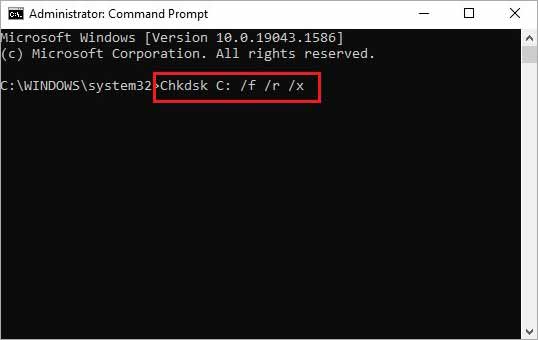
Step 3: The Windows OS will search for issues and repair them. Although, it might take some time, depending on the extent of the error, to be identified and fixed.
Be patient and let the process complete. When the repair is complete, restart your PC and check if GSoD troubles you anymore.
Fix 4: Uninstall third-party antivirus tools
Third-party antivirus tools take their toll on your system's performance. Due to the burden they put on the processor of your PC, sometimes they cause a Green Screen of Death. Therefore, you need to uninstall any third-party antivirus software on your PC. Don’t worry, as you still have Windows Security or Windows Defender to protect your system. Here is how to uninstall antivirus tools.
Step 1: Click Start and go to Settings.
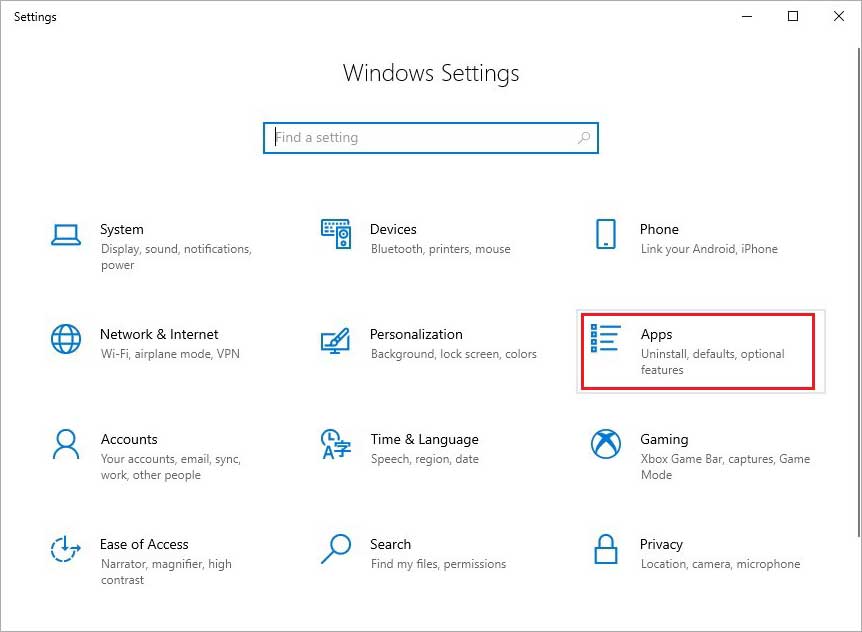
Step 2: Click Apps. You can see the third-party apps listed under the Apps & features section in the new window.
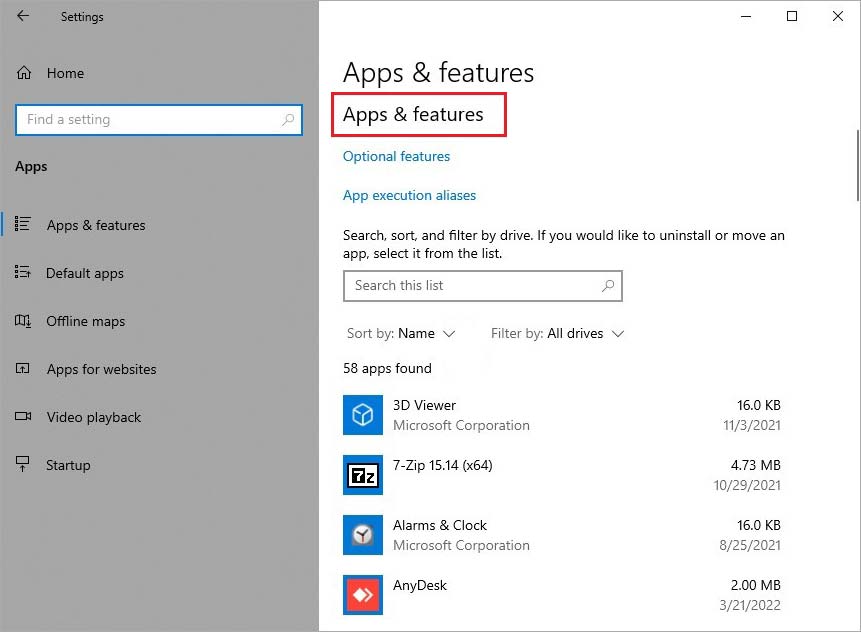
Step 3: Locate the third-party antivirus tool and click on it to see the Uninstall option.
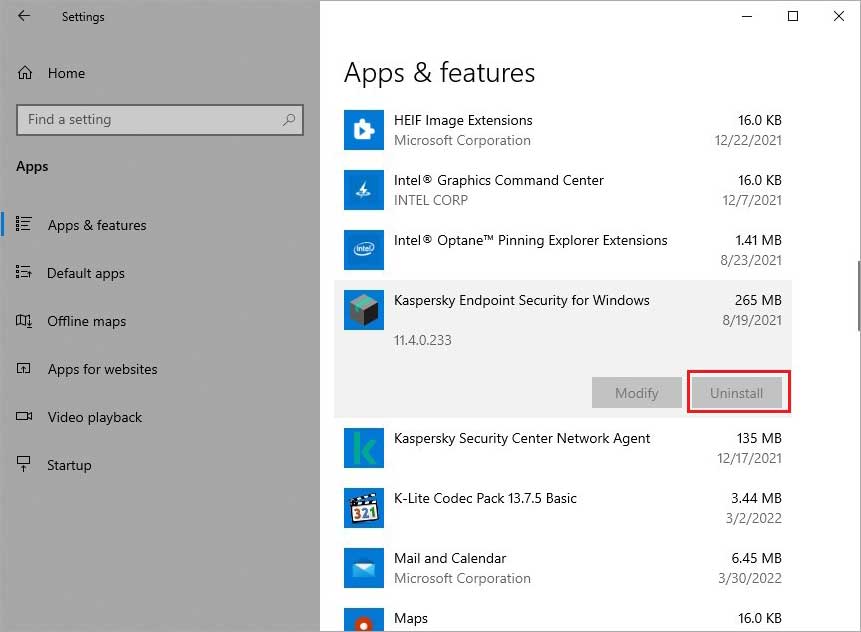
Step 4: Click Uninstall to uninstall the program. Repeat the process for related apps and components.
Note: Every antivirus tool installs some supporting apps. You need to uninstall each one of them. You can recognize them based on the name of the antivirus tool.
When the uninstall process for the antivirus tool and related apps are complete, restart your Windows 10/11 PC normally to see if the GSoD appears again.
Fix 5: Repair your Windows OS
If you haven’t gotten rid of the GSoD problem yet, you need to repair your Windows OS. The Windows 10/11 OS is equipped with the option to rectify any errors, glitches, or malfunctions. Although, if the problem is grievous, you might need to reinstall your Windows. Reinstalling Windows might cause data loss, and you need to recover data after reinstalling Windows. Therefore, we will first try to repair the OS to save both time and energy.
Step 1: Click Start > Settings > Update & Security.
Step 2: Select the Recovery option from the left pane.
Step 3: Click Get Started under the Reset this PC section.
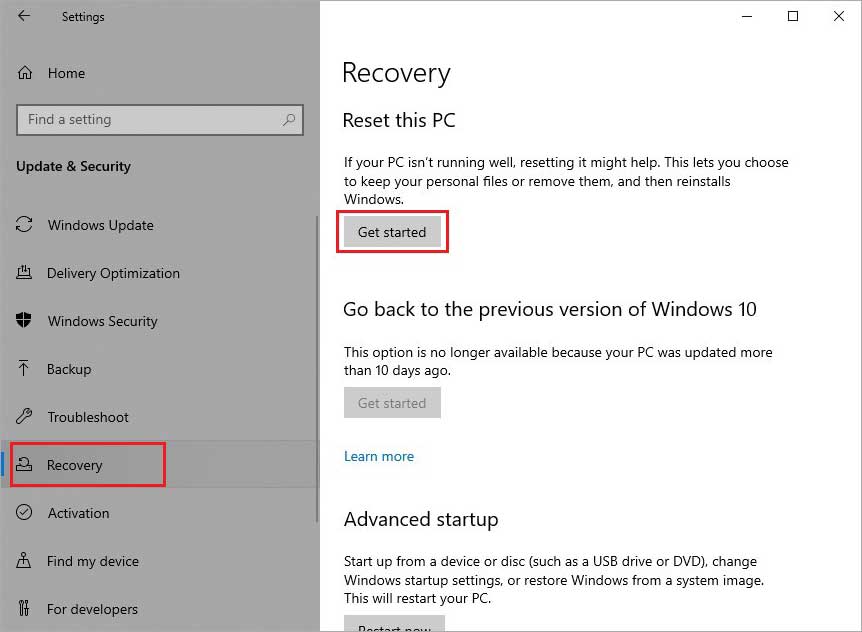
Follow the on-screen instructions to repair your Windows 10/11 OS. Restart your computer once the repair is complete and ensure the GSoD does not appear anymore.
Recover the data lost due to GSoD
If you have faced the GSoD on your Windows 10/11 PC, there is a high probability that you have either already lost some data or will lose it if the problem persists. In such a case, you can use Stellar Data Recovery Professional to retrieve lost data in any situation on a Windows 11/10/8/7 PC. This DIY tool reclaims lost data with the help of effective algorithms in three easy steps. The software recovers photos, videos, audio files, documents, emails, and any data type you could possibly store on your PC. Moreover, it comes with 24x7 personalized technical support to help you in any situation whatsoever.
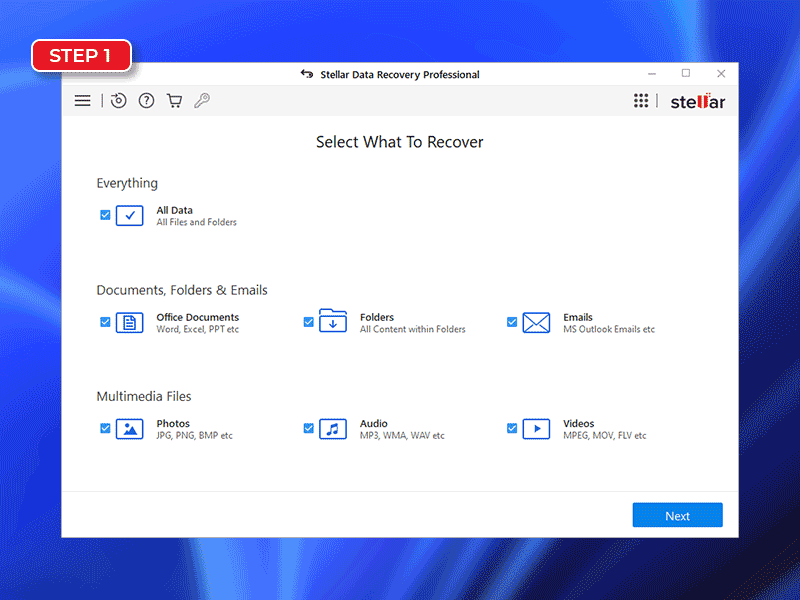
Conclusion
The Green Screen of Death poses a potent threat to your system's physical and logical functions. Ignoring the problem will only aggravate the damage. However, if you apply the above fixes, we can ensure you that you can get rid of the menace with ease. The solutions are formulated thoroughly to handhold you out of the trouble caused due to GSoD, and we hope you have resolved the problem. Share your thoughts with us in the comment section below.















 3 min read
3 min read





