Mac is a fast, stable, and flawless computer. But sometimes, you'll encounter the Finder error code 36 that won't let you complete tasks such as copying, transferring, or deleting files. You feel frustrated and don't know what to do.
The error code 36 occurs when Finder can't read or write data from any file. The affected file usually has the extension with a dot and an underscore (say .DS_Store). You need to resolve the error to perform various operations on files from Finder in your Mac.
The next section describes the correct troubleshooting method to fix the error. In case you lose your data during the troubleshooting, and you don't have a backup, leverage a free Mac data recovery software to salvage your lost data.
Run the Dot_Clean Command from Terminal
Caution: Use Terminal commands on your Mac correctly, as a wrong command may result in data loss. So, back up your Macintosh HD before running the Terminal command to be on a safer side.
You require to execute the dot_clean command in Terminal to remove the Finder error code 36. The complete steps are as follows:
a) Go to Applications > Utilities > Terminal to launch the Terminal application on your Mac.
b) Type the command dot_clean and give a single space, then drag and drop the folder that contains the affected files to add its path, and then press Return.
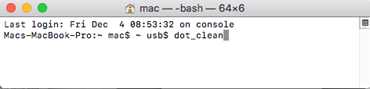
Image: Dot_Clean Command in Terminal
Note: You can even provide the path of an entire volume if the Finder error occurs while backing up files to an external storage medium.
c) Once the dot_clean command merges the hidden files with the actual files, close the Terminal window. Now, try copying files once again. This time the Finder won't throw the error code 36.
Ensure the File Permission Is Read Write
You can check the permission of the files that you are copying and make sure they have the correct Read/Write permission. In case the file permission is not Read/Write, you can provide that permission to perform the file transfer task without any error. Perform any one of the following:
- If your account has Read access to the files that you are transferring, then provide Read/Write permission. Go to Permission and sharing option in Finder and make it to Everyone.
- Or else, take the ownership of the files that you are transferring to an external storage medium, then copy the files. Hopefully, the error code 36 won't appear this time.
Repair Your Storage Drive Using Disk Utility
Sometimes, when you delete your files and then try to empty your Trash folder, Finder won't let you operate due to read-write error code 36. You can try to repair your Mac storage drive using Disk Utility to fix the disk issue. The steps are explained next.
a) Go to Applications > Utilities > Disk Utility to launch Disk Utility on your Mac.
b) From Disk Utility's sidebar, select the storage drive where the error occurred.
c) Click First Aid from the top and wait till the repair process is over.
Now, try to empty the Trash folder from your Mac, and you won't find the Finder error 36.
Leverage a Free Mac Data Recovery Software
If you've lost data during troubleshooting of error 36 or otherwise, you can use a Mac data recovery software to recover it. Steps are as follows:
a) Download & install *Stellar Data Recovery Free Edition for Mac on your Mac mini, iMac, or MacBook.

b) Launch the software, select the required file type, and then click Next.
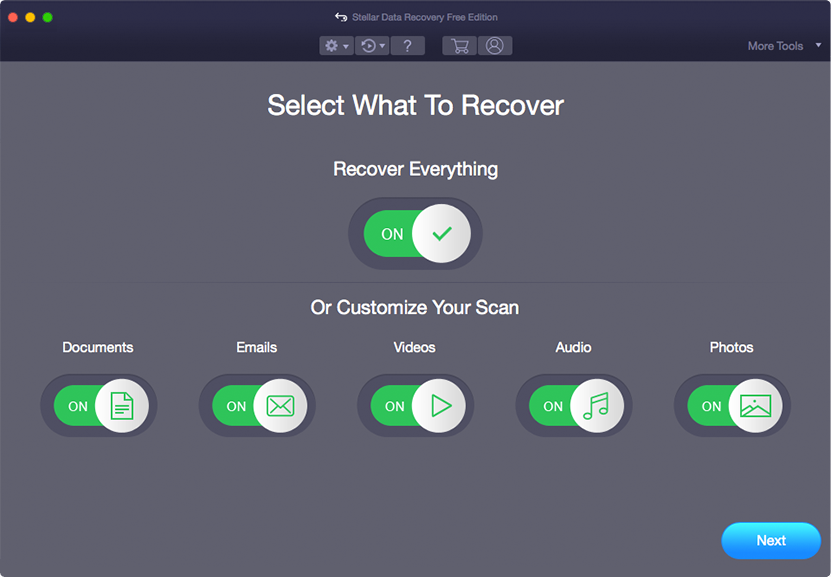
Image: Select What to Recover Screen
c) Select the drive location, switch on Deep Scan, and then click Scan.
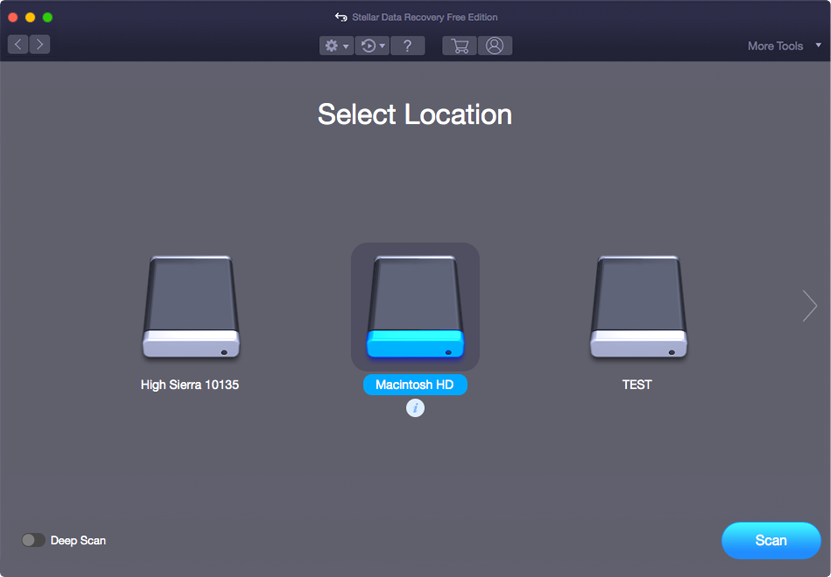
Image: Select Location Screen
c) After the scan is complete, preview your files and select the essential ones, then click Recover.
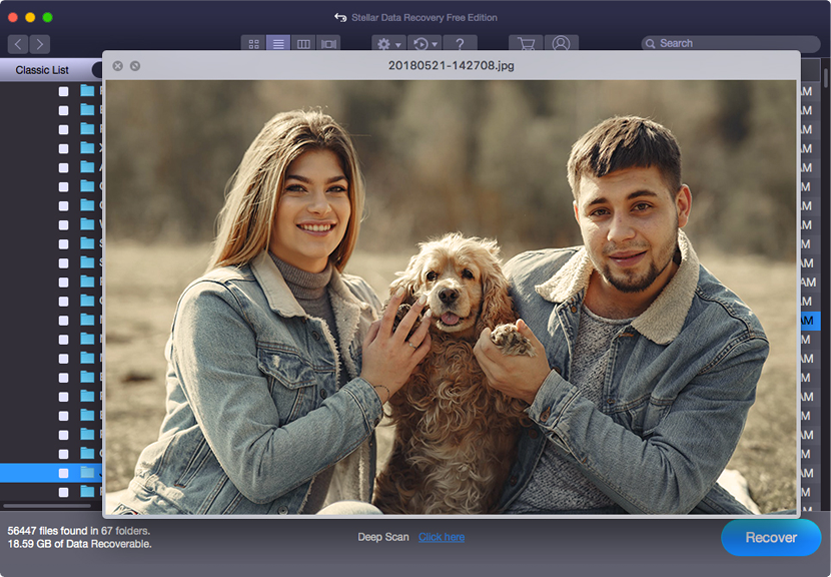
Image: Preview File Screen
d) Click Browse to select an external storage drive as a recovery location, then click Save.
*Stellar Data Recovery Free Edition for Mac tool helps you recover up to 1 GB of files for free. To recover unlimited data, upgrade the tool to the Professional or Premium edition. Good news: All Stellar software products have a 30-day money-back guarantee, so activate with confidence.
Conclusion
We hope the post helped you fix the Finder error code 36 on your Mac. You can open Terminal and type .dot_clean command, then drag and drop the folder that contained the files throwing the error 36. In case of any data loss due to troubleshooting failure or otherwise, use Stellar Data Recovery Free Edition for Mac software to recover any lost or deleted data on your Mac.
















 5 min read
5 min read





