Microsoft Excel may stop responding, hang, or freeze for several reasons, such as incompatible add-ins, outdated Excel program, or corrupted Excel file. You may receive one of the following error messages in such a case.
- Excel has stopped working
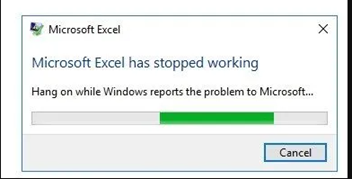
- Excel is not responding
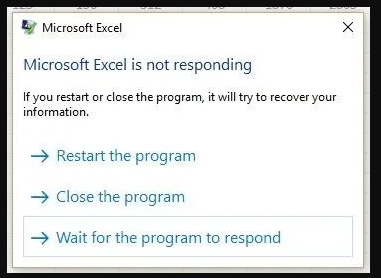
- A problem caused the program to stop working correctly. Windows will close the program and notify you if a solution is available.
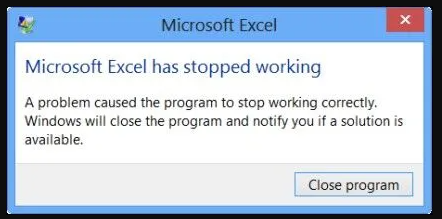
The error messages indicate an issue with a component of MS Excel, a spreadsheet, or the complete MS Office suite.
Why Does Excel Keep Crashing?
If Excel keeps crashing on your PC while opening or saving a workbook, scrolling or editing cells, etc., it indicates a problem with your Excel program or a workbook.
There might be more reasons:
- Incompatible Add-Ins
- Outdated MS Excel program
- Conflict with other programs or antivirus tool
- Excel file created by third-party software
- Problem with network connection
- Combination of cell formatting and stylings
- Problem with MS Office installation
- Partially damaged or corrupt Excel file
Problems Caused by Excel Crash Issue
A Microsoft Excel crash may damage the Excel file and also lead to corruption of the Excel (XLS/XLSX) file corruption.
Such corrupt Excel files can't be opened or accessed via the MS Excel app. If you try to access a corrupt Excel file, MS Excel may stop responding or fail to open the file and crash. Additionally, you may receive the following or similar error message,
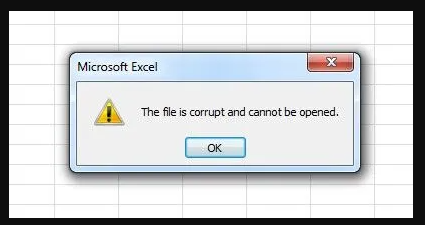
In such a case, you should immediately try to recover the Excel file. You may do so by restoring the Excel file from backup or by using an Excel File Repair software. Otherwise, continue following this guide.
How to Solve Excel Crash Issue?
Before heading to the advanced solutions, follow these troubleshooting steps to resolve the Excel Crash issue.
Step 1: Copy File to Local Drive
If you are trying to access, edit, or view an Excel file from a network drive, try moving the file to a local drive. This will help you determine if something is wrong with the file or network.
Step 2: Ensure Sufficient Memory
Excel files can grow fairly large when you start adding lots of formatting and shapes. Make sure that your system has enough RAM to run the application in such a case.
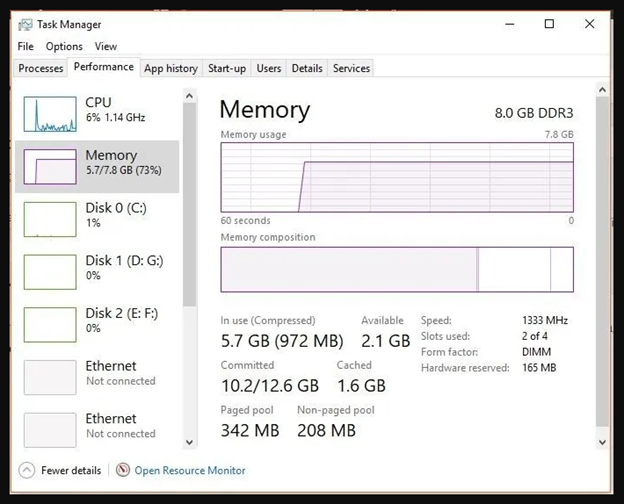
If you often work with large Excel files and complex data values & formulas, install the 64-bit version of MS Office. This version will provide larger processing capacities and prevent Excel from crashing or freezing.
Step 3: Check If Excel is Open and In Use by Another Process
Open the Task Manager and close all processes or apps (tasks) that may be using or have access to the Excel file that you are working on. You can find this detail in the status bar of the Excel program at the bottom.
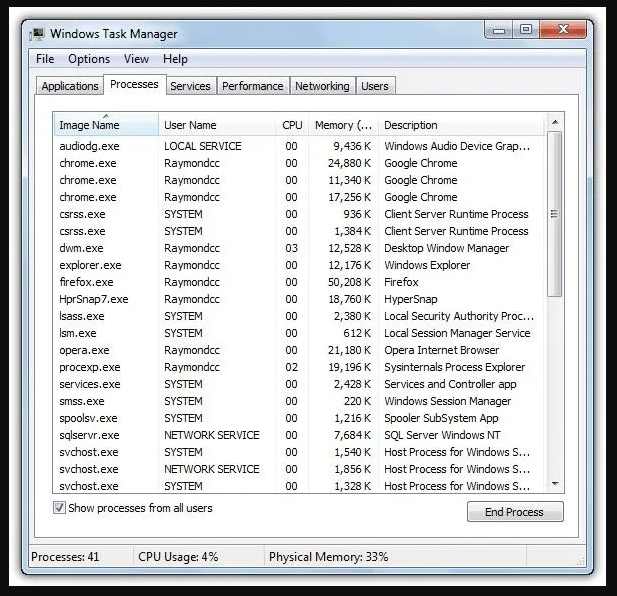
After closing the tasks, try accessing the Excel file and checking if this fixes the performance and crash problem in Excel.
Step 4: Test and Repair Excel File
Create a copy of the Excel file and install the free Stellar Repair for Excel software. Scan and repair your Excel file using the software. After repair, save the Excel file at your desired location and open it in MS Excel.
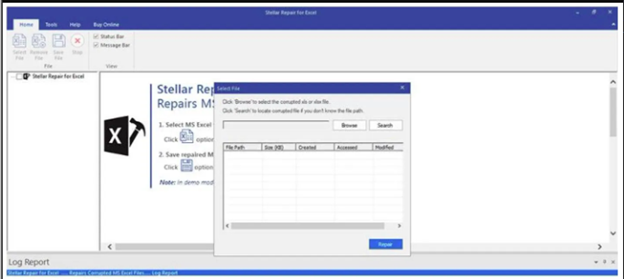
This should ideally fix all the issues with Excel.
However, if the Excel program still crashes, the problem lies within the system or program. Follow the solutions discussed ahead to try and fix the Excel crash issue.
NOTE: To save a repaired Excel file using the software mentioned, you must purchase the activation key and activate it
Following are some solutions to resolve Excel crash issues. Follow these solutions in the given order. In case a method doesn't work, move to the next one.
Solution 1: Restart Excel in Safe Mode
By starting MS Excel in safe mode, you can run the program without loading the Excel add-ins and other features. But COM add-ins are excluded.
To launch Excel in safe mode, close the program and follow these steps,
- Create a shortcut of MS Excel (.exe) on Desktop.
- Press and hold the Ctrl key while launching the program.
- Click Yes when a prompt appears to confirm.
Alternatively, press Windows + R, type excel /safe, and press Enter. This will open Excel in safe mode on a Windows 10, 8.1, 8, or 7 system.
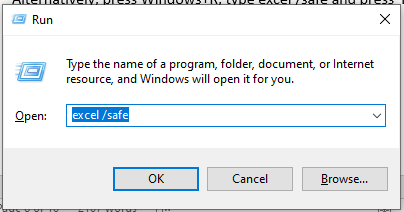
Now try opening and accessing the Excel file and checking if the issue is resolved. If it's not, move to the next solution.
Solution 2: Check and Remove Faulty Add-ins
If Excel doesn't crash in Safe Mode, it's possible that some faulty add-ins are behind the frequent Excel crash and freeze. These add-ins may interfere with or conflict with the Excel program.
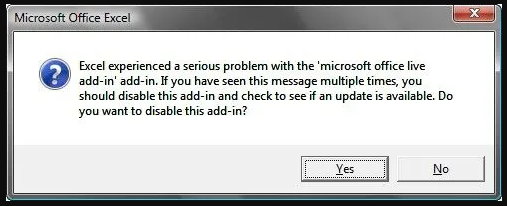
Finding and removing the faulty add-in can resolve the issue. To do so, follow these steps,
- Restart Excel in normal mode and go to File > Options > Add-ins.
- Choose COM Add-ins from the drop-down and click Go.
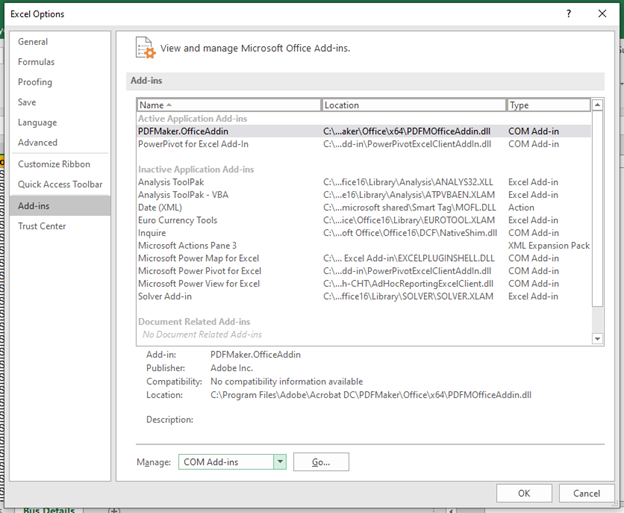
- Uncheck all the checkboxes and click OK.
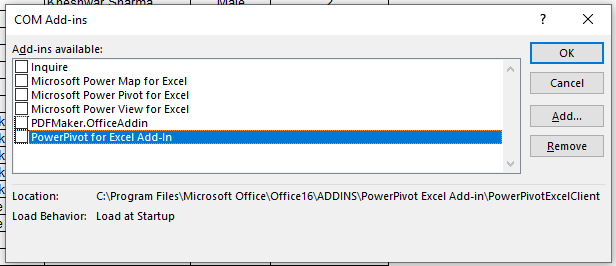
- Restart Excel and check if the issue is resolved.
- If Excel doesn't crash or freeze anymore, open COM Add-ins and enable one add-in at a time, followed by an Excel restart. Then, observe Excel for freeze or crash problem.
This will help you find the faulty add-in, which is causing the problem. Remove the add-in that is causing Excel to stop working or crash to resolve the issue. If that doesn't fix it, move to the next solution.
Solution 3: Check and Install the Latest Updates
If you haven't set Windows to Download and Install Updates automatically, do it now.
Apart from updating the operating system, latest Windows updates sometimes fixes bugs for other applications installed on the system, such as MS Office. Installing an important update you might have missed may correct the Excel crash problem.
You can also update MS Office manually. Follow these steps:
- Go to File > Account.
- Under Product Information, select Update Options, and click Update Now.
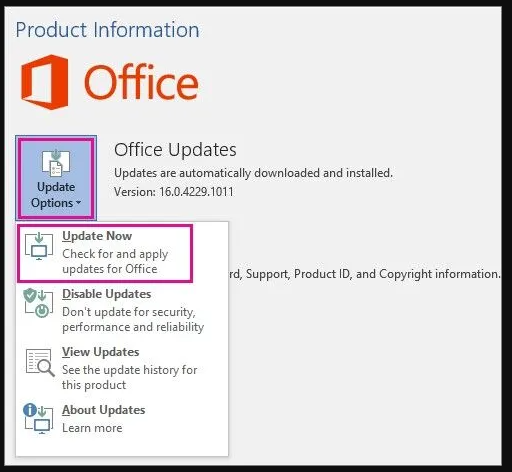
If you have installed MS Excel from Microsoft Store, open the store and update your Office applications.
After installing the latest MS Office updates, check if Excel works fine. If not, head to the next solution.
Solution 4: Clear Conditional Formatting Rules
If a sheet is causing Excel to freeze or crash, there might be a problem with that particular sheet. In such a case, you may try clearing the Conditional Formatting rules. The steps are as follows –
- Under the Home tab, click Conditional Formatting > Clear Rules > Clear Rules from Entire Sheet.
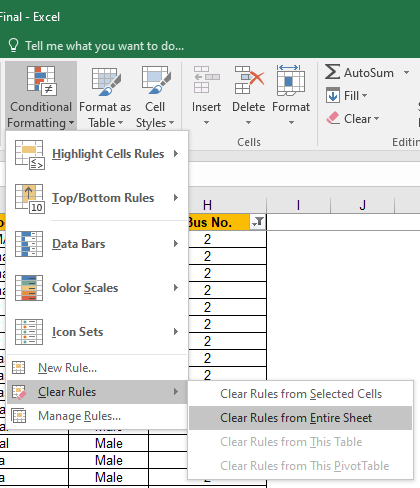
- You may repeat this step for all other sheets in the Excel workbook.
- Then click File > Save as and save the Sheet as a new file at a different location.
This avoids overwriting or making changes to the original Excel file. Once done, try working on the sheet.
If this doesn't work out, move to the next solution.
Solution 5: Remove Multiple Cell Formatting and Styles
If a workbook is shared and edited by others on different platforms, then it's possible that many cells were formatted incorrectly. These formatting issues with Excel can cause Excel to crash, freeze, or become unresponsive and lead to Excel file corruption. The problem mostly occurs when a workbook contains multiple worksheets using different formatting.
Follow this guide to remove different cell formats and styles, and then reopen the Excel file to check.
Solution 6: Disable Microsoft Excel Animation
Animations require additional processing power and resources. By disabling animations in Excel, you may resolve Excel freeze and crash issue. This also improves MS Excel performance.
To disable the animations in MS Excel, follow these steps –
- Go to File > Options.
- Click Advanced and check the Disable hardware graphics acceleration option in the Display section.
- Click OK to close the window and then restart MS Excel.
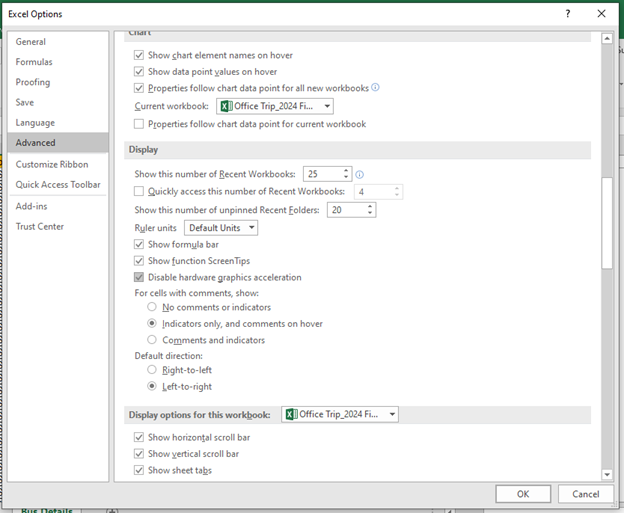
Disabling graphic acceleration has helped many users fix Excel crash issues, so that it might also help you. If this doesn’t work, head to the next solution.
Solution 7: Check if Excel File is generated by a Third-Party Application
You may have used a third-party app to generate Excel files to fetch data. For instance, downloading data from Google Analytics in Excel format.
Sometimes, these Excel files are not generated correctly by third-party apps. Thus, some features in Excel may not work as intended when you access these files in MS Excel.
In such a case, you should use Stellar Repair for Excel to repair such files.
Solution 8: Check If Antivirus or Other Apps are Conflicting with MS Excel
Ensure your antivirus is up-to-date and does not conflict with MS Excel. An outdated antivirus tool may conflict with Excel, causing the application to hang, freeze, or crash.
- Update your antivirus
- Try disabling the add-in or integration between Excel and antivirus.
Alternatively, you may temporarily disable the antivirus to check if it was causing the Excel program to crash. If that resolves the problem, contact your antivirus vendor and report the problem.
They might provide a better solution or workaround to fix this problem without disabling the antivirus protection.
Solution 9: Clean Boot Windows to Inspect the Cause behind Excel Crash
When Windows boot, it starts several processes, services, and applications during start-up, which run in the background.
These startup apps and services can interfere with other applications, such as MS Excel. To find out if that's the cause behind Excel crash, you can perform a Clean Boot.
This helps you identify processes, services, or applications that are conflicting with Excel. Steps to perform Clean Boot are as follows,
- Press Windows key + R, type MSConfig, and press Enter.
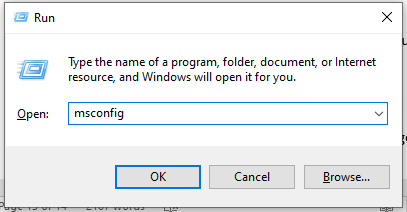
- In the System Configuration window, click the General tab and choose Selective startup.
- Uncheck Load startup items and click OK.
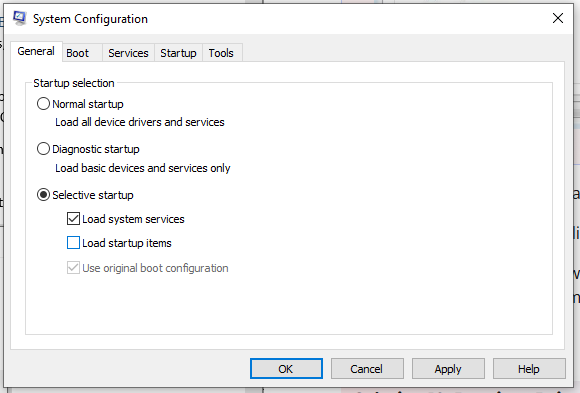
After this, close all running applications and restart your PC.
Check if the crash problem with Excel is resolved. Uninstall the conflicting apps or update them. If your issue is not resolved, follow the next solution.
Solution 10: Repair or Reinstall MS Office
Repairing Office programs may also resolve Excel crash issues if caused by damaged MS Excel program or MS Office files. The steps are as follows –
- Close all MS Office apps and open the Control Panel.
- Click Uninstall a program under Programs.
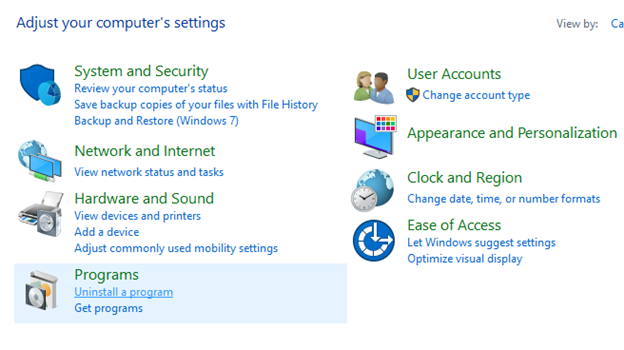
- Right-click on Microsoft Office and then click on the Change option.

- Choose Repair and then select Continue.
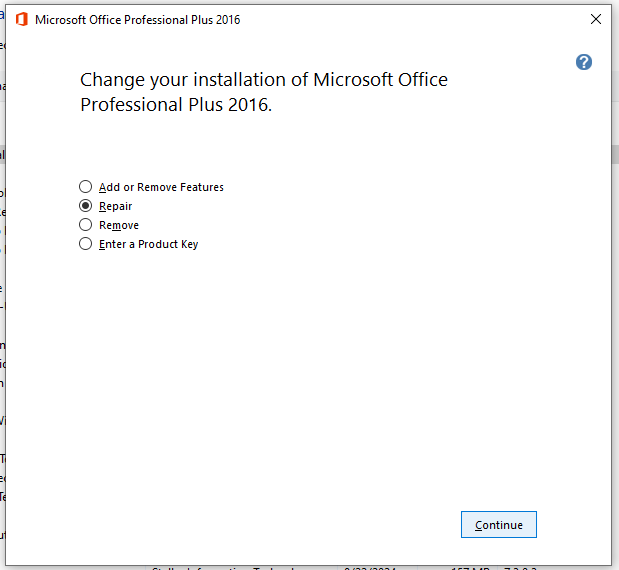
- The software will begin repairing MS Excel.
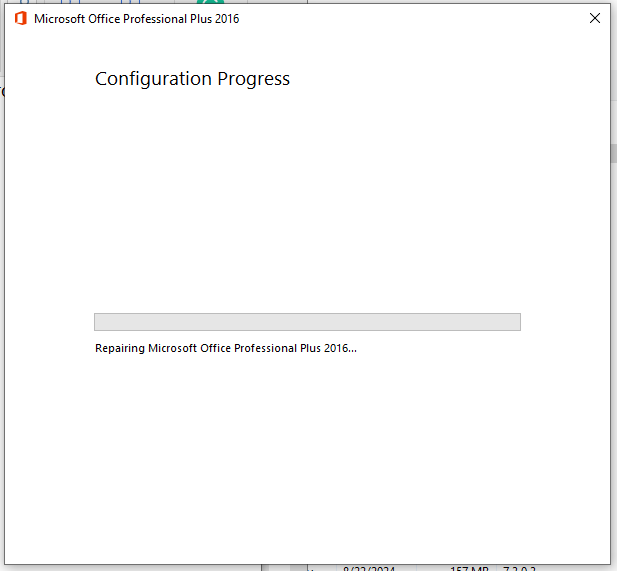
If the Excel crash issue persists after repairing MS Excel, reinstall MS Office.
Repair Corrupted Excel File
If none of the above-mentioned solutions worked for you, it indicates that the problem is not with the Excel program but instead with the Excel file. If you haven't tried the Stellar Repair for Excel, do it now.
This advanced Excel file repair software is designed to help you repair severely corrupted or damaged Excel files. This software can repair excel files of major file formats, including .xls, .xlsx, .xltm, .xltx, and .xlsm. You can use this software to repair a corrupted Excel file and save its contents in a new Excel file.
The software is compatible with all Excel files created using MS Excel 2021, 2019, 2016, 2013, 2010, 2007, 2003, or 2000 . After repairing and saving the Excel file, you can open it in your MS Excel program and work on it without any performance issue.
Conclusion
As discussed above, many reasons, such as incorrect cell formatting, incompatible add-ins, etc., can account for crashing, freezing, or unresponsive Excel files. However, of all the reasons discussed, file corruption is a major cause of Excel file errors.
The methods detailed above are sufficient for resolving various issues with a crashing Excel file. However, not all of them need to work for you. Hence, to simplify troubleshooting Excel crash issues, use Stellar Repair for Excel to help you repair corrupt Excel files and recover data from severely corrupt XLS/XLSX files.















 7 min read
7 min read





