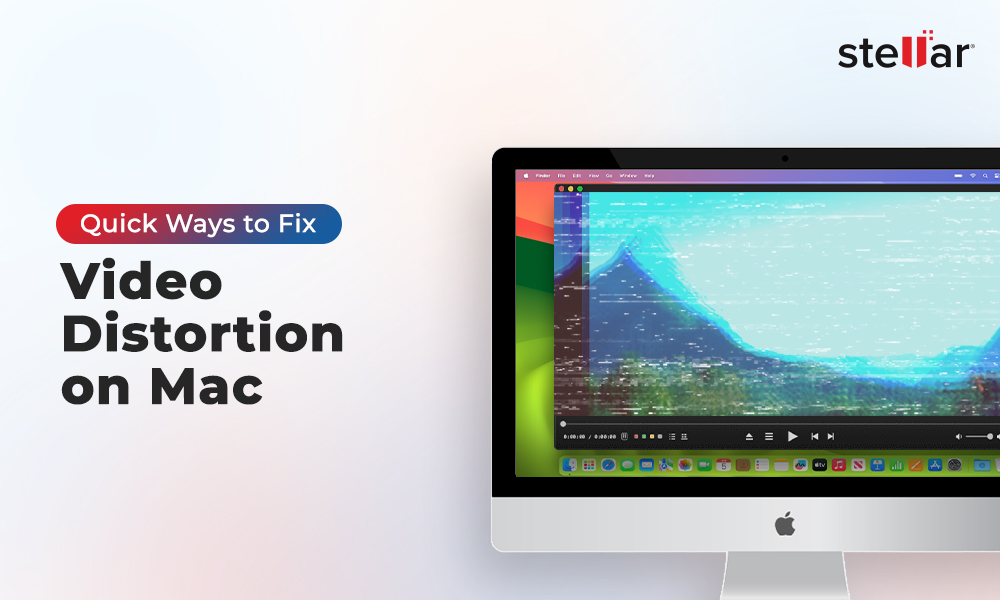As a professional gamer, who doesn't want to have a YouTube gaming channel like Aaron Bayne’s, Push Square, or Love Gaming Newtro? Sharing epic PS5 gaming moments on YouTube or social media handles excites all gaming enthusiasts. However, a recorded PS5 video file may become unplayable sometimes, and you may not know how to fix it.
We know the frustration of spending hours recording an amazing game, be it a wrestling match, an action jump, or a car race, and then finding the video corrupted or unplayable. But don't worry—in this guide, we're going to show you how to fix corrupted PS5 video files using various methods and a professional DIY video repair tool.
Reasons for Corrupted PS5 Video Data
-
Sudden Power Outage: If your PS5 runs out of power during a video recording session or there is a sudden power outage while saving the recorded video, your video may get corrupted.
-
Storage Drive Issue: If your storage drive or the external hard drive you’re using for recording is corrupt, it can make the video files unplayable.
-
Incompatible File Format: You may not be able to open the recorded PS5 video files if the video format is not supported by your video editing software.
-
Sudden Disconnection: If your PS5 or the storage device is suddenly unplugged or disconnected, it can interrupt the process and lead to video data corruption.
-
PS5 Crash: If your PS5 crashes during the video recording or saving process, it can corrupt the video file.
How to Fix Corrupted PS5 Video Data?
This section will explore some simple and effective ways to fix corrupted PS5 video recordings. So whether you're a YouTuber or a casual gamer, these methods will help you repair or restore your PS5 recorded videos.
Rebuild the PS5 Database
One of the easiest and fastest ways to fix corrupted PS5 video recordings is rebuilding the PS5 console's database. Rebuilding the PS5 database will help scan the drive and create a new database of all content on the PS5 system, which can help resolve issues like corrupted video files.
Here's how you can do it:
-
Turn off your PS5 completely by pressing and holding the power button.
-
Connect your DualSense controller to the PS5 using a USB cable.
-
Long press the power button again to boot your console into Safe Mode.
-
In Safe Mode, select the "Rebuild Database" option and follow the on-screen instructions.
This process will scan your console's storage and will try to repair corrupted files, including your video recordings.
Use the “Always Fix” Feature of VLC Media Player
VLC media player can address certain video corruption or playback issues by adjusting the codec settings. Here's how to try using VLC to fix corrupted PS5 video recordings. However, you will need to first convert the video files to AVI before trying this fix.
Follow the below-provided methods to try this fix:
-
Download and install the VLC Media Player on your computer.
-
Connect the storage device containing the corrupted PS5 video recordings to your computer.
-
Open VLC Media Player and go to the "Media" menu, then select "Convert/Save."
-
In the "Open Media" window, click the "Add" button and select the corrupted PS5 video file.
-
In the "Convert" window, click the "Convert/Save" button.
-
Next, select "AVI" to convert the file to the AVI format.
-
Then, go to the "Tools" menu, and select "Preferences."
-
Then go to the "Input/Codecs" section and set the option to "Always fix."
-
Click "Save" to apply the changes.
Now try playing the corrupted PS5 video file in VLC Media Player. Though it might be helpful, in some cases, the process gets too time-consuming and may require certain knowledge dealing with video formats and codecs.
Use a Video Repair Tool
If you are unable to repair your videos with the above-mentioned methods or need a faster and more reliable way to fix corrupted PS5 video file, try using Stellar Repair for Video. This powerful tool can fix video file corruption and supports a wide range of file types. Whether your PS5 video recordings are unplayable, or have missing frames, this software can help fix them quickly and make them playable.
Here's how to use Stellar Repair for Video to fix your corrupted PS5 video file:
-
Download and install Stellar Repair for Video on your computer.
-
Connect the storage device containing your corrupted PS5 video files to your computer.
-
Launch Stellar Repair for Video and click the "Add Videos" button to select the files you want to repair.
-
Once the files have been added, click the "Repair" button to begin the repair process.
-
Stellar Repair for Video will analyze the video files and fix the issues.
-
After the repair is complete, you can preview the recovered video files.
-
Once you're satisfied with the output, you can save the repaired files to your desired location.
Using Stellar Repair for Video, you can fix corrupted PS5 video recordings and share your PS5 gaming moments with your online community.
Conclusion
By following the methods outlined in this guide, you can fix a corrupt PS5 video recording and share it with your community and friends over social media. Though corrupt videos can strike at any time, having a comprehensive and reliable tool like Stellar Repair for Video can be a lifesaver for many content creators. This saves your time and effort and can rescue your precious memories and hard work. No matter how your video gets corrupted, the tool is always ready to work its way and fix the video to make it playable and sharable.

















 6 min read
6 min read