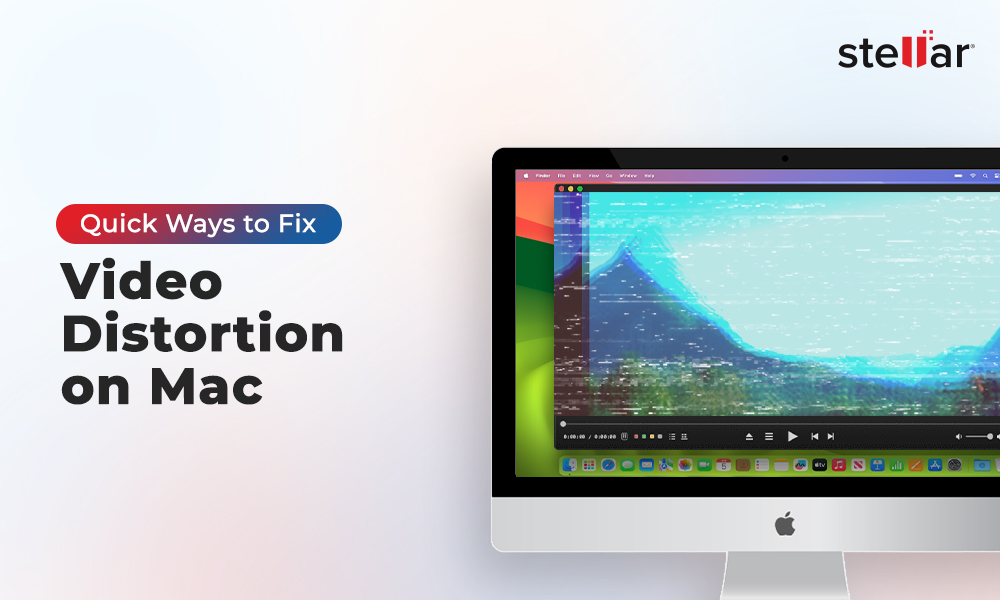I am unable to play a couple of videos I took from my smartphone camera last night. I believe they are corrupt as I can see too many glitches and green lines while playing them. I know how to fix a corrupt video with software, but right now, I am on vacation and don’t have my laptop with me. Can anyone suggest in-device troubleshooting methods to fix unplayable video? - Chris Marshall, Florida
If you are an avid photographer or love creating reels on the go, you would hate to see a corrupt video. I understand how frustrating it is when you capture a great video, but it ends up being unplayable or corrupt. Such videos usually display several green lines, glitches, missing audio, flickering issues, or black screen.
Best Methods to Fix a Corrupt Smartphone Video
Irrespective of the type of corruption, you can fix a corrupt video on your Android smartphone or iPhone in minutes with simple tools and effective methods. Read this blog to learn more.
Method 1: Use a Free Online Video Repair Tool
The most reliable and effective method to fix a corrupt smartphone video is using an online tool. Free online video repair tools, such as Stellar Online Video Repair can help fix corrupt videos on the go without requiring you to install any software or use a computer. You only need an internet connection to upload and repair the corrupt video file. It works with all devices and supports almost all video file formats. The online video repair tool allows you to upload and repair videos of upto 5GB in size.
Upload, Repair, and Save: You can fix a corrupt video on any device by simply uploading, repairing, or saving them. The online video fixers are completely free to use. Just go to Free Online Video Repair website, upload your video, and allow the software to repair it.
Find the steps below:
Step 1: Add Corrupt Video
Step 2: Add Sample Video File
Step 3: Repair Video
Step 4: Preview Video
Step 5: Save Video
.jpg)
Note: If you are running out of time and need a faster resolution to the issue, simply use an online video repair tool. Otherwise, you can try out the methods below and come back to them if you are unsuccessful.
Method 2: Restart Your Device
Sometimes, a simple device restart can be a solution. If you're dealing with a corrupted or unplayable video on your smartphone, try restarting your device. This basic trick can often help you play the unplayable videos.
First, turn off your device, wait a few seconds, and then turn it on. The restart process can help clear any temporary glitches or issues causing your video to not play properly. This quick troubleshooting can fix the problem without trying anything too complicated.
Method 3: Update/Change Video Player
Outdated media players can sometimes cause video playback errors and may play back incorrectly. Updating your media player or changing the video player is the only solution, as it will fix any existing bugs in the app. Go to your phone's app store, search for the default media player app, and check if an update is available. Install the latest version, and then try playing your video again.
Method 4: Run an Antivirus Scan
Viruses or malware on your device are one of the primary reasons for file corruption, making your videos unplayable. In such cases, running a full device Antivirus scan can help remove the viruses and fix the issue. This is a tried-and-tested method to fix file corruption errors.
Be sure to download a reliable antivirus app from the app store. Allow the app to scan your device for malicious software or infected files and safely remove them. Once the scan is complete, try playing your video again.
Method 5: Close Background Apps
Sometimes, an unplayable video is a result of too many apps running in the background on your phone. Heavy apps use up a lot of processor, system resources, and RAM, which can hinder the video playback process. Try closing any unnecessary apps that are running in the background.
If your device has a task manager, you can check for the apps running in the background, and then close the ones you don't need, or else utilize the home screen to close the apps. This will remove excess load on your device processor, and free up space and memory, thus, allowing your video to play smoothly. You can give it a try and see if this fixes the issue.
Method 6: Free Up Storage Space
Various Android forums suggest that lack of storage space can also cause video playback issues in smartphones and may prevent your videos from playing properly. When your phone’s storage is full, it can cause various problems, including issues with smooth video playback.
Just free up space on your device to see if this fixes the issue. You can remove unwanted files or move files to a cloud storage service or an external hard drive. Once you've cleared up the storage space, try playing your video again.
How to Avoid Video Corruption in Smartphones?
- Always use an Antivirus to scan your device.
- Regularly Backup your files to an external or cloud backup.
- Do not overfill your device storage.
- Remove unauthorized apps or heavy apps from your device.
- Close all unwanted background processes while shooting a video.
- Keep your camera and gallery apps updated.
- Avoid overheating of device when shooting videos
- Check the camera settings before shooting videos
Conclusion:
If you don’t get satisfactory results with the manual troubleshooting methods, the final in-device solution would be to use an online video repair tool. The Free online video repair tool from Stellar has been designed with convenience and ease in mind. The tool offers support for multiple video formats including MOV, MP4, AVI, MPEG4, FLV, etc. So whether you have a corrupt iPhone video, DSLR video, drone video this is the best way to fix corrupt videos for free.













 6 min read
6 min read